Come ripristinare o installare Windows utilizzando un monitor esterno

La risoluzione dei problemi e la manutenzione del computer a volte comportano la necessità di ripristinare o installare Windows. Se hai a che fare con un display malfunzionante sul tuo laptop o desideri utilizzare uno schermo più grande, collegare un monitor esterno può cambiare le regole del gioco. Questa guida fornirà una procedura dettagliata per ripristinare o installare Windows utilizzando un monitor esterno.
Come ripristinare o installare Windows utilizzando un monitor esterno
Segui i passaggi per preparare la configurazione per installare Windows utilizzando il monitor esterno.
- Preparazione del sistema
- Accesso al BIOS/UEFI
- Avvio del processo di installazione o riparazione
- Navigazione e completamento del processo di installazione
- Ripristina le modifiche apportate nel BIOS/UEFI
Assicurati di annullare le modifiche una volta ripristinato il display del laptop.
1] Preparazione del sistema
Il primo passaggio per installare o ripristinare Windows utilizzando un monitor esterno consiste nel preparare il supporto di installazione come un CD/DVD/USB avviabile e nel collegarlo il monitor esterno al laptop o al desktop tramite apposito cablaggio (VGA o HDMI). Inoltre, accendere il monitor e impostare la sorgente di ingresso corretta garantirebbe una configurazione adeguata.
2] Accesso al BIOS/UEFI
Una volta acceso il computer dopo aver seguito i passaggi precedenti, segue la configurazione delle impostazioni dello schermo principale dal BIOS. Per configurare la preferenza hardware di visualizzazione dal BIOS/UEFI:
- Premere il tasto pertinente (F2, F12, Canc, Esc, ecc.) per accedere al BIOS/UEFI. Gli utenti possono anche fare riferimento al manuale della scheda madre per la chiave corretta. Le informazioni relative allo stesso possono essere verificate dal manuale della scheda madre o dal sito Web del produttore per i rispettivi modelli di sistema.
- Verifica l’opzione relativa al Visualizzazione primaria nel BIOS e cambia lo stesso in Monitor esterno. A seconda del sistema, i nomi delle opzioni possono leggere Visualizzazione primaria, Uscita display iniziale, o altra terminologia correlata.
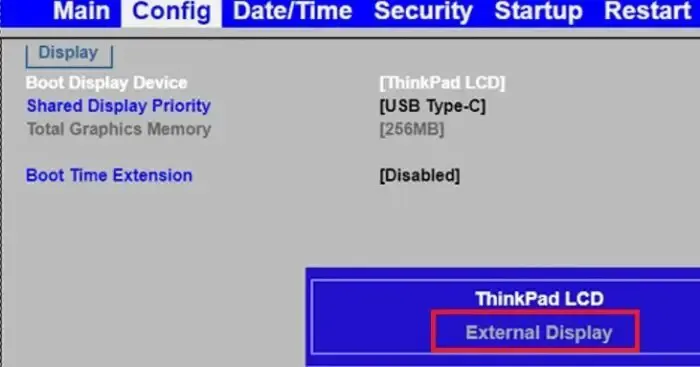
- Salva le modifiche e riavvia il sistema.
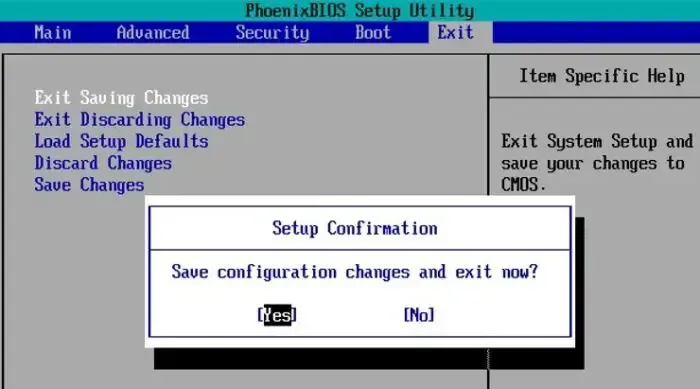
3] Avvio del processo di installazione o riparazione
Una volta riavviato il sistema, verrà avviato il processo di installazione di Windows con il monitor esterno che visualizzerà la schermata di configurazione e ulteriori istruzioni da seguire come dettagliato di seguito:
- Gli utenti possono inserire la lingua preferita, ora, formato valuta e < a i=4>Preferenze tastiera. Fai clic su Avanti.
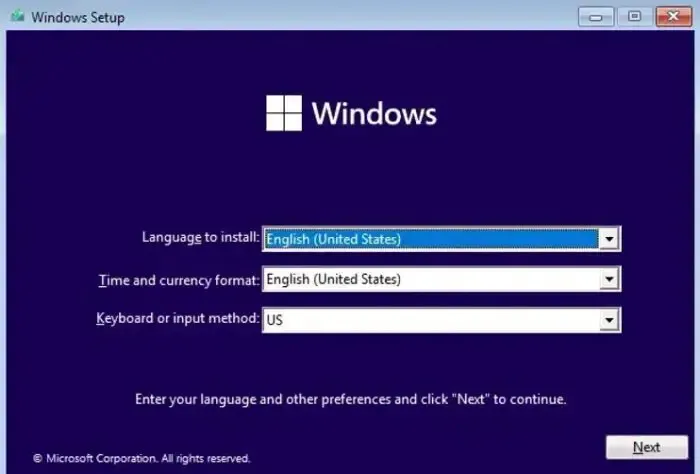
- Nella schermata successiva, fai clic su Installa ora per iniziare una nuova installazione o Ripara il tuo computer < /span>per ripristinare Windows.
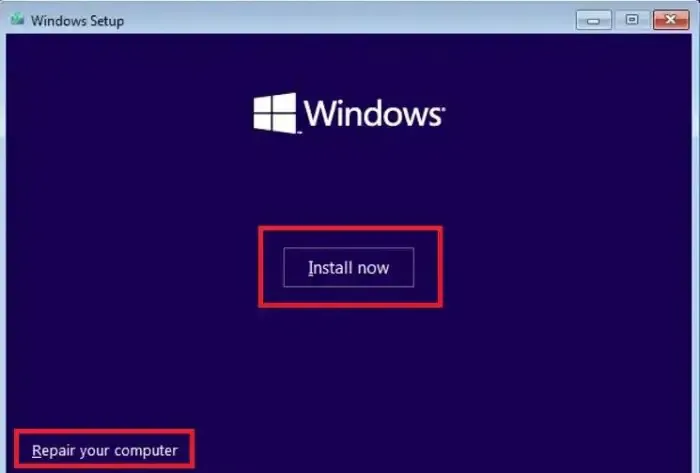
- La schermata successiva ti chiederà di inserire il codice prodotto. Gli utenti possono inserirlo o saltarlo per inserirlo in un secondo momento al termine del processo di installazione e fare clic su Avanti per iniziare il processo di installazione.
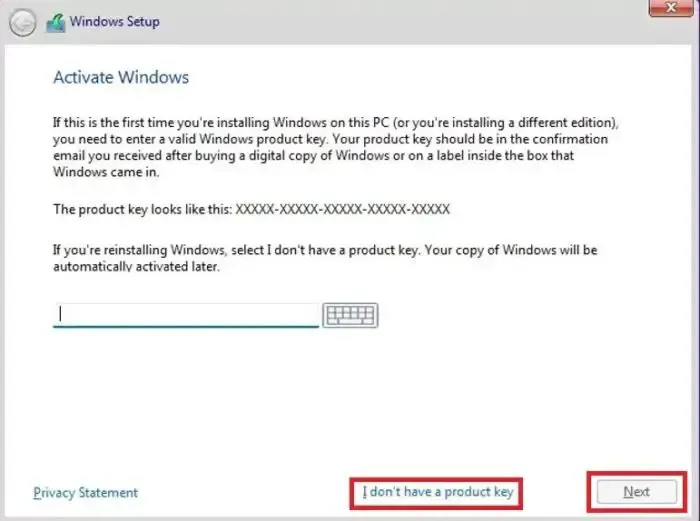
4] Navigazione e completamento del processo di installazione
Gli utenti possono seguire le istruzioni visualizzate sullo schermo per completare il processo di configurazione o ripristino a seconda che venga eseguita una nuova installazione o una riparazione.
5] Ripristina le modifiche apportate nel BIOS/UEFI
Una volta completato il processo di installazione, le modifiche apportate nel BIOS per l’ordine di avvio possono essere annullate insieme alle impostazioni dello schermo principale.
Sfide e soluzioni frequenti durante l’installazione o il ripristino di Windows
Sebbene il processo di installazione o riparazione di Windows utilizzando un monitor esterno sia relativamente semplice, gli utenti potrebbero riscontrare alcuni problemi o errori durante il processo, come descritto di seguito, insieme alle possibili misure correttive che possono essere applicate:
1. Visualizzazione delle impostazioni BIOS/UEFI
Poiché le impostazioni BIOS/UEFI vengono generalmente visualizzate sul dispositivo di visualizzazione principale, gli utenti che riscontrano problemi con lo schermo del laptop potrebbero non essere in grado di visualizzare le impostazioni per modificare il display principale e l’ordine di avvio. In questi casi, chiudere il coperchio del laptop dopo aver acceso il sistema potrebbe forzare il dispositivo a utilizzare il monitor esterno collegato come display principale.
2. Visualizzazione della schermata di installazione
A volte, gli utenti potrebbero riscontrare problemi relativi alla visualizzazione del monitor esterno, in particolare uno schermo vuoto. In questi casi, controllare il corretto collegamento del cavo o utilizzare una porta diversa per collegare il monitor può aiutare a risolvere il problema.
Conclusione
L’utilizzo di un monitor esterno per installare o riparare Windows può essere una misura correttiva efficace in vari scenari, soprattutto quando si ha a che fare con uno schermo primario difettoso o malfunzionante. Tuttavia, è necessario prestare attenzione durante le modifiche al BIOS per evitare errori spiacevoli.
La reinstallazione di Windows può risolvere lo schermo nero?
Sì, può. Quando reinstalli Windows, viene rimosso tutto, incluso quello che causa il problema. Tuttavia, prima della reinstallazione completa, potresti provare soluzioni meno drastiche come Ripristino configurazione di sistema. Non è possibile risolverlo se il problema è dovuto all’hardware. Sarebbe meglio provare un secondo monitor per eseguire la configurazione iniziale.
Qual è la scorciatoia per la riparazione di Windows?
Tieni premuto il tasto Maiusc, fai clic su Riavvia e continua a tenere premuto Maiusc finché il computer non si riavvia. Quindi seleziona Risoluzione dei problemi, vai su Opzioni avanzate e scegli Ripristino all’avvio.



Lascia un commento