Come ripristinare vecchie immagini utilizzando il ripristino foto di Photoshop

Cosa sapere
- Per ripristinare vecchie foto, prima scansiona e importa copie digitali delle tue vecchie foto in Photoshop. Ritaglia e raddrizza le tue foto utilizzando lo strumento Ritaglia e applica il “Filtro neurale Ripristino foto” da Filtri > Filtri neurali. Regola i cursori per personalizzare ulteriormente la forza del filtro.
- Utilizza lo strumento Pennello correttivo al volo e lo strumento Timbro clone dalla barra degli strumenti di sinistra per rimuovere imperfezioni, granelli, macchie e pieghe.
- Aggiungi colore alle tue foto in bianco e nero da Filtri > Filtri neurali > Colora.
Vecchie foto e immagini sono la porta d’accesso al passato. Non c’è niente di meglio che sfogliare vecchi album fotografici durante una riunione di famiglia o trascorrere un pomeriggio sfogliando foto di familiari e amici per riconnetterci con le nostre radici. Ma anche le nostre foto, come i nostri ricordi, hanno bisogno di manutenzione.
La seguente guida ti guiderà attraverso i passaggi per ripristinare immagini vecchie e logore utilizzando Adobe Photoshop, rimuovere pieghe, macchie e danni, colorarle e ripristinarle in formato digitale in modo da poter guardare indietro a quei bei ricordi con un occhio limpido.
Come ripristinare vecchie foto utilizzando Photoshop
Al giorno d’oggi, puoi facilmente scansionare e conservare una copia digitale delle tue foto sul tuo dispositivo o sul cloud e accedere ai tuoi ricordi anche molto tempo dopo che le foto reali sono andate perdute nel tempo. Ma trasferire i tuoi ricordi nel regno digitale non è mai abbastanza. Sono destinate a presentare tutte le imperfezioni e le pieghe delle foto originali al momento della scansione. Fortunatamente, è qui che uno strumento come Adobe Photoshop può aiutarti a ripristinare le tue vecchie foto.
Requisiti
Prima di iniziare, dovrai avere a portata di mano le seguenti cose per iniziare a ripristinare le tue vecchie fotografie:
- Un abbonamento attivo (o la versione di prova) di Adobe Photoshop.
- App Adobe Creative Cloud scaricata e installata sul tuo PC.
- L’app Photoshop installata da Adobe Creative Cloud > Tutte le app > Photoshop > Installa.
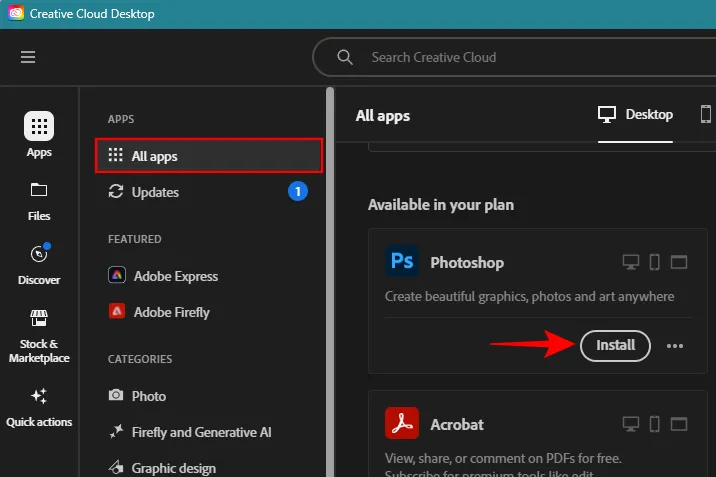
Passaggio 1: scansiona e importa la tua foto in Photoshop
Per prima cosa, scansiona le tue vecchie foto e trasferiscile sul tuo PC. A questo scopo è possibile utilizzare qualsiasi semplice scanner fotografico. Se non hai uno scanner a casa, puoi anche semplicemente scattare una foto con una fotocamera o utilizzare un’app scanner per smartphone e scansionare le foto con essa. L’obiettivo è ottenere una copia di alta qualità delle tue foto sul desktop.
Trasferisci le copie digitali delle tue foto sul tuo PC. Quindi apri l’app Photoshop e trascina e rilascia semplicemente la foto in Photoshop.
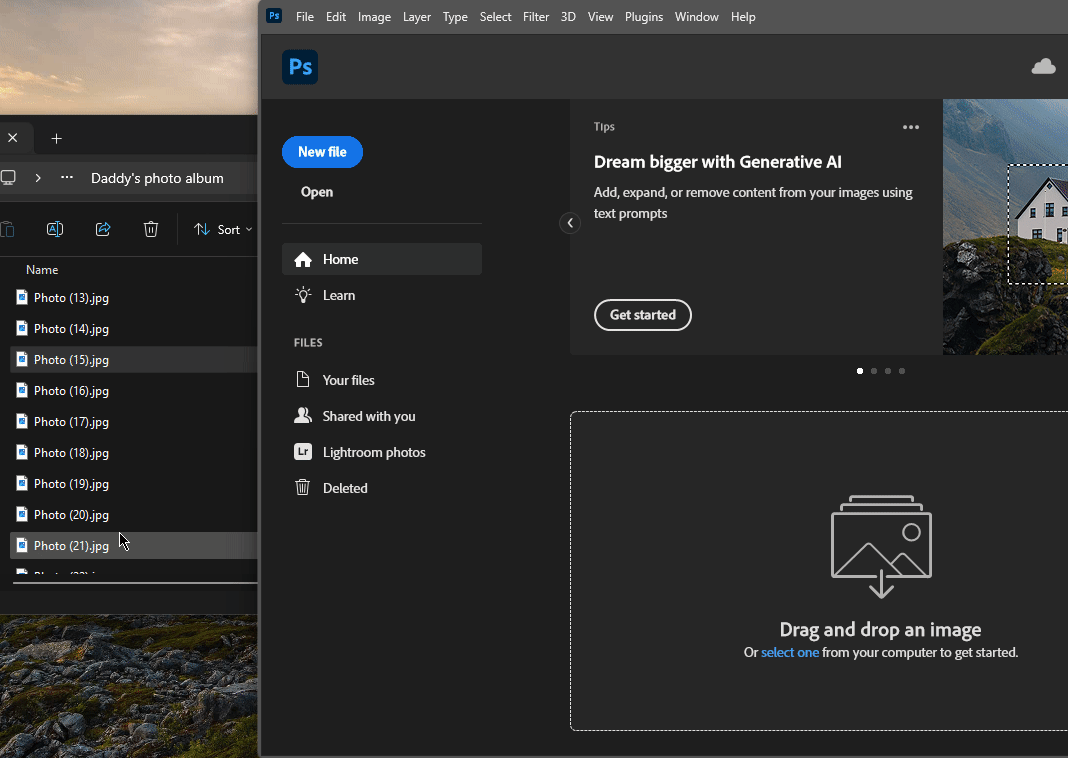
Passaggio 2: ritaglia e raddrizza la tua foto
Probabilmente le tue scansioni fotografiche non saranno perfette. Ma Photoshop può aiutarti a raddrizzare l’immagine e ritagliare aree che non fanno parte dell’immagine. Ecco come:
Fare clic sullo strumento Ritaglia nella barra degli strumenti di sinistra.
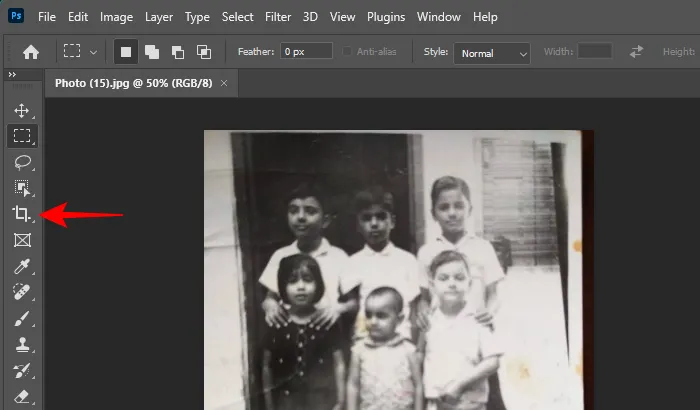
Trascina le maniglie ai lati e agli angoli dell’immagine e ritaglia gli elementi indesiderati. Quindi fare clic su Fatto .
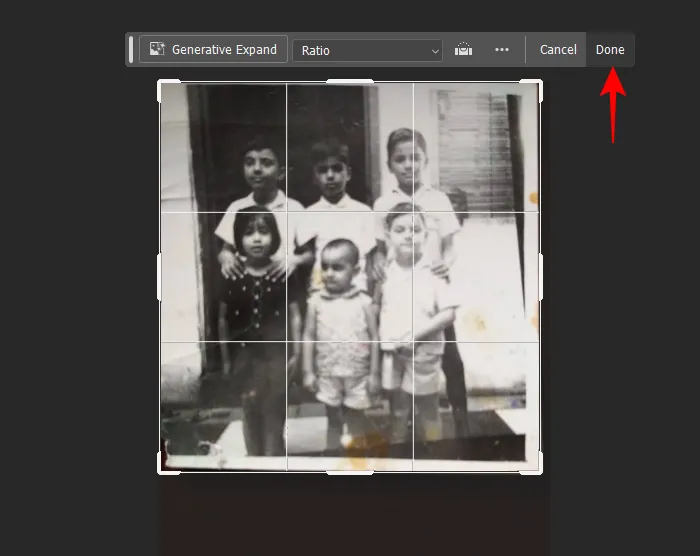
Successivamente, se la rotazione della tua immagine è inclinata, fai clic sull’opzione Raddrizza in alto o nella barra contestuale.

Ora traccia una linea orizzontale o verticale attraverso uno degli elementi dell’immagine. Ciò indicherà a Photoshop di ruotare l’immagine lungo quell’asse. Quindi fare clic su Fatto .

Passaggio 3: applicare il filtro neurale per il ripristino delle foto
Successivamente, applichiamo il filtro neurale Ripristino foto, che migliorerà automaticamente notevolmente l’immagine. Per farlo clicca su Filtra in alto.
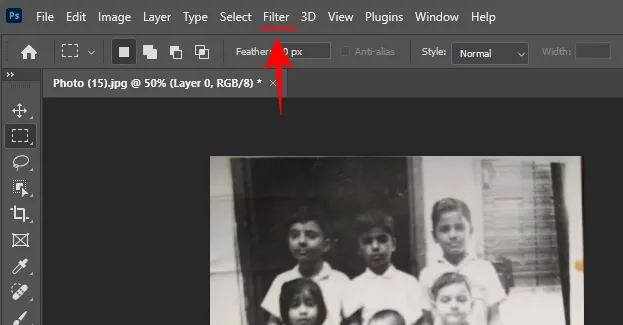
Seleziona Filtri neurali .

Nel riquadro laterale, fai clic su Restauro foto in basso.
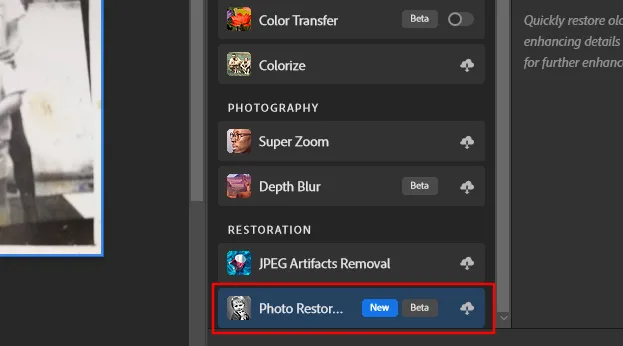
Quindi fare clic su Download per ottenere il filtro.

Una volta completato il download, assicurati che l’opzione “Restauro foto” sia attivata.
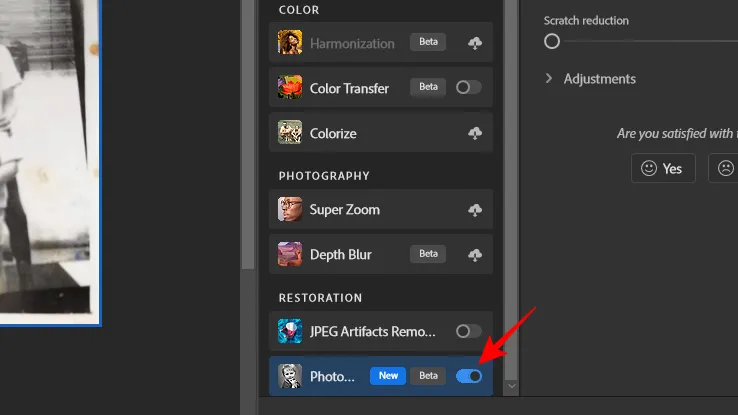
Il plugin Photo Restoration (che è ancora in fase beta) ha tre opzioni di modifica principali:
- Miglioramento foto : migliora la qualità complessiva dell’immagine migliorando colore, contrasto e dettagli.
- Migliora volto : migliora i dettagli sui volti.
- Riduzione graffi : rimuove graffi e pieghe dall’immagine.
A seconda dell’immagine stessa, regola i cursori per determinare la forza di ciascuna impostazione.
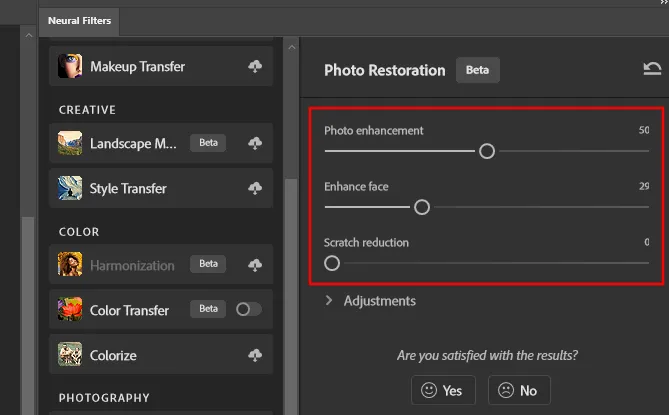
Prestare molta attenzione dopo ogni regolazione per vedere la differenza. Cerca di non correggere eccessivamente o le tue immagini potrebbero risultare visibilmente elaborate. Prenditi del tempo per trovare il punto giusto per ogni singola immagine.
Oltre a queste tre impostazioni è possibile apportare ulteriori modifiche. Fare clic su Aggiustamenti per accedervi.
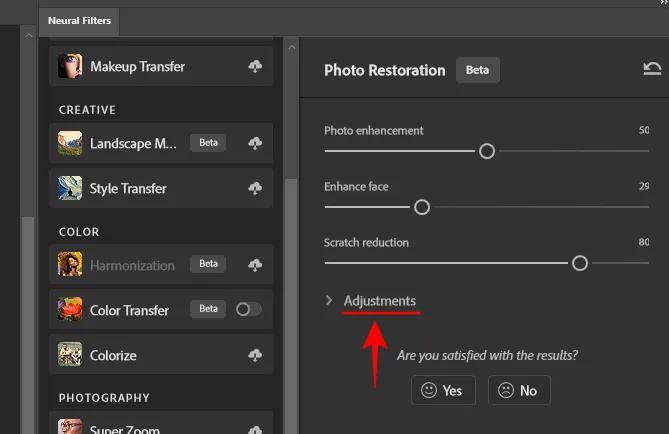
Qui troverai altre quattro impostazioni:
- Riduzione del rumore – Riduce il rumore dell’immagine che fa apparire l’immagine sgranata.
- Riduzione del rumore del colore – Un tipo di riduzione del rumore che si rivolge principalmente ai granelli di colore casuali in un’immagine.
- Riduzione degli artefatti dei mezzitoni : riduce i bordi graffiati e frastagliati che spesso appaiono nelle immagini scansionate.
- Riduzione artefatti JPEG – Riduce le aree sfocate nelle immagini compresse nel formato JPEG.
Utilizza i dispositivi di scorrimento per ciascuno di essi per vedere la differenza che apportano alle tue immagini.
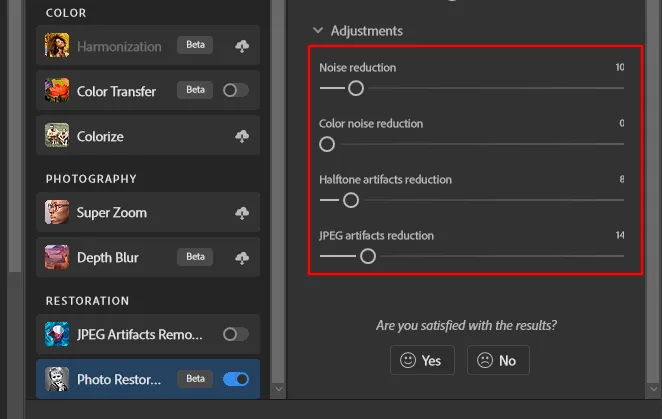
Come con le impostazioni precedenti, presta molta attenzione a come stanno migliorando la tua immagine, se non del tutto. Se non vedi alcuna differenza, lasciali nella loro posizione predefinita. Una volta terminato, fai clic su OK nell’angolo in basso a destra.
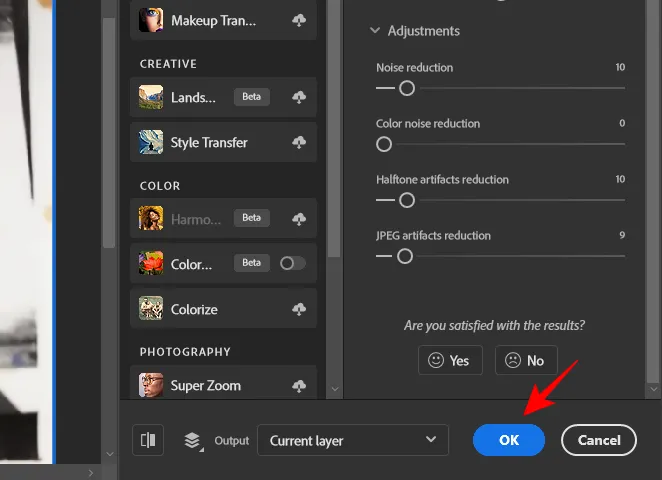
Passaggio 4: correggi le aree danneggiate con lo strumento Pennello correttivo al volo
Successivamente, sistemiamo i punti presenti sull’immagine. Seleziona lo strumento Pennello correttivo al volo dalla barra degli strumenti a sinistra.
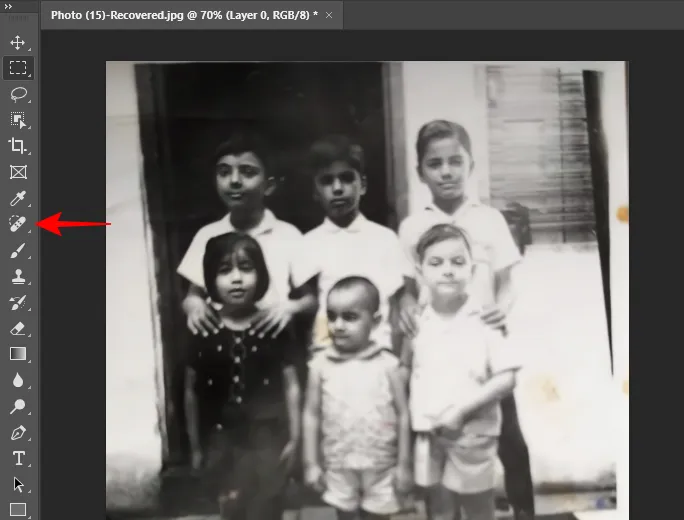
Quindi fai clic per tamponare i punti nell’immagine.
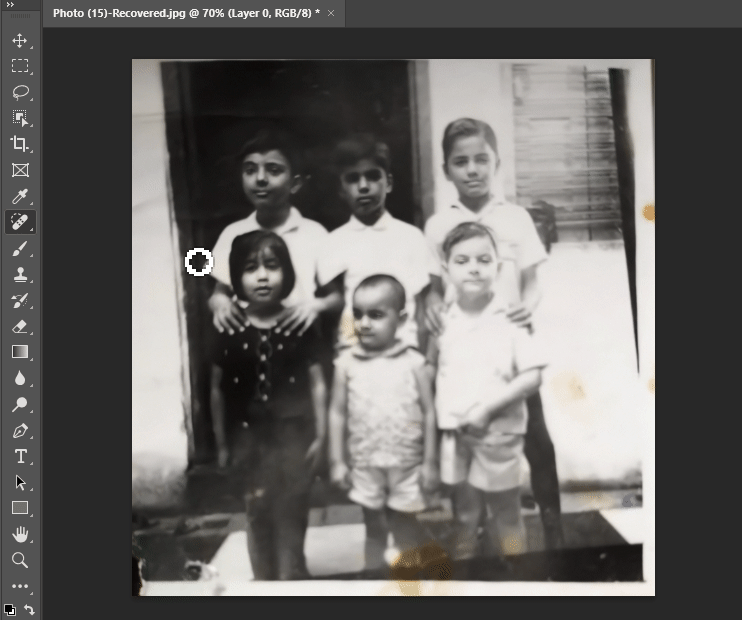
Lo strumento Pennello correttivo spot può rimuovere facilmente tutte quelle piccole macchie che l’immagine ha accumulato nel corso degli anni, lasciandola immacolata.
Passaggio 5: correggi i segni indesiderati con lo strumento Timbro clone
Le tue immagini potrebbero ancora presentare alcuni bordi irregolari che potrebbero rovinare la memoria. Per risolvere questi problemi, puoi utilizzare lo strumento Timbro clone per coprire un’area danneggiata con pixel provenienti da un altro punto dell’immagine.
Per iniziare, seleziona lo strumento Timbro clone dalla barra degli strumenti di sinistra.
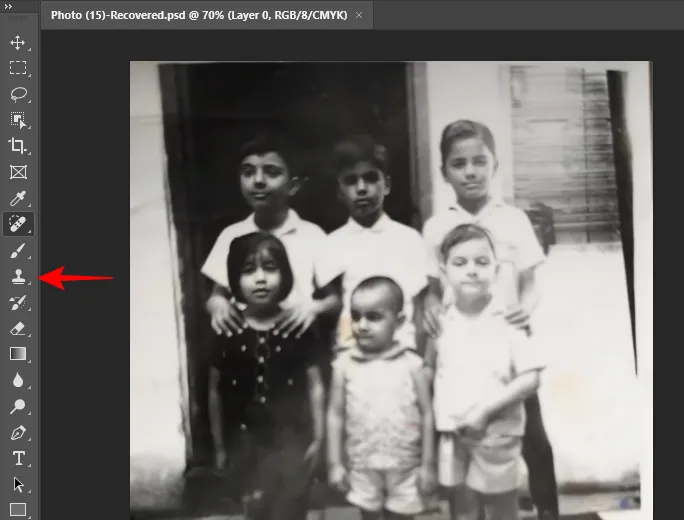
Ora seleziona un punto campione dall’immagine tenendo premuto il Alttasto e facendo clic su un’area non danneggiata che desideri clonare (l’icona del cursore si trasformerà in un mirino). Quindi rilascia il Alttasto e usa il cursore per dipingere sull’area danneggiata e coprirla.
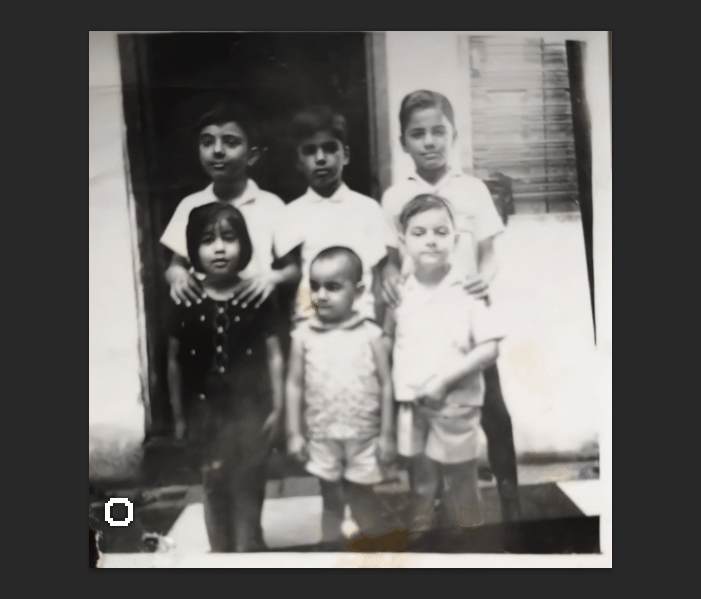
Suggerimento: assicurati di clonare un’area più vicina a quella danneggiata per garantire che il colore e la trama rimangano coerenti ovunque.
Passaggio 6: applica il filtro Colora
Se la tua immagine è in bianco e nero (come nel caso del nostro esempio), puoi aggiungerle un po’ di colore con il filtro ‘Colora’. Per selezionarlo cliccare su Filtra .
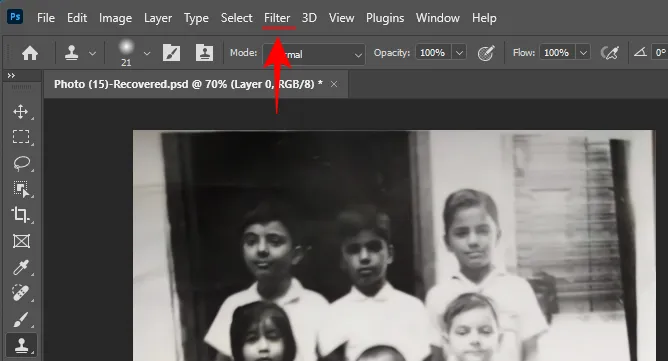
Scegli Filtri neurali .
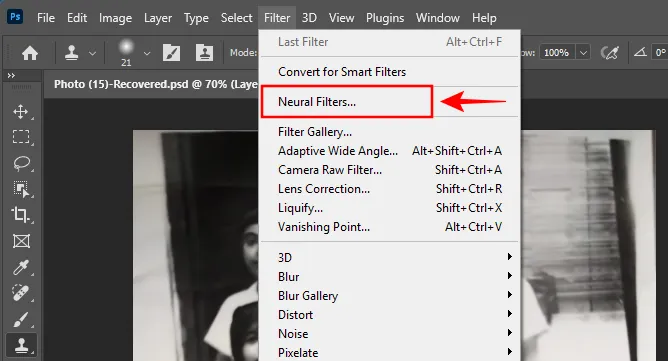
Nella barra laterale, fai clic su Colora . Quindi scarica il filtro.
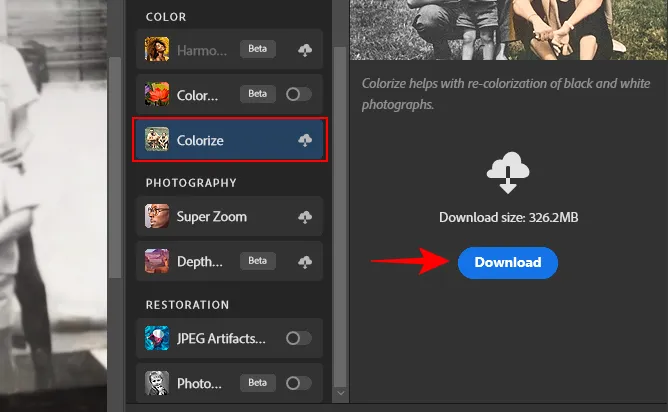
Una volta scaricato, assicurati che sia attivato.
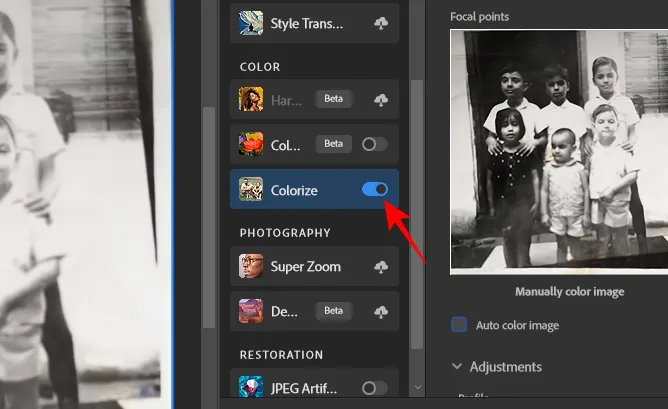
Quindi seleziona la casella accanto a Immagine a colori automatica .
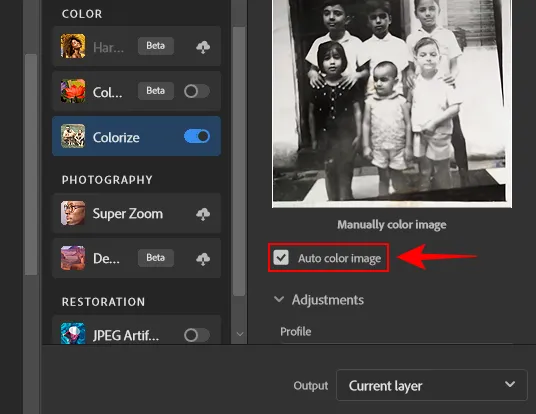
Puoi scegliere un “Profilo” di colore diverso dal menu a discesa.
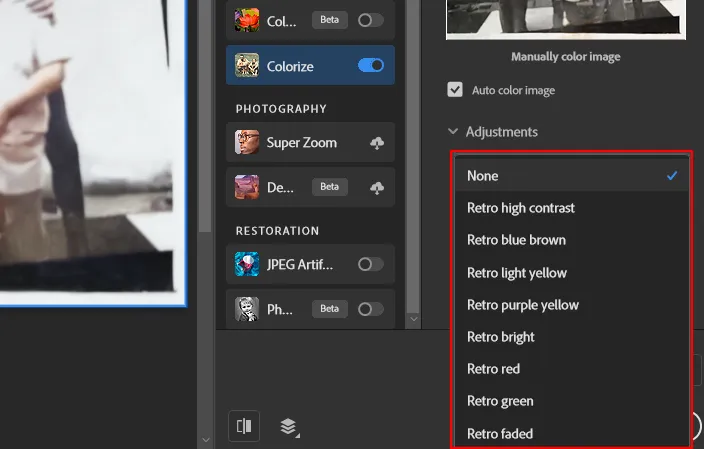
Oppure cambia manualmente i colori, se lo desideri.
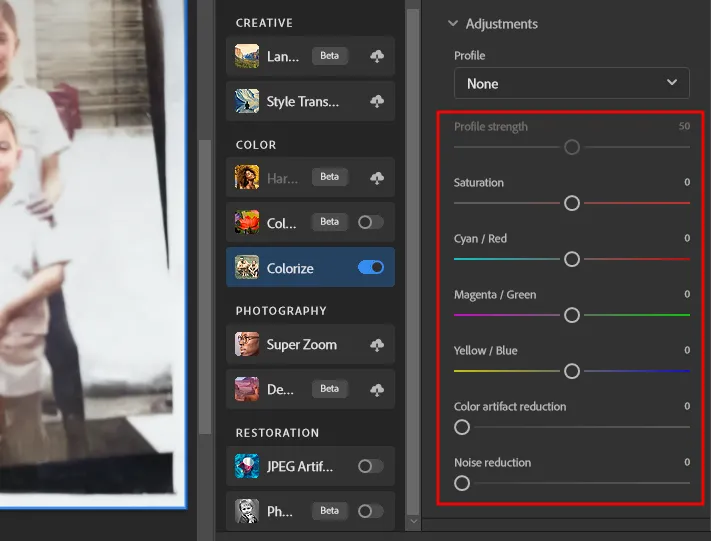
Tuttavia, la colorazione automatica funziona altrettanto bene e può, senza dubbio, fornire risultati migliori. Una volta terminato, fai clic su OK nell’angolo in basso a destra.
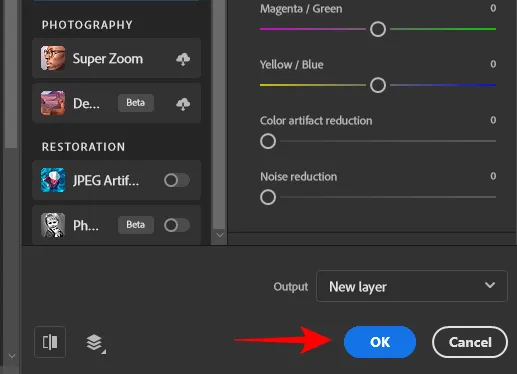
Passaggio 7: rivedi la tua immagine
Prima di esportare e salvare l’immagine, assicurati di rivedere l’immagine e confrontarla con l’originale. Anche se puoi sempre tornare indietro e modificare nuovamente l’immagine, è una buona abitudine rivedere le modifiche e vedere se hai commesso degli errori.
Nel nostro caso, abbiamo riscontrato che, anche dopo aver riorientato la prima volta, l’immagine non era ancora perfettamente allineata. Ciò dimostra che puoi finire per ignorare errori evidenti mentre sei nel bel mezzo delle cose. Quindi assicurati di ricontrollare l’immagine prima di esportarla.
Hai anche la possibilità di modificare ulteriormente la tua immagine con filtri come Nitidezza, Polvere e Rumore, ecc., tutti disponibili nella scheda “Filtro” nella barra degli strumenti in alto.
Passaggio 8: esporta l’immagine
Una volta ripristinata la tua immagine al meglio delle tue capacità, fai clic su File in alto.
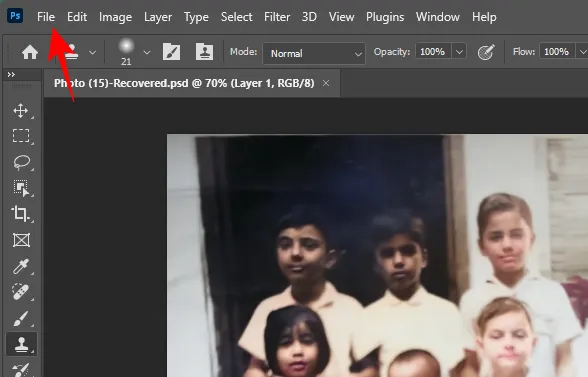
Passa il mouse sopra Esporta e seleziona Esportazione rapida come PNG .
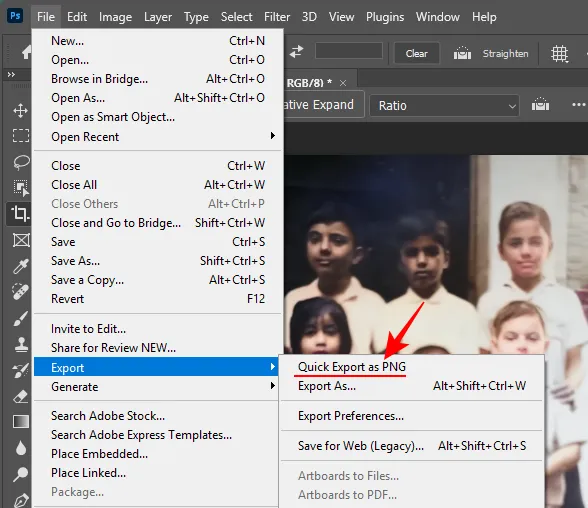
Scegli una posizione per la tua immagine, assegnale un nome e seleziona Salva .
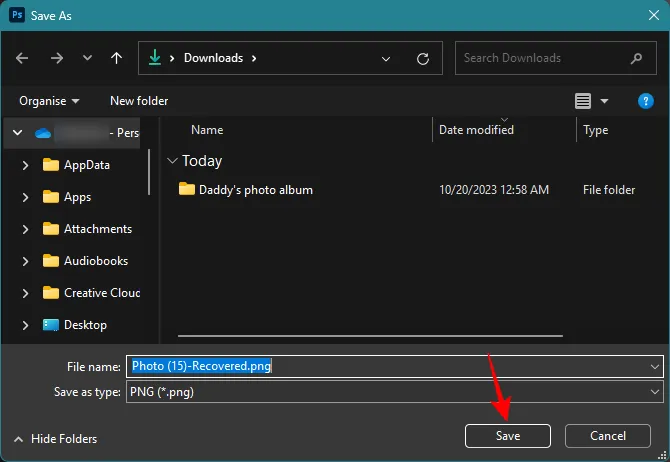
Esempi prima e dopo di restauro fotografico con Photoshop
Ecco alcuni esempi di vecchie immagini che abbiamo ripristinato utilizzando Photoshop in un formato prima e dopo in modo da poter ottenere un migliore riferimento visivo della differenza che il restauro fotografico con Photoshop può fare.
Esempio 1
Prima
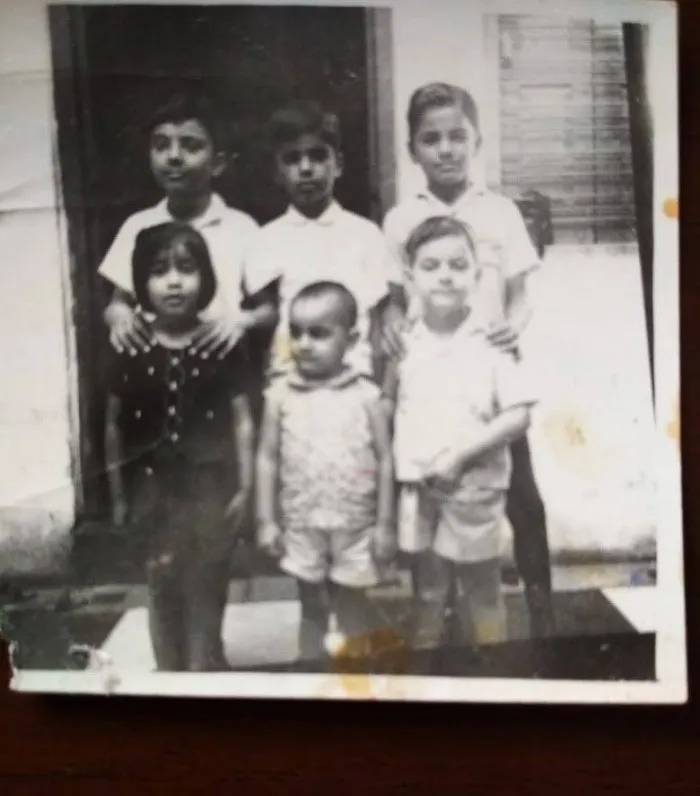
Dopo
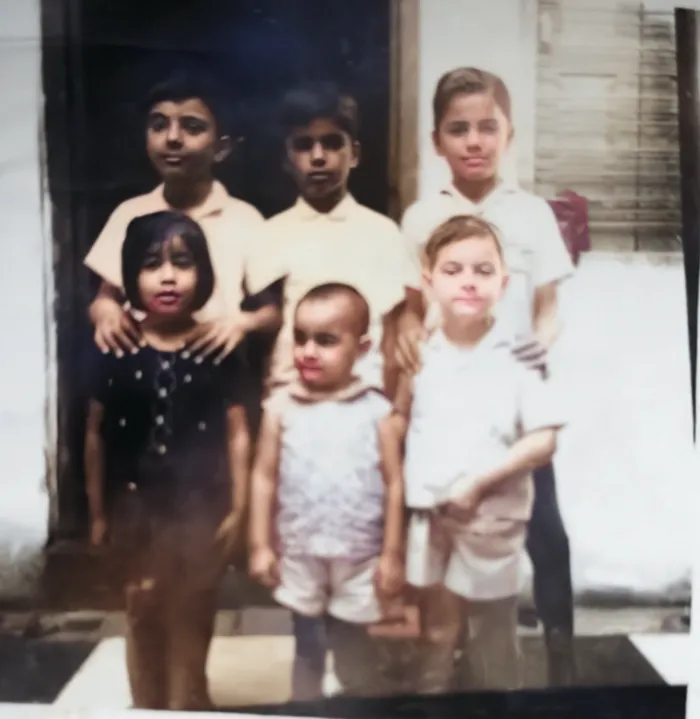
Esempio 2
Prima
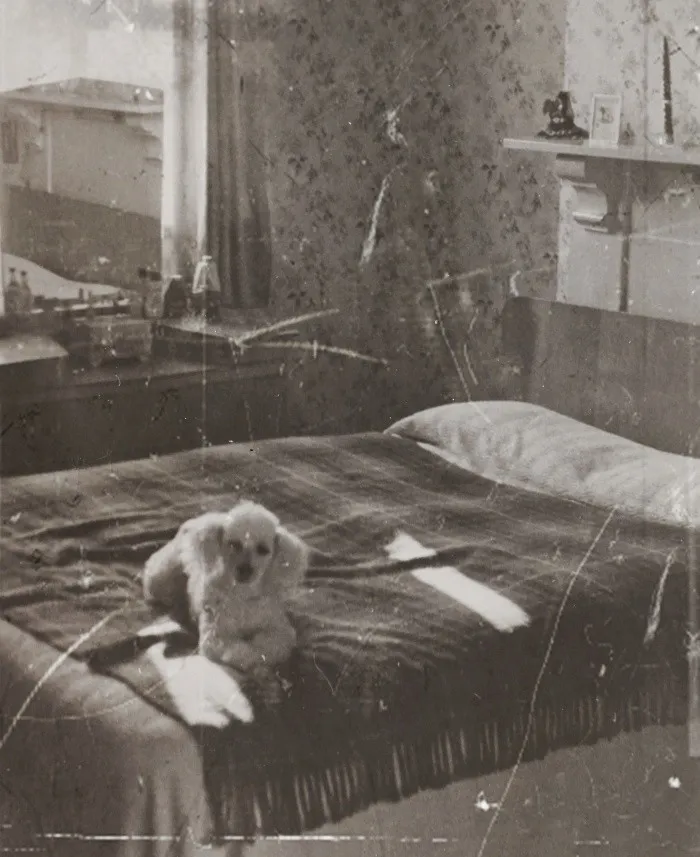
Dopo
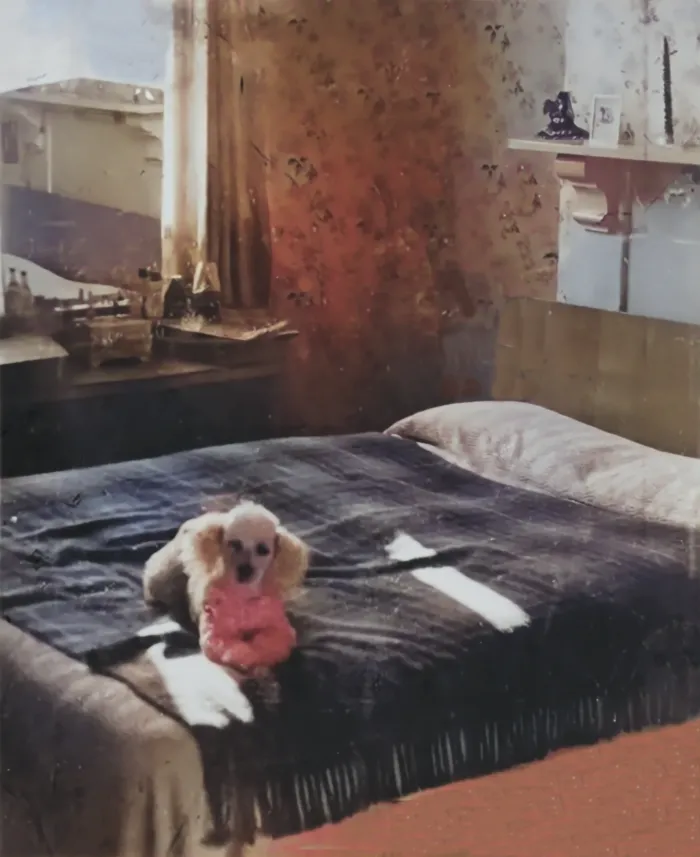
Esempio 3
Prima

Dopo

Esempio 4
Prima

Dopo

Esempio 5
Prima

Dopo

Esempio 6
Prima
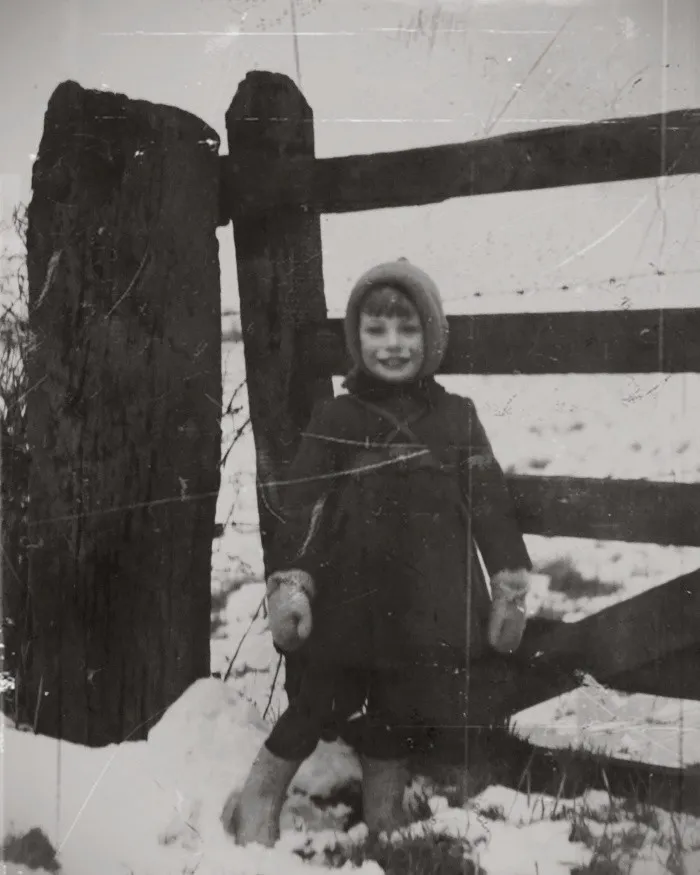
Dopo

Suggerimenti e trucchi quando si utilizza Photoshop per ripristinare vecchie foto
Molte delle funzionalità di Photoshop menzionate in questa guida sono attualmente in fase beta. Quindi potrebbero esserci alcuni singhiozzi durante l’utilizzo.
Aggirare gli errori del filtro neurale
Ad esempio, mentre regoli i cursori delle impostazioni per “Restauro foto”, potresti ricevere un messaggio di errore come quello seguente:
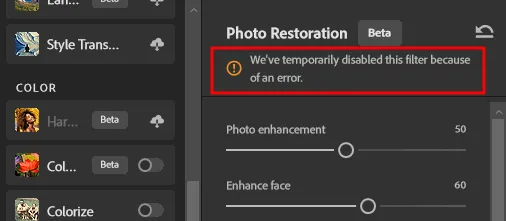
Ciò tende a verificarsi se l’applicazione di una particolare impostazione consuma troppe risorse. Il modo migliore per aggirare questo problema è chiudere tutte le altre app che consumano risorse in background, come Chrome, lettori multimediali, ecc. Quindi regolare il cursore in modo incrementale e attendere che Photoshop elabori la modifica prima di applicare un’impostazione più aggressiva.
Colora dopo le modifiche
Il filtro neurale di colorazione non è perfetto in Photoshop. Ma se hai intenzione di usarlo per dare vita alle tue immagini in bianco e nero, assicurati di farlo dopo aver apportato tutte le altre modifiche. Questo per garantire che i colori non vengano influenzati quando si utilizza lo strumento Pennello correttivo al volo o lo strumento Timbro clone, che a volte può causare sbavature se non si presta attenzione.
Salva il tuo lavoro
E non solo dopo! Salva il tuo lavoro dopo ogni modifica importante. Non è divertente se Photoshop si blocca e non riesci a recuperare le modifiche precedenti perché hai dimenticato di salvare il progetto. Tutto ciò che serve è Ctrl+S.
FAQ
Diamo un’occhiata ad alcune domande frequenti sul ripristino di vecchie foto con Photoshop.
Qual è il modo più veloce per ripristinare vecchie foto?
Il modo più veloce per ripristinare vecchie foto è semplicemente caricare l’immagine in Photoshop, ritagliarla, riallinearla e attivare il filtro neurale Ripristino foto da Filtro > Filtri neurali . Quindi utilizza le impostazioni predefinite per ripristinare le tue vecchie foto e fai clic su OK per confermare.
Puoi ripristinare le foto su Photoshop gratuitamente?
Sebbene Photoshop sia un prodotto basato su abbonamento, puoi utilizzare i prodotti Adobe gratuitamente per 7 giorni e annullare l’abbonamento al termine del periodo di prova. Avrai accesso a tutte le funzionalità di Photoshop durante il periodo di prova.
Il ripristino delle immagini può essere un processo laborioso se non si dispone del giusto set di strumenti. Ma con Photoshop, poiché tutto il lavoro pesante viene svolto dai filtri neurali, è davvero un gioco da ragazzi. Se lo desideri, hai sempre la possibilità di sporcarti le mani ed eliminare ogni problema visibile fino all’ultimo granello. Tuttavia, per la maggior parte degli utenti, un semplice ritocco può funzionare altrettanto bene.
Speriamo che questa guida ti abbia aiutato a ripristinare le tue vecchie foto con Photoshop. Fino alla prossima volta!



Lascia un commento