Come ripristinare la barra degli strumenti mancante in Chrome
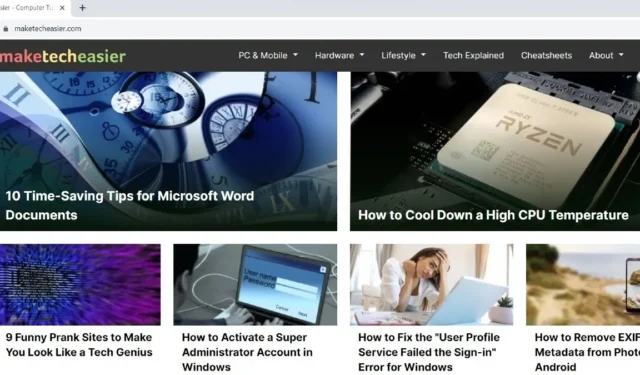
La barra degli strumenti di Google Chrome aiuta ad accedere rapidamente a molte cose, inclusi segnalibri ed estensioni. Pertanto, può essere frustrante se la barra degli strumenti scompare improvvisamente. Tuttavia, puoi ripristinare la barra degli strumenti mancante in Chrome in pochissimo tempo utilizzando i passaggi menzionati in questo articolo.
Soluzioni di base
Innanzitutto, prova queste semplici soluzioni prima di passare ai passaggi specifici di risoluzione dei problemi per ripristinare la barra degli strumenti mancante su Chrome.
1. Uscire dalla modalità a schermo intero
Quando utilizzi la modalità a schermo intero su Chrome, molti elementi, come la barra degli indirizzi, la barra degli strumenti e le impostazioni, verranno nascosti. Questa funzione può essere utile quando si guardano video, ma non durante la navigazione.
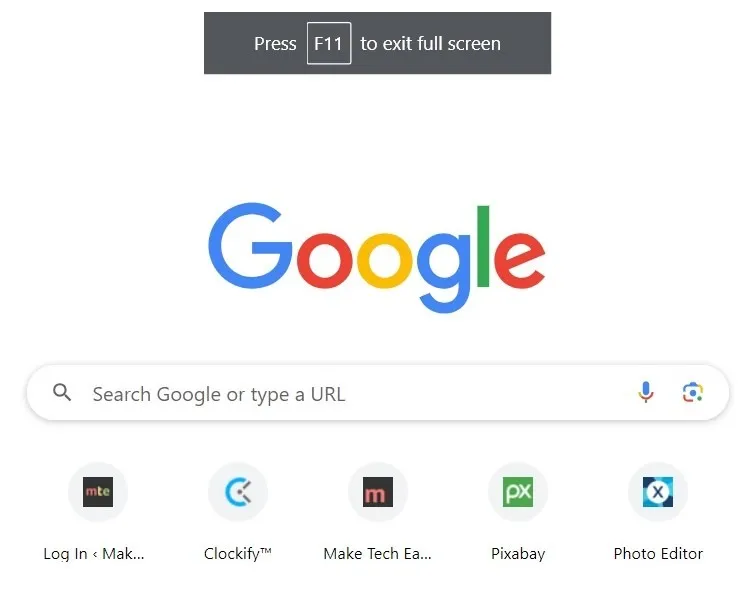
Se hai attivato accidentalmente la modalità a schermo intero su Chrome e non riesci a visualizzare le barre degli strumenti, premi F11o Fn+ F11per uscire dalla modalità a schermo intero e ripristinare le barre degli strumenti mancanti.
2. Controlla se la barra dei segnalibri è stata disabilitata
Se hai aggiunto segnalibri a Chrome, verranno sempre visualizzati sotto la barra degli indirizzi. Se non riesci a vederli, controlla se la barra degli strumenti Segnalibri è stata disabilitata e riabilitala per visualizzarli.
- Avvia Chrome e fai clic sull’icona a tre punti in alto a destra.
- Fai clic su “Impostazioni” nel menu a discesa. In alternativa, digita chrome://settings nella barra degli indirizzi e premi Enter.
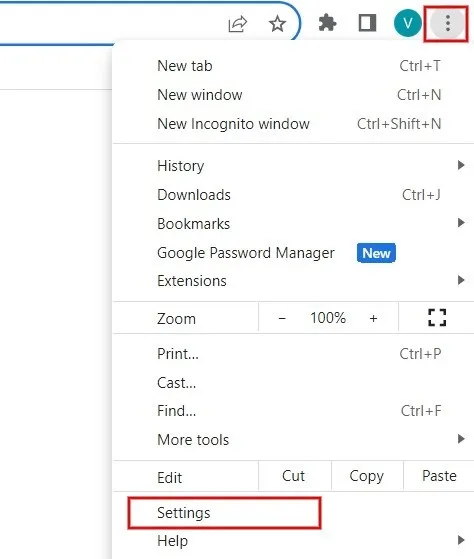
- Nel riquadro di sinistra, fai clic su “Aspetto”. Nel riquadro di destra, assicurati che il campo “Mostra barra dei Preferiti” sia abilitato.
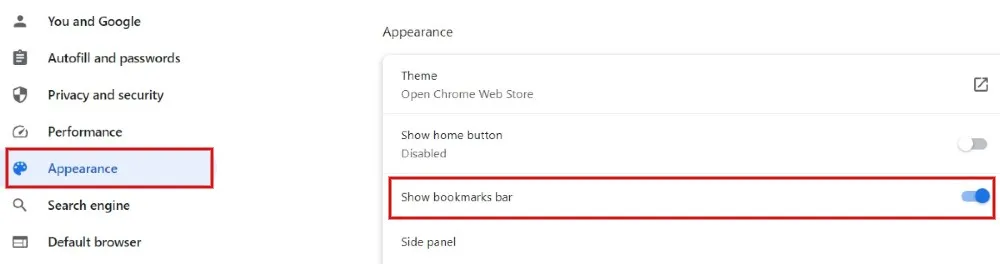
- Invece dei due passaggi sopra elencati, premi Ctrl+ Shift+ Bper mostrare o nascondere la barra dei segnalibri su Chrome.
3. Controlla se le estensioni sono abilitate
Hai difficoltà a trovare le estensioni utilizzate di frequente nella barra degli strumenti di Chrome? Se hai installato una serie di estensioni e le hai disabilitate tutte, non vedrai l’icona delle estensioni o il collegamento per la singola estensione nella barra degli strumenti. L’icona delle estensioni verrà visualizzata sulla barra degli strumenti di Chrome se almeno un’estensione è abilitata.
- In Chrome, fai clic sull’icona a tre punti a destra, quindi su “Estensioni -> Gestisci estensioni” nel menu a discesa. In alternativa, digita chrome://extensions nella barra degli indirizzi e premi Enterper avviare la schermata “Estensioni”.
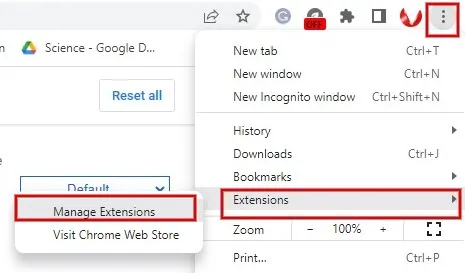
- Sposta il cursore dell’estensione verso destra nella schermata Estensioni per abilitarla. Ripeti questo passaggio per tutte le estensioni che desideri abilitare.
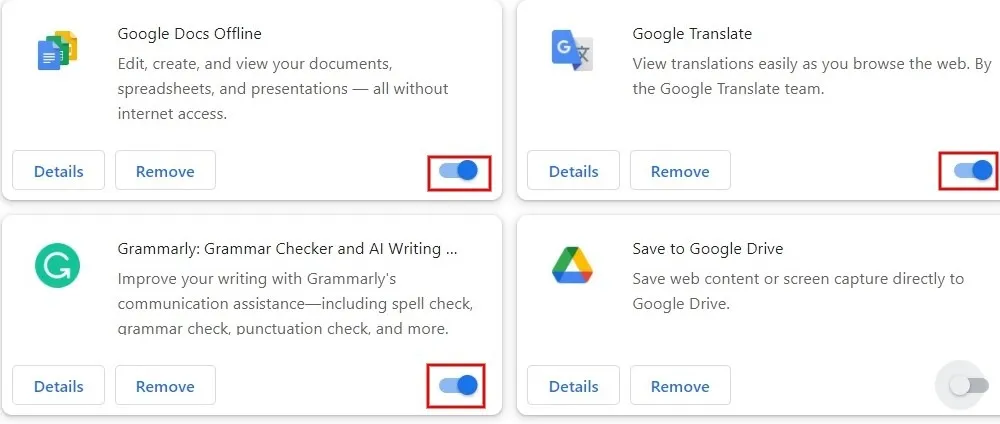
- È disponibile un altro metodo per aggiungere un’estensione specifica alla barra degli strumenti. Fai clic sull’icona Estensioni (se visibile) in alto a destra, quindi premi l’icona Aggiungi accanto all’estensione desiderata.
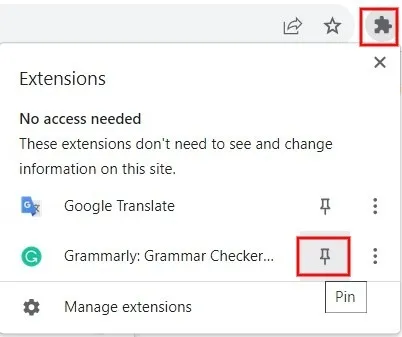
- Se il collegamento all’estensione non viene visualizzato nella barra degli strumenti, anche dopo averlo abilitato o bloccato, rimuovi e reinstalla l’estensione dallo store di Chrome.
4. Ripristina le impostazioni di Chrome
Se sospetti che qualcuno abbia modificato le impostazioni sul tuo PC Windows condiviso, è meglio ripristinare le impostazioni di fabbrica di Chrome.
- In Chrome, digita chrome://settings/reset nella barra degli indirizzi e premi Enter.
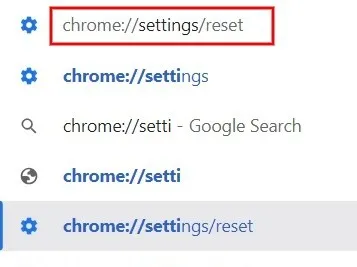
- Fai clic sulla freccia a destra di “Ripristina le impostazioni predefinite originali”.

- Fai clic su “Ripristina impostazioni” nella finestra pop-up. Ricorda che il ripristino non influirà sui segnalibri, sulle password salvate o sulla cronologia di navigazione su Chrome.
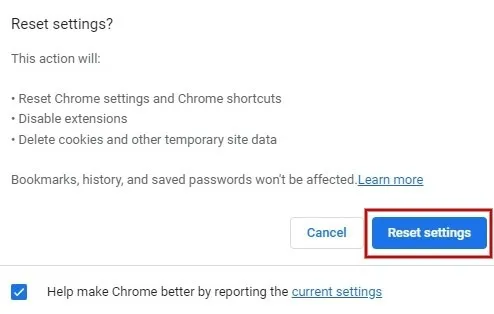
- Dopo aver ripristinato le impostazioni predefinite, controlla se le barre degli strumenti di Chrome mancanti ricompaiono.
Ripristina il flusso di lavoro di Chrome
Per garantire un’esperienza di navigazione fluida, assicurati di aver installato la versione più recente di Chrome sul tuo computer Windows. Inoltre, è buona norma evitare di installare estensioni dubbie. Puoi abilitare funzionalità di sicurezza, come l’isolamento rigoroso dei siti, per un’esperienza di navigazione migliore e sicura su Chrome. Dai un’occhiata anche a questi flag di Chrome per migliorare la tua esperienza di navigazione .
Tutti gli screenshot sono di Meenatchi Nagasubramanian.



Lascia un commento