Come ripristinare le icone della barra delle applicazioni mancanti su Windows 11
Diversi utenti si sono recentemente lamentati della mancanza di icone della barra delle applicazioni sui loro PC Windows 11. Dato che sei qui, devi aver notato anche alcune icone mancanti dalla barra delle applicazioni. Bene, in questo post, esamineremo i motivi che causano questo problema su Windows 11 e sei soluzioni alternative che potrebbero aiutarti a superare questo problema.
Risolto il problema con le icone della barra delle applicazioni mancanti su Windows 11
Se non riesci a visualizzare alcune icone sulla barra delle applicazioni in Windows 11, prova i seguenti suggerimenti per recuperarle.
- Riavvia Esplora risorse
- Disabilita l’opzione Nascondi la barra delle applicazioni
- Elimina l’icona dell’applicazione corrotta
- Elimina IconCache.db
- Rimuovi i servizi Windows Iris
- Disinstalla l’ultimo aggiornamento di Windows 11
1] Riavvia Esplora risorse
Le icone della barra delle applicazioni spesso iniziano a mancare a causa di alcuni problemi interni. Il riavvio di Esplora file è il modo più efficace per risolvere i problemi interni e ripristinare le icone. Segui le istruzioni seguenti per ripristinare le icone della barra delle applicazioni, il Centro operativo, il menu Start o altri:
- Premi Ctrl + Maiusc + Esc per avviare Task Manager.
- Vai alla scheda Processi , scorri verso il basso e individua Esplora risorse .
- Una volta trovato, fai clic destro su di esso e premi Riavvia .

- Tutte le icone scompariranno immediatamente dalla barra delle applicazioni.
- Dopo il riavvio di Explorer, le icone mancanti dovrebbero apparire di nuovo sulla barra delle applicazioni.
Se mancano ancora le icone della barra delle applicazioni, prova a riavviare il dispositivo una volta.
2] Disabilita l’opzione Nascondi la barra delle applicazioni
Microsoft ti consente di nascondere o mostrare la barra delle applicazioni e le sue icone su PC Windows 11. Se hai abilitato l’opzione Nascondi la barra delle applicazioni, trascina il cursore del mouse nella parte inferiore dello schermo e la barra delle applicazioni insieme alle sue icone appariranno successivamente. Per disabilitare l’opzione Nascondi la barra delle applicazioni, utilizza questi passaggi:
- Premi la scorciatoia Window & I per avviare Settings .
- Nella barra laterale di sinistra, seleziona Personalizzazione e poi Barra delle applicazioni dal riquadro di destra.
- Scorri verso il basso ed espandi l’ opzione Comportamenti della barra delle applicazioni.
- Successivamente, deseleziona la casella Nascondi automaticamente la barra delle applicazioni e chiudi questa finestra Impostazioni.
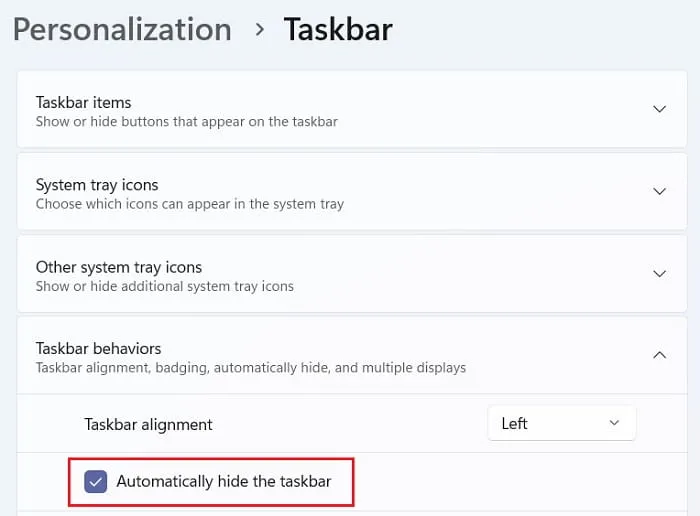
- Attendere alcuni secondi e la barra delle applicazioni apparirà nella parte inferiore dello schermo del display.
Sei modi per personalizzare la barra delle applicazioni di Windows 11
3] Elimina l’icona dell’applicazione corrotta
Molte volte, le icone scompaiono quando l’applicazione stessa è danneggiata in qualche modo. In tal caso, è necessario eliminare l’icona di quella particolare app dalla barra delle applicazioni. Per eseguire questa attività, è possibile creare un file batch contenente alcuni codici. Questo file batch appena creato funzionerà per eliminare tutte le icone delle applicazioni corrotte dalla barra delle applicazioni.
Ecco cosa devi fare sul tuo computer:
- Fai clic con il pulsante destro del mouse in un punto qualsiasi dello schermo del desktop e seleziona Nuovo > Documento di testo .
- Successivamente si aprirà un blocco note. Fare doppio clic su di esso per aprire questo file.
- Copia/incolla l’intera catena di comandi su di esso e premi Ctrl + S .
DEL /F /S /Q /A "%AppData%\Microsoft\Internet Explorer\Quick Launch\
User Pinned\TaskBar\*"REG DELETE HKCU\Software\Microsoft\Windows\
CurrentVersion\Explorer\Taskband /F taskkill /f /im explorer.exe start explorer.exe
- In alternativa, puoi anche andare su ” File > Salva con nome ” per salvare questo file batch.
- Utilizza il menu a discesa accanto a Salva come tipo e modificalo in Tutti i file .
- Fornisci qualsiasi nome arbitrario a questo file, ma assicurati di includere a. bat accanto ad essa.
- Dopo aver salvato questo file, vai nella posizione in cui hai salvato questo file e fai clic destro su di esso.
- Selezionare Esegui come amministratore dal menu di scelta rapida.
- Successivamente potrebbe apparire la finestra UAC, premere Sì per autorizzare l’esecuzione di questo file batch.
Il prompt dei comandi verrà presto avviato e inizierà a eseguire tutti i codici inclusi nel file batch. Aspetta un po’ di tempo e le icone della barra delle applicazioni mancanti riappariranno su di essa. Assicurati di riavviare il PC in modo che le modifiche apportate diventino effettive dal prossimo accesso.
Come abilitare l’overflow della barra delle applicazioni su Windows 11
4] Elimina IconCache.db
Diversi utenti hanno riferito di aver risolto questo problema quando rimuovono un IconCache.dbfile ” ” dai loro dispositivi. Questa è fondamentalmente un’utilità di Windows integrata che elimina i file mancanti e ricostruisce la cache da zero. Ecco come eseguire questa attività:
- Apri la finestra di dialogo Esegui premendo il collegamento Win & R.
- Digita %localappdata% nel campo di testo e premi Invio .
- Vai al menu Visualizza e seleziona Mostra > Elementi nascosti .
- In questo modo verranno visualizzati tutti i file e le cartelle nascosti esistenti sul tuo PC Windows 11.
- Scorri verso il basso e individua il
IconCache.dbfile. - Una volta trovato, fai clic destro su di esso e seleziona l’ opzione Elimina .
Riavvia il PC e controlla se le icone della barra delle applicazioni sono apparse ora.
5] Elimina i servizi Windows Iris
Le icone della barra delle applicazioni potrebbero anche scomparire in caso di problemi con il servizio Iris. Questo servizio è lì per gestire lo Spotlight e la schermata di blocco di Wallpaper. Prova a eliminare questo servizio dal tuo sistema e controlla se questo risolve il problema delle icone della barra delle applicazioni mancanti sul tuo PC Windows 11. Ecco come eseguire questa attività:
- Fare clic sull’icona di Windows e iniziare a digitare CMD .
- Fare clic con il tasto destro del mouse sul risultato superiore, ad esempio Prompt dei comandi, e selezionare Esegui come amministratore .
- La finestra UAC apparirà successivamente, premi Sì per autorizzare l’apertura.
- Copia/incolla il seguente codice nella console con privilegi elevati e premi Invio .
reg delete HKCU\SOFTWARE\Microsoft\Windows\CurrentVersion\IrisService /f && shutdown -r -t 0
- Attendi il riavvio di Windows 11 e quando si riavvia, controlla se riesci a visualizzare le icone della barra delle applicazioni mancanti.
3 modi per disabilitare i widget su Windows 11
6] Disinstallare l’ultimo aggiornamento di Windows 11
Se questo problema ha iniziato a comparire dopo un recente aggiornamento su Windows 11, è necessario aver installato un aggiornamento difettoso. Ti suggeriamo di disinstallare l’ultimo aggiornamento dal tuo sistema e verificare se il problema si risolve in questo modo. Per disinstallare o rimuovere gli aggiornamenti recenti dal tuo sistema, segui questi semplici passaggi:
- Vai su Impostazioni utilizzando la scorciatoia Win and I.
- Seleziona Windows Update dalla barra di navigazione a sinistra, quindi Aggiorna cronologia nel riquadro a destra.
- Scorri verso il basso e fai clic sull’opzione – Disinstalla aggiornamenti .
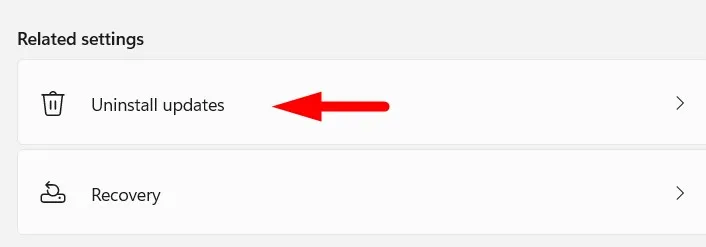
- Individua l’aggiornamento installato di recente e fai clic sul pulsante Disinstalla disponibile accanto ad esso.
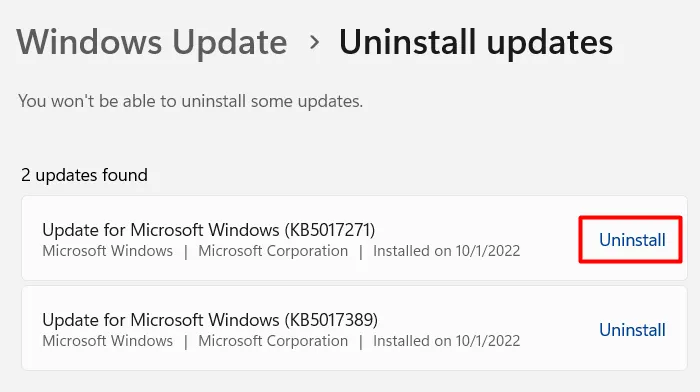
- Ora, segui le istruzioni sullo schermo per completare questo processo di disinstallazione.
Dopo che l’aggiornamento è stato disinstallato correttamente, il dispositivo si riavvierà alcune volte. Assicurati solo di mantenere il tuo dispositivo collegato a una fonte di alimentazione. Accedi di nuovo al tuo dispositivo e controlla se ora puoi recuperare le icone della barra delle applicazioni mancanti sul tuo computer.



Lascia un commento