Come ripristinare i file eliminati dopo Ripristino configurazione di sistema?

Hai eseguito un Ripristino configurazione di sistema solo per scoprire che mancano molti file? Quindi segui questa semplice guida per ripristinare i file eliminati dopo Ripristino configurazione di sistema.
Ogni volta che Windows riscontra un errore, Ripristino configurazione di sistema emerge come soluzione ideale. È una funzionalità integrata che ti consente di ripristinare lo stato corrente del tuo computer in qualsiasi altro stato salvato in passato. In altre parole, ripristina i file di sistema, le impostazioni, le app installate, ecc.
Tuttavia, l’esecuzione di un Ripristino configurazione di sistema non eliminerà i file personali del computer e altri dati da quando è stato creato un punto di Ripristino configurazione di sistema. A differenza della creazione dell’immagine di sistema, Ripristino configurazione di sistema acquisisce e ripristina solo i file di sistema critici.
Allo stesso modo, l’esecuzione di un punto di Ripristino configurazione di sistema non influirà sui file archiviati sui driver esterni o sui percorsi di rete.
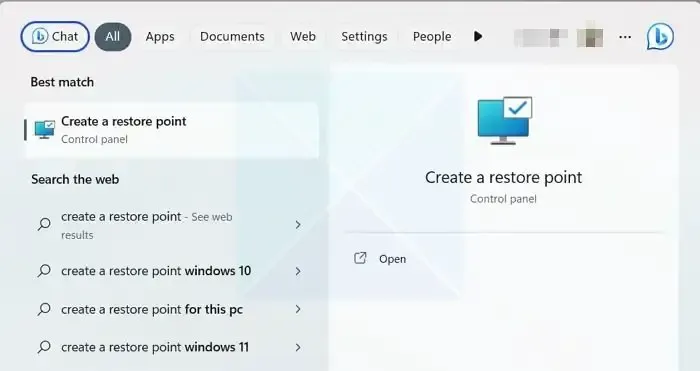
Quale Ripristino configurazione di sistema può ripristinare e cosa no?
Cosa può ripristinare Ripristino configurazione di sistema:
- Configurazione di sistema: impostazioni di sistema, voci di registro e file di configurazione.
- Componenti di sistema e applicazioni software
- Aggiornamenti di Windows
Cosa Ripristino configurazione di sistema non può ripristinare dopo la creazione del punto di ripristino
- File personali
- Programmi installati
- Modifiche all’account utente
Come ripristinare i file eliminati dopo Ripristino configurazione di sistema?
Quando si ripristinano i file eliminati dopo aver eseguito Ripristino configurazione di sistema, le opzioni sono limitate. Ma Windows offre alcuni modi per recuperare i file persi. Queste opzioni sono:
- Recupera file da OneDrive
- Verificare con la funzione di backup e ripristino
- Recupero file Windows
Ora parliamo brevemente di questi passaggi di seguito:
1] Recupera file da OneDrive
Quasi tutti gli utenti Windows hanno configurato OneDrive come soluzione di backup ideale per dati personali come documenti, immagini, musica e altri file. In questo modo, Windows esegue automaticamente un backup di file specifici di volta in volta e consente di ripristinare i file una volta eliminati.
Quindi, se hai installato OneDrive, puoi recuperare rapidamente i file utilizzandolo seguendo i passaggi seguenti:
- Innanzitutto, visita onedrive.live.com e accedi utilizzando le credenziali del tuo account Microsoft.
- Successivamente, dovresti vedere tutti i file disponibili sottoposti a backup da OneDrive.
- Fare clic con il tasto destro sui dati che si desidera recuperare e selezionare Download.
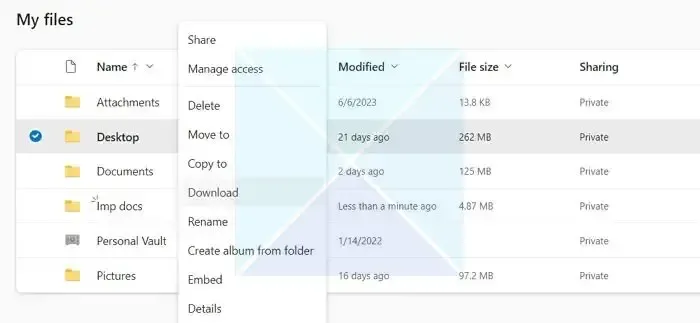
- Inizierà a scaricare un file Zip che potrai successivamente eseguire e ripristinare i tuoi file.
Tuttavia, l’unico inconveniente di questo metodo è che non esiste un modo automatico per ripristinare il backup nelle rispettive cartelle o directory. Quindi devi farlo manualmente.
2] Verificare con la funzione di backup e ripristino
Puoi ripristinare rapidamente i tuoi file se hai creato un backup utilizzando la funzione Backup e ripristino o Cronologia file.
Tuttavia, questa funzione deve essere abilitata prima di poterla utilizzare. Quindi, se fortunatamente hai abilitato la funzione, ecco come puoi recuperare i tuoi file:
- Innanzitutto, collega il dispositivo di archiviazione esterno che contiene i file di backup.
- Successivamente, utilizza la ricerca di Windows per trovare il Pannello di controllo e avvialo.
- Successivamente, nella ricerca del Pannello di controllo, digita Cronologia file e fai clic su Salva copie di backup dei tuoi file con Cronologia file dai risultati della ricerca.
- Ora nella barra laterale, fai clic su Ripristina file personali .
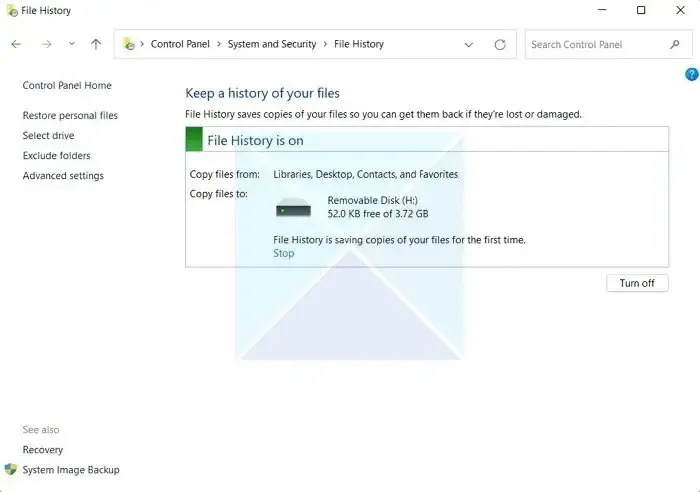
- Successivamente, dovresti vedere tutti i tuoi file di backup. Selezionali e ripristina i file sul tuo computer.
3] Recupero file di Windows
Microsoft offre uno strumento di recupero file di Windows che funziona su un’interfaccia a riga di comando. Puoi usarlo per recuperare file cancellati accidentalmente da vari dispositivi di archiviazione interni o esterni senza bisogno di soluzioni di recupero dati di terze parti. Può recuperare tutti i tipi di dati: foto, documenti, video e altro.
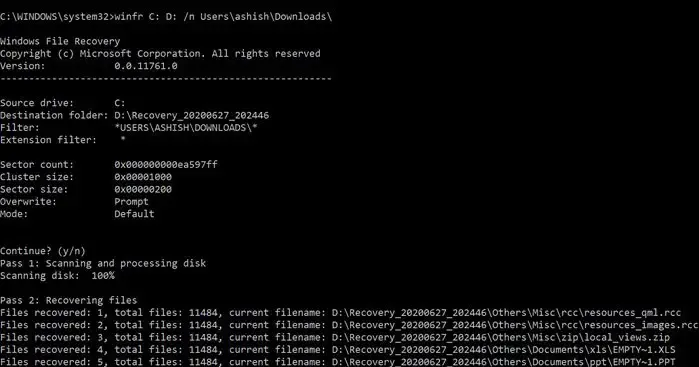
L’interfaccia della riga di comando offre varie opzioni, tipi di modalità di ripristino e supporto per i file system NTFS, FAT, exFAT e ReFS. Si prega di leggere la nostra guida completa su come usarlo per recuperare file cancellati.
Se nient’altro funziona, puoi dare un’occhiata ad alcuni dei migliori software di recupero in grado di scansionare e aiutare a ripristinare i file se sono ancora disponibili sull’unità.
Conclusione
Quindi quelli erano tre modi rapidi per ripristinare i file eliminati dopo Ripristino configurazione di sistema. I passaggi precedenti ti aiuteranno a recuperare e ripristinare i tuoi dati da vari incidenti. Tuttavia, in futuro, eseguire periodicamente il backup dei dati essenziali per usufruire di un processo di ripristino dei dati più agevole.
È possibile recuperare i file eliminati definitivamente?
Sì, c’è una modifica parziale che puoi recuperare i file cancellati. Se utilizzi il giusto software di ripristino e non utilizzi il PC da cui sono stati eliminati i file, c’è una buona possibilità di recuperare i file.
Come recuperare i file eliminati in modo permanente in Windows utilizzando il prompt dei comandi?
È possibile utilizzare lo strumento Ripristino file di Windows per recuperare i file eliminati in Windows utilizzando il terminale di Windows o il prompt dei comandi. Lo strumento offre varie opzioni per aiutarti a scansionare e recuperare i file. Tuttavia, assicurati di apprenderlo eliminando un file e quindi prova a recuperarlo.



Lascia un commento