Come ripristinare la barra delle applicazioni classica su Windows 11
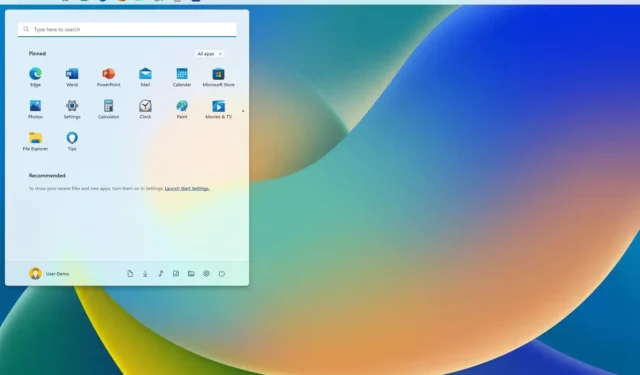
AGGIORNATO 19/07/2023: su Windows 11 22H2 , è ancora possibile spostare la barra delle applicazioni nella parte superiore dello schermo (o sul lato sinistro o destro), ma in questo caso sarà necessario utilizzare uno strumento di terze parti , ExplorerPatcher .
Quando la nuova versione del sistema operativo è diventata disponibile, ha introdotto una barra delle applicazioni ridisegnata che ha portato nuovi elementi visivi ma ha rimosso molte delle funzionalità legacy, inclusa la possibilità di spostare la barra nella parte superiore o su entrambi i lati dello schermo, nascondere l’orologio e altro.
Fino alla versione 21H2, era possibile modificare il registro per spostare la barra delle applicazioni sullo schermo (in alto, a sinistra, a destra o in basso), ma dopo il rilascio dell’aggiornamento di Windows 11 2022, non è più possibile. Tuttavia, puoi comunque utilizzare applicazioni di terze parti (come ExplorerPatcher) per modificare la posizione e ripristinare molte altre funzionalità.
ExplorerPatcher è un’applicazione gratuita e open source che ripristina la classica esperienza della barra delle applicazioni. Utilizzando questa app, puoi spostare la barra in qualsiasi posizione, abilitare le icone mai combinate, ripristinare il classico menu contestuale della barra delle applicazioni e altro ancora.
Questa guida ti insegnerà i passaggi per abilitare la barra delle applicazioni legacy su Windows 11 per accedere a tutte le funzionalità classiche, inclusa l’opzione per spostare la barra delle applicazioni nella parte superiore dello schermo.
Attenzione: questa è un’app di terze parti. Anche se funziona, c’è sempre la possibilità che qualcosa vada storto, ancora di più quando un’app cambia il comportamento del sistema. Usa questa app a tuo rischio e pericolo. Sei stato avvertito.
Ripristina la barra delle applicazioni classica su Windows 11
Per ripristinare la barra delle applicazioni classica di Windows 11, utilizza questi passaggi:
-
Nella sezione “Risorse”, fare clic sul collegamento ep_setup.exe per scaricare l’app.
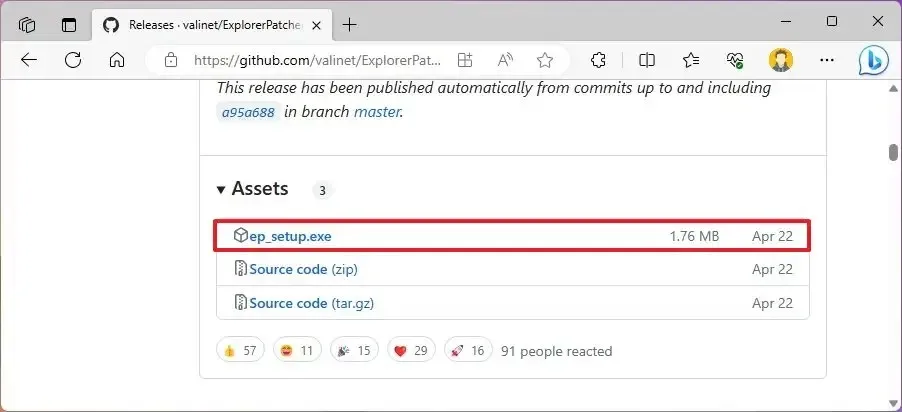
-
Conferma di voler conservare il file nel browser Web (se applicabile).
-
Fare doppio clic sul file per installare l’app (l’applicazione potrebbe richiedere del tempo).
-
Fare clic con il tasto destro sulla barra delle applicazioni e selezionare l’ opzione Proprietà .
-
Fare clic su Barra delle applicazioni .
-
Utilizzare l’impostazione “Stile barra delle applicazioni” e selezionare l’ opzione “Windows 10” per ripristinare la barra delle applicazioni classica.
-
Utilizzare l’impostazione “Posizione principale della barra delle applicazioni sullo schermo” e selezionare l’ opzione “In alto” per spostare la barra delle applicazioni nella parte superiore dello schermo. (Hai anche la possibilità di spostarlo sul lato sinistro o destro .)
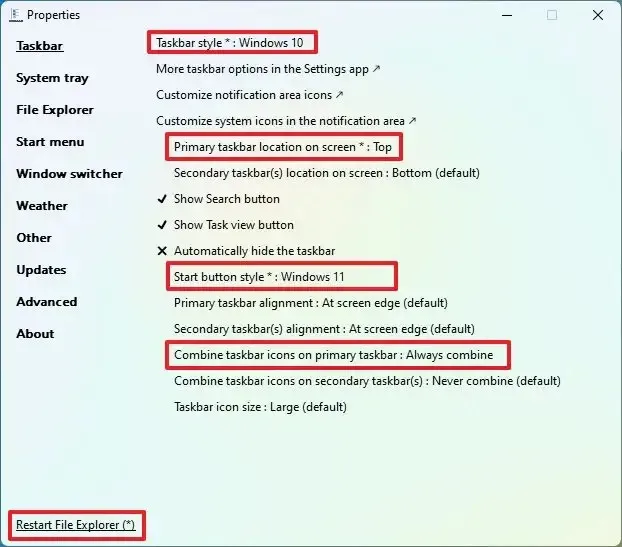
-
(Facoltativo) Utilizzare l’impostazione “Stile pulsante Start” e selezionare l’ opzione “Windows 11” .
-
(Facoltativo) Utilizza l’impostazione “Combina le icone della barra delle applicazioni sulla barra delle applicazioni principale” e seleziona l’ opzione Combina sempre .
-
Fare clic sul menu Start .
-
Utilizzare l’impostazione “Stile menu Start” e selezionare l’ opzione “Windows 11” .
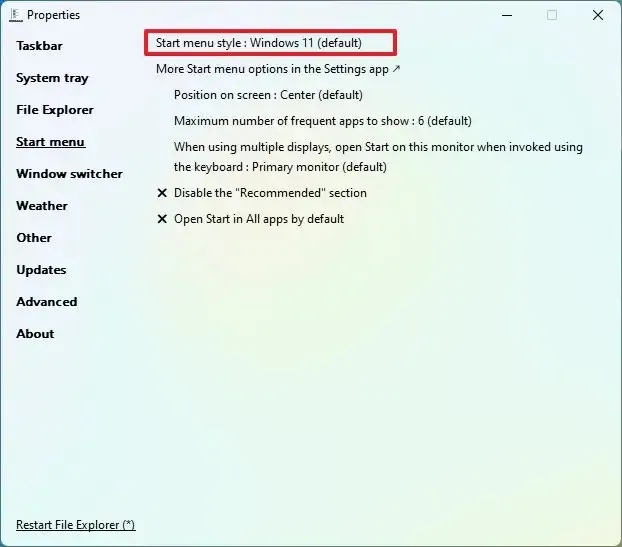
-
Fai clic sull’opzione “Riavvia Esplora file” nell’angolo in basso a sinistra (se non vedi le modifiche).
Una volta completati i passaggi, la barra delle applicazioni si sposterà nella parte superiore dello schermo con un design simile a quello di Windows 11.
Sebbene questa non sia una soluzione perfetta , è forse una delle migliori alternative (gratuite) per chi è abituato a utilizzare la barra delle applicazioni dalla parte superiore dello schermo. È importante notare che è possibile modificare la posizione della barra delle applicazioni solo quando si utilizza l’opzione di stile “Windows 10”, non l’opzione “Windows 11”.
L’app ExplorerPatcher include anche tantissime impostazioni che puoi personalizzare. Ad esempio, puoi rendere la barra delle applicazioni più piccola o più grande, modificare le impostazioni della barra delle applicazioni, ripristinare il menu Start in stile Windows 10 con i riquadri, sostituire il menu contestuale moderno con quello classico e altro ancora.



Lascia un commento