Come riavviare WSL utilizzando PowerShell, CMD, Task Manager

WSL o sottosistema Windows Linux è una funzionalità integrata che consente di eseguire un ambiente Linux su un computer Windows 10/11 senza utilizzare alcuna configurazione dual-boot o macchina virtuale. Il riavvio di WSL può essere un modo comodo ed efficiente in termini di tempo per riavviare o reinizializzare l’istanza Linux senza avviare l’intero sistema. Questo articolo esplora i vari modi per riavviare WSL, principalmente tramite Windows PowerShell, prompt dei comandi (CMD) e Task Manager.
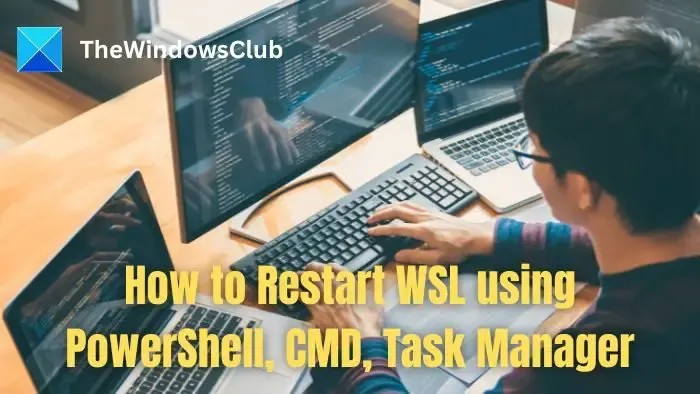
Come riavviare WSL utilizzando PowerShell, CMD, Task Manager
È possibile utilizzare uno dei seguenti metodi per riavviare WSL su Windows.
- Comando WSL
- Riavvia una distribuzione Linux specifica
- Attraverso il servizio LxssManager
- Riavviare WSL utilizzando CMD
- Riavviare WSL da Task Manager
Assicurati di salvare il tuo lavoro su una qualsiasi delle distribuzioni su cui stai lavorando poiché si chiuderà quando riavvii il servizio WSL.
1] Comando WSL
Per riavviare WSL da Windows PowerShell, utilizziamo il comando WSL con le opzioni appropriate. È un comando eseguibile di Windows che interagisce con le distribuzioni WSL.
- Digita PowerShell dopo aver fatto clic sull’icona di ricerca sul desktop.
- Al prompt di PowerShell, premere INVIO dopo aver digitato:
wsl – shutdown
- Puoi avviare nuovamente WSL facendo clic sull’icona dell’applicazione sul desktop o cercandola nel menu Start.
Il wsl –shutdown termina tutte le distribuzioni o istanze WSL attive attualmente in esecuzione sul sistema o dispositivo fisico. Sul computer possono essere installate più distribuzioni di WSL, come Ubuntu, Debian, Kali, ecc., che possono essere tutte arrestate e riavviate contemporaneamente tramite i passaggi sopra indicati.
2] Riavvia una distribuzione Linux specifica
Nel caso in cui un sistema abbia più distribuzioni WSL installate e sia necessario riavviare una distribuzione specifica, i passaggi indicati di seguito possono essere eseguiti da PowerShell:
- Aprire la finestra Terminale di Windows PowerShell.
- Inserisci i comandi indicati di seguito nella stessa sequenza menzionata di seguito,
wsl –l –v
wsl –t Debian
wsl-d Debian
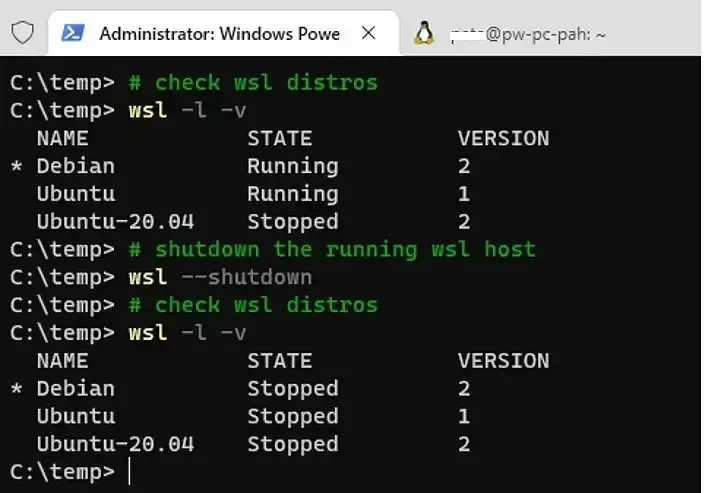
Nel primo comando:
- L’opzione -l elenca tutte le distribuzioni o distribuzioni installate.
- –v è un interruttore opzionale che può elencare dettagli aggiuntivi, come il numero di versione e lo stato (in esecuzione o arrestato) delle distribuzioni installate.
Una volta elencate le distribuzioni, esegui nuovamente il comando wsl con –t termina la distribuzione WSL denominata Debian.ndopzione (terminate) seguita dal nome della chiusura della distribuzione della distribuzione specifica. Il comando 2
Una volta chiusa la distribuzione specifica, è possibile riavviarla nuovamente utilizzando l’interruttore –d con il comando wsl seguito dal nome della distribuzione , come mostrato nel comando 3rd sopra.
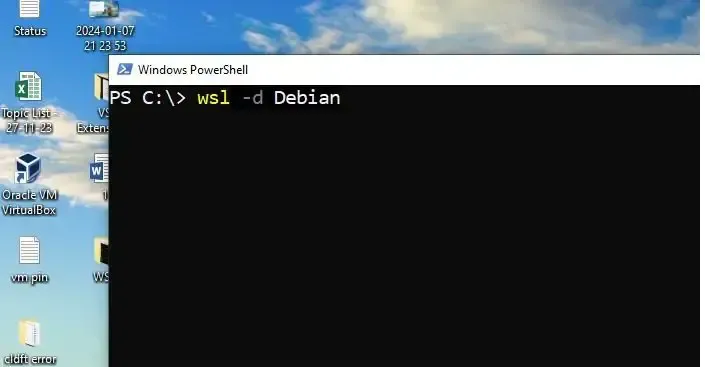
3] Attraverso il servizio LxssManager
LxssManager è un servizio di gestione sessioni in modalità utente che avvia o termina una nuova sessione o istanza del WSL quando viene eseguita. Il riavvio del servizio LxssManager da PowerShell consentirebbe la chiusura di una sessione WSL e il successivo riavvio eseguendo il comando indicato di seguito dal prompt di PowerShell:
restart –Service LxssManager
Restart-Service: riavvia un servizio specifico (LxssManager, in questo caso).
LxssManager: è il nome del servizio per il quale è necessario recuperare le informazioni.
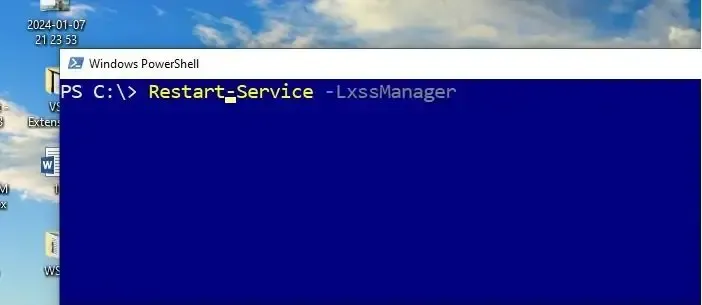
4] Riavvia WSL utilizzando CMD
Durante il riavvio di WSL tramite il prompt dei comandi o il terminale Windows, non sono disponibili servizi o comandi specifici per fare lo stesso. Il riavvio di WSL, principalmente tramite il prompt dei comandi, comporta l’arresto e l’avvio del processo o del servizio, LxssManager o WslService. Fare così:
- Fare clic sull’icona Cerca sul desktop e digitare CMD.
- Una volta visualizzato il prompt dei comandi nei risultati della ricerca, fare clic sull’opzione Esegui come amministratore.
- Digitare il comando indicato di seguito nello stesso ordine indicato di seguito:
net stop LxssManager
avvio netto LxssManager
5] Riavvia WSL da Task Manager
Il riavvio di WSL da Task Manager comporta il riavvio del servizio LxssManager interessato seguendo i metodi indicati di seguito:
- Apri Gestione attività premendo CTRL+MAIUSC+ESC.
- Fai clic sulla scheda Servizi e su Apri servizio opzione in basso.
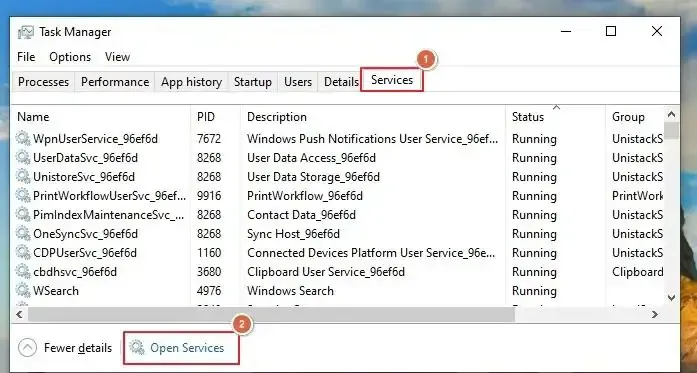
- Individua il servizio LxssManager.
- Fare clic con il tasto destro del mouse sul servizio e fare clic su Riavvia.
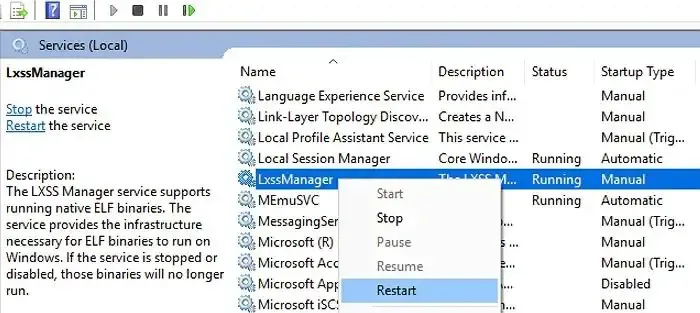
Spero che il post sia stato facile da seguire e che ora tu sappia come riavviare WSL utilizzando PowerShell, CMD e Task Manager.
Come resetto il mio WSL?
Qualsiasi distribuzione disponibile su PC Windows è come un’app. Puoi andare alla sezione App nelle impostazioni, trovare WSL e quindi scegliere di ripristinare utilizzando le opzioni avanzate.
Come abilito WSL?
Apri il menu Start, digita Funzionalità Windows nella barra di ricerca e fai clic su Attiva o disattiva funzionalità Windows. Seleziona la casella di controllo “Sottosistema Windows per Linux” e premi OK.



Lascia un commento