Come riavviare Windows
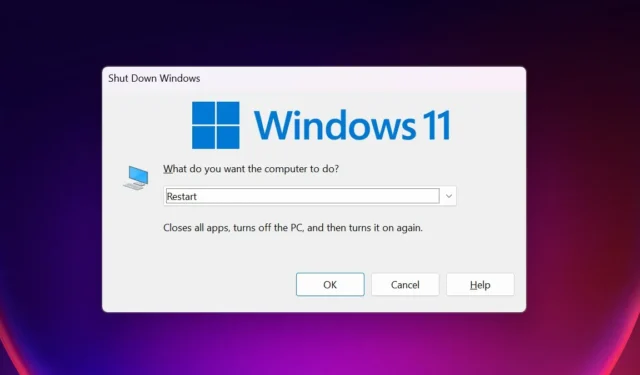
L’utilizzo del computer per periodi di tempo prolungati consuma gradualmente le sue risorse e alla fine lo rallenta. Il riavvio del PC può aiutarlo a funzionare nuovamente a livelli ottimali, poiché cancella la memoria del computer e termina anche eventuali processi in background o software che potrebbero essere in esecuzione. Questa guida illustra come riavviare Windows attraverso diversi metodi.
1. Menu Avvio
Il modo più standard per riavviare il tuo PC Windows è accedere al menu Start.
Fare clic sul pulsante Start nella barra delle applicazioni. (Potrebbe trovarsi a sinistra o al centro, a seconda delle impostazioni della barra delle applicazioni.) Se sei curioso, scopri come spostare la barra delle applicazioni in Windows 11 .
Fai clic su “Alimentazione -> Riavvia”.
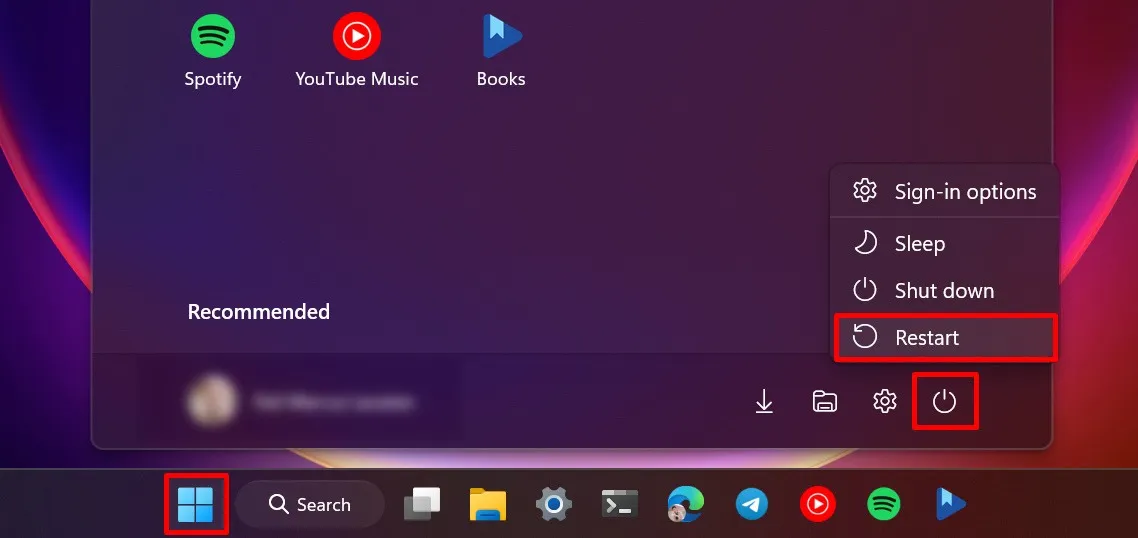
2. Menù WinX
Potrebbero esserci casi in cui il pulsante Start non funziona, a causa di bug nascosti nel tuo sistema. Potrebbero mancare anche le opzioni di alimentazione. In tal caso, utilizzare il menu WinX (o il menu Power User) per riavviare il PC.
Premi Win+ Xper aprire il menu WinX.
Passa il cursore su “Spegni o esci” e scegli “Riavvia”.
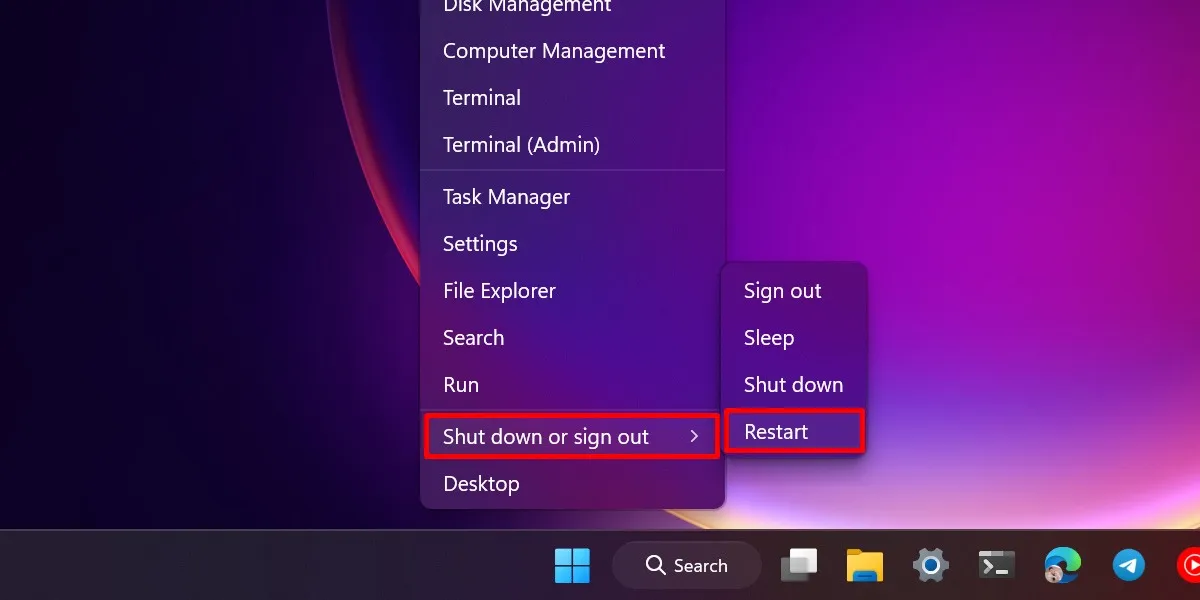
3. Scorciatoia da tastiera
La combinazione di tasti Alt+ F4è più ampiamente utilizzata per forzare l’uscita da qualsiasi programma o app in esecuzione in Windows come se avessi fatto clic sul pulsante di chiusura (X). Ma puoi anche usarlo per riavviare il computer.
Vai alla visualizzazione del desktop e premi Alt+ F4.
Nel menu a discesa sotto “Cosa vuoi che faccia il computer?” seleziona “Riavvia”, quindi fai clic su “OK”.
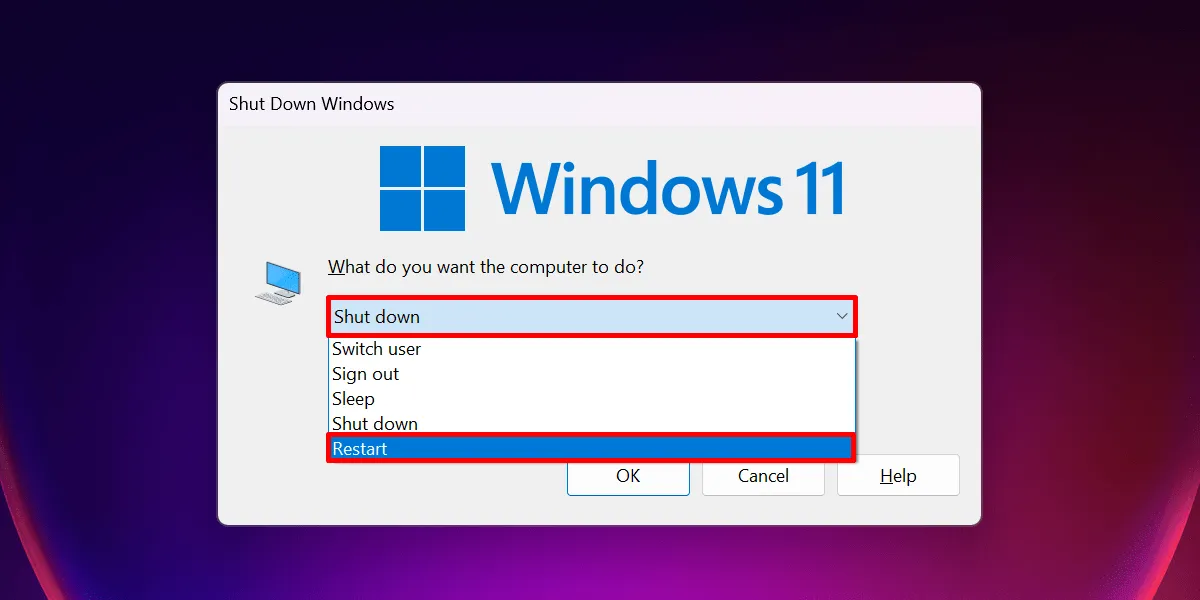
È buona norma chiudere qualsiasi programma sul computer prima di riavviarlo. In questo modo, puoi assicurarti che tutto il tuo lavoro venga salvato. Durante la visualizzazione di un’app, considera l’utilizzo della stessa scorciatoia per terminarne le operazioni prima di riavviare il PC.
4. Opzioni di sicurezza
Il computer potrebbe bloccarsi improvvisamente a causa di risorse insufficienti (ad esempio, utilizzo eccessivo della CPU ). Se ciò accade al tuo computer, probabilmente non sarai in grado di aprire il menu Start e riavviare il computer.
In questi casi, utilizzare invece la finestra “Opzioni di sicurezza”.
Premi Ctrl+ Alt+ Delsulla tastiera per aprire le Opzioni di sicurezza del PC, quindi fai clic sul pulsante “Accensione” nell’angolo in basso a destra e seleziona “Riavvia”.
Finché Windows stesso non si blocca, puoi accedere a queste opzioni di sicurezza, anche con la maggior parte dei programmi bloccati.
5. Terminale
Puoi anche utilizzare l’app Terminale in Windows per riavviare il computer seguendo i passaggi seguenti:
Fai clic sul pulsante Cerca nella barra delle applicazioni e digita “Terminale”. Dalle opzioni rapide fornite nei risultati della ricerca, fai clic su “Esegui come amministratore”.
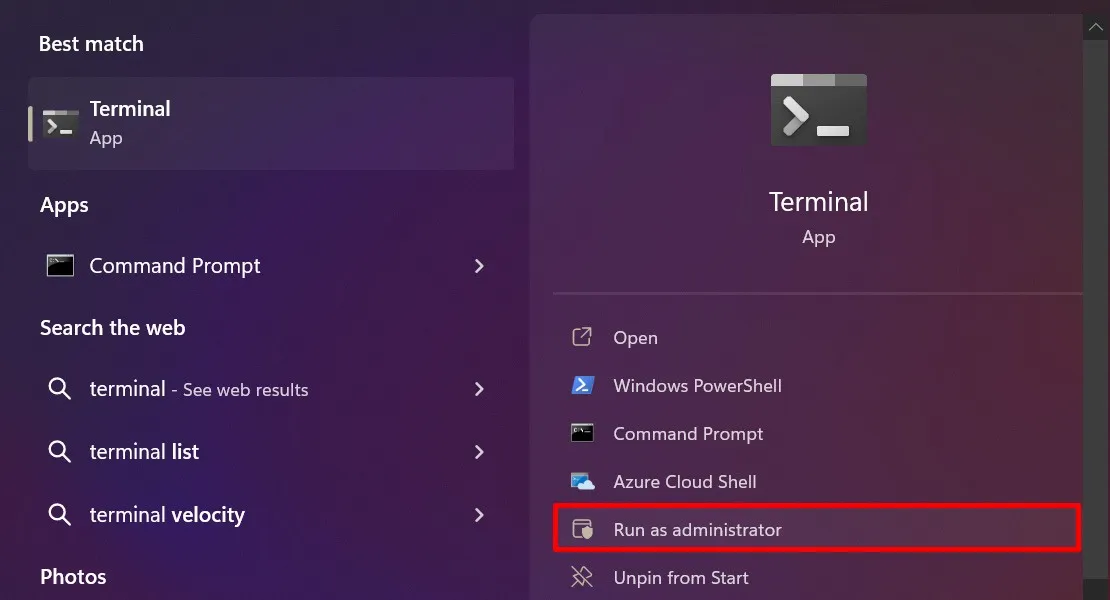
Nella finestra di dialogo “Controllo account utente”, fare clic su “Sì” per concedere le autorizzazioni necessarie. Digitare Restart-Computernella finestra Terminale e premere Enter.
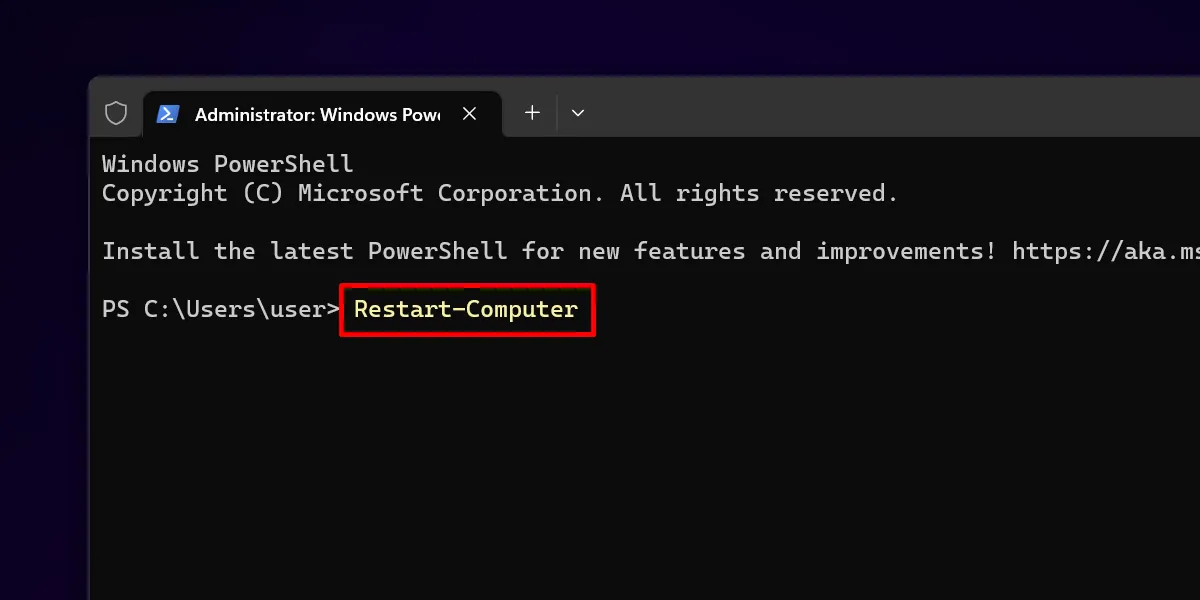
Se preferisci utilizzare il prompt dei comandi, fai clic sul pulsante a discesa accanto a “Apri una nuova scheda” in alto e seleziona “Prompt dei comandi”.
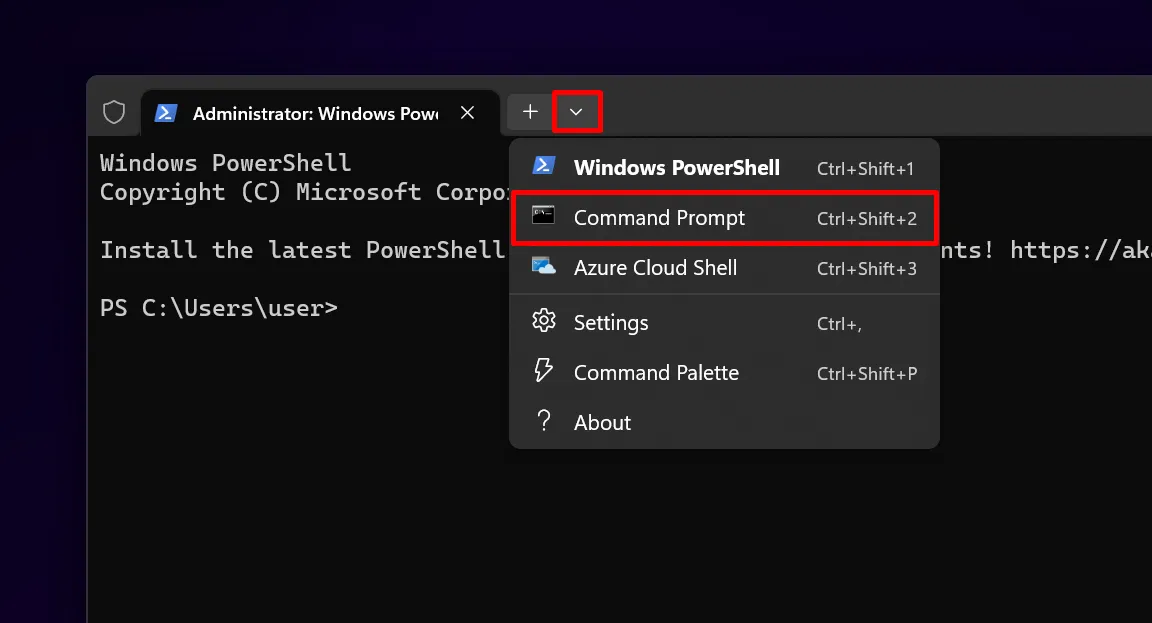
Esegui il shutdown -rcomando in cmd.
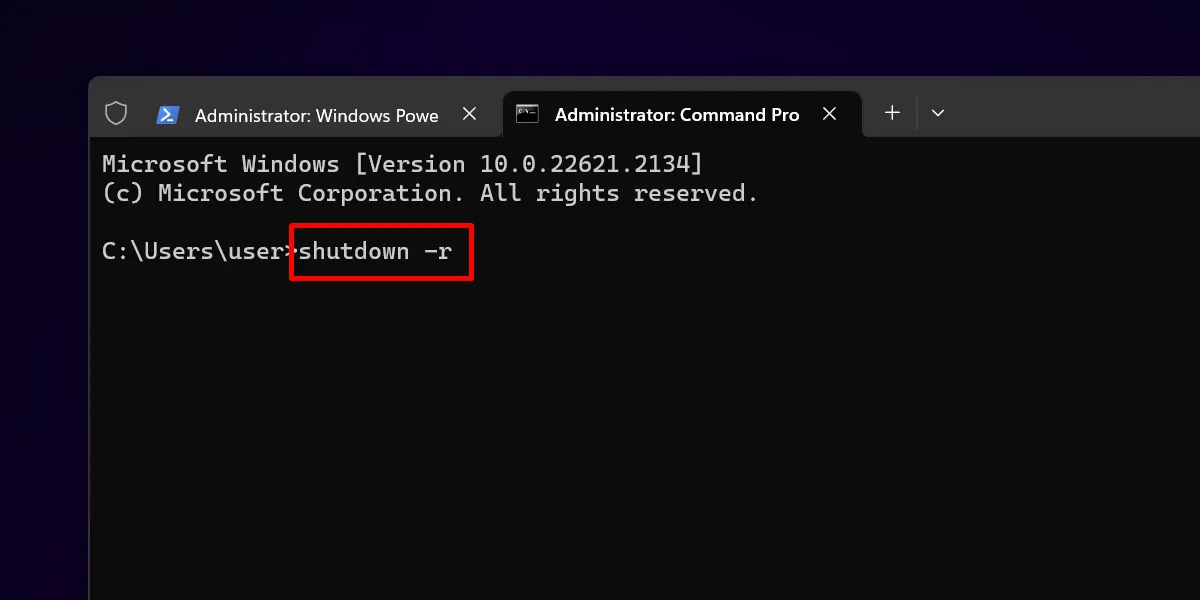
Se utilizzi Windows 10, dovrai aprire PowerShell o il prompt dei comandi singolarmente. Utilizza gli stessi comandi discussi sopra per riavviare il PC.
6. Riavvii programmati
In Windows, puoi automatizzare il riavvio del dispositivo utilizzando l’Utilità di pianificazione: uno strumento integrato.
Nel menu Start, cerca e apri l’app Utilità di pianificazione.
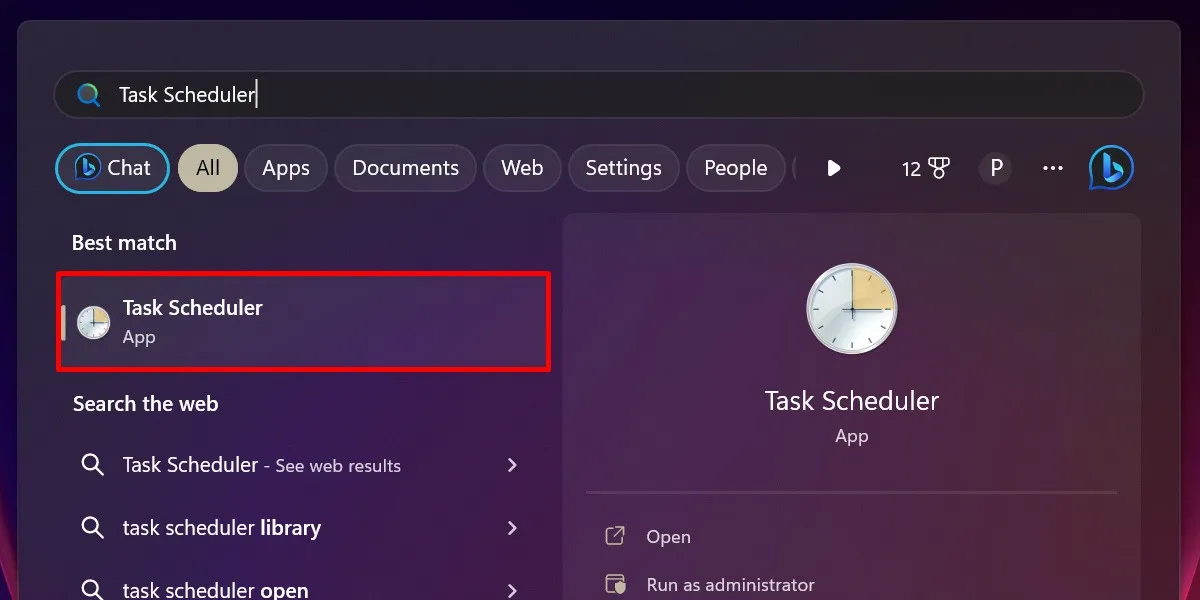
Fai clic sulla scheda “Azione” nell’angolo in alto a sinistra e seleziona “Crea attività”.
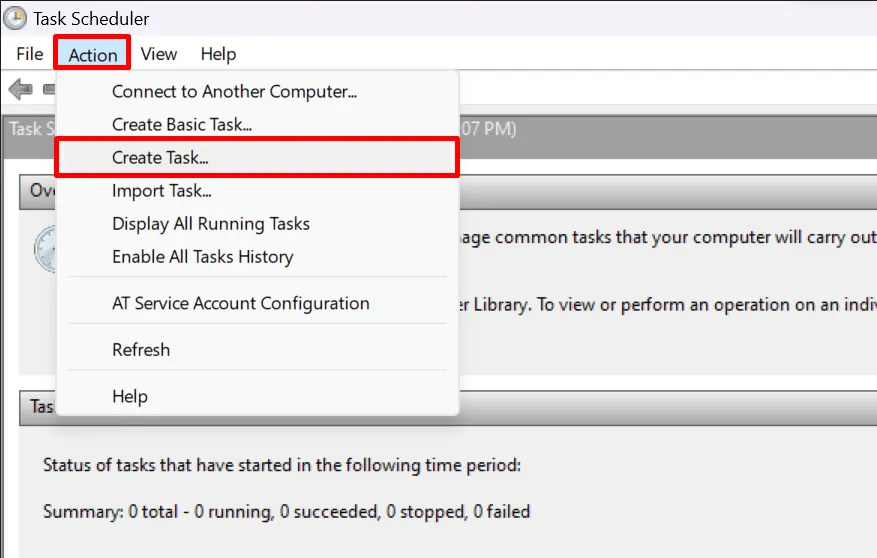
Si aprirà la procedura guidata “Crea attività”. Nella scheda “Generale”, inserisci un nome per la tua nuova attività, ad esempio “Riavvia Windows”.
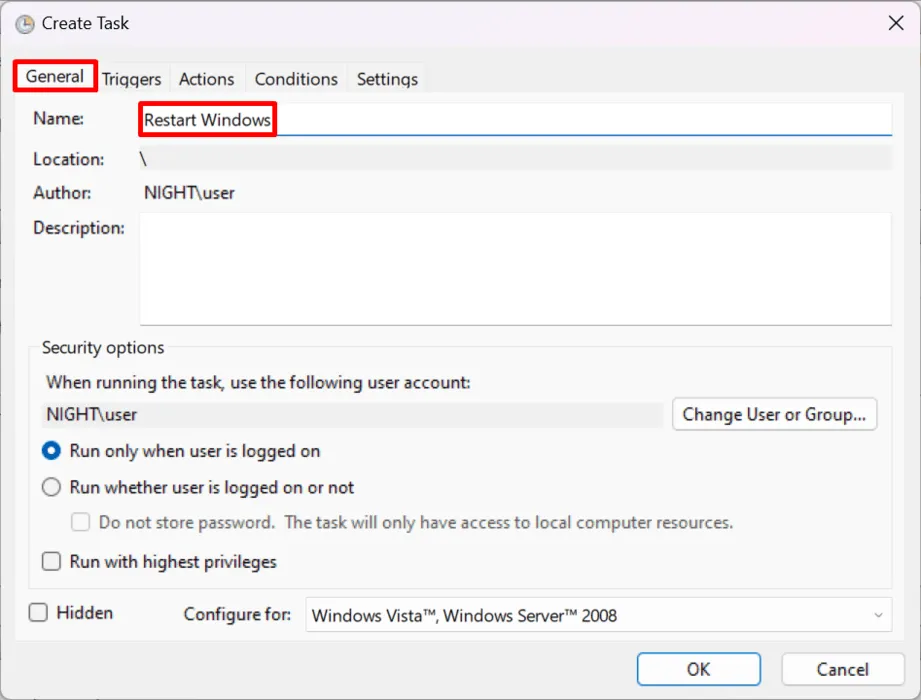
Passa a “Trigger” e fai clic su “Nuovo”. .. “

Nella nuova finestra in “Impostazioni”, seleziona la frequenza con cui desideri che l’attività venga eseguita, quindi aggiungi i dettagli, inclusi l’ora e i giorni esatti in cui l’attività deve essere eseguita (nel caso in cui tu abbia selezionato “Settimanale” o “Mensile”) . Fare clic su “OK”.
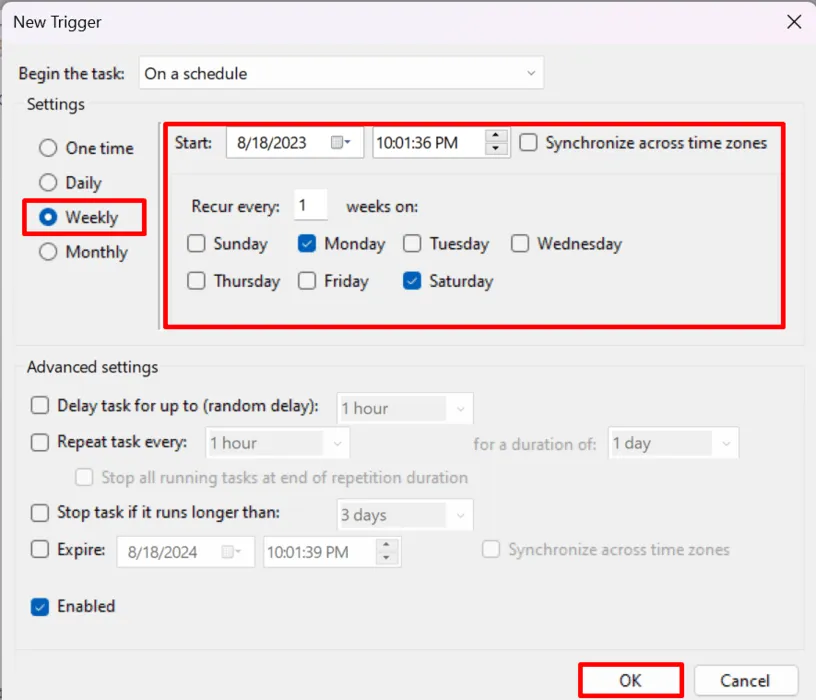
Torna nella finestra “Crea attività”, passa alla scheda “Azioni” e fai clic su “Nuovo”. .. “
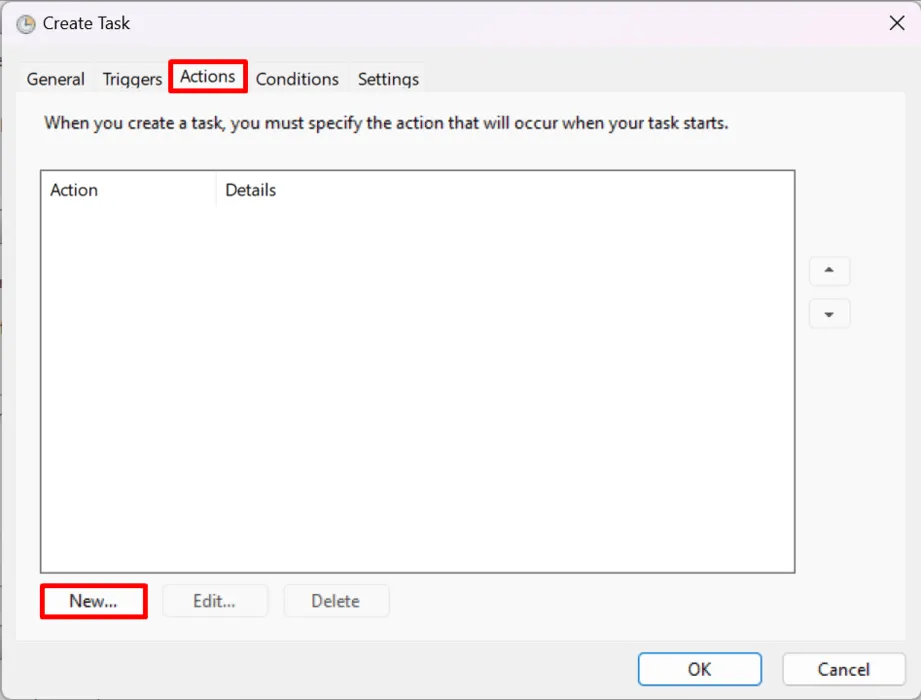
In “Programma/script”, incolla questo percorso file: “C:\Windows\System32\shutdown.exe”.
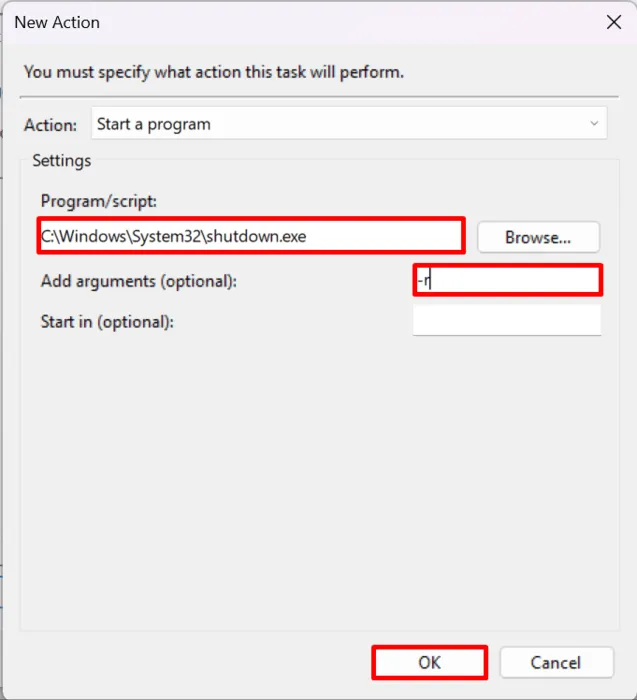
Fare clic sul campo fornito per “Aggiungi argomenti (facoltativo)”, digitare “-r”, quindi premere “OK”.
Infine, fai clic su “OK” per completare il processo.
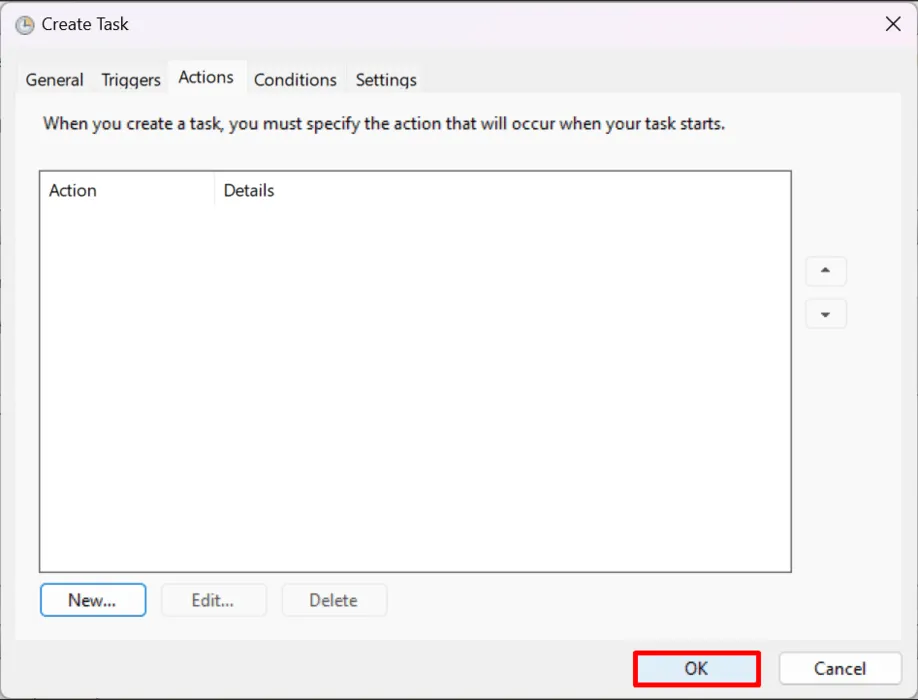
Il PC verrà riavviato all’ora prevista nella data prevista.
Dare a Windows un nuovo inizio
Anche se il menu Start funziona per la maggior parte del tempo per riavviare il PC, non è possibile sapere quando fallirà a causa di bug. Ecco perché può essere utile imparare a riavviare Windows tramite metodi alternativi.
Se stai riavviando il PC a causa di problemi con l’app, scopri come risolvere le applicazioni Windows che non rispondono . Se il tuo computer rimane bloccato nella schermata di avvio, scopri come risolvere un problema del ciclo di riavvio infinito di Windows .
Tutte le immagini e gli screenshot sono della Principessa Angolluan.
Lascia un commento