Come riavviare il computer solo con la tastiera [2023]
![Come riavviare il computer solo con la tastiera [2023]](https://cdn.thewindowsclub.blog/wp-content/uploads/2023/01/restart-computer-with-keyboard-fi-640x375.webp)
Il riavvio del PC è un ottimo modo per applicare modifiche, ripristinare i servizi in background ed eliminare eventuali bug temporanei che potrebbero interessare il PC. Ma può essere difficile riavviare il PC se non hai accesso allo schermo e al mouse. Potresti riscontrare problemi con i driver di visualizzazione, problemi con le periferiche e altro che potrebbero costringerti a riavviare il PC utilizzando una tastiera. Quindi, se stai cercando di riavviare il tuo PC utilizzando una tastiera, non cercare oltre. Ecco come riavviare il PC utilizzando una tastiera.
Come riavviare il computer utilizzando la tastiera
Puoi riavviare facilmente il tuo Mac o PC Windows utilizzando la tastiera. Segui uno dei metodi preferiti di seguito per riavviare il computer utilizzando la tastiera.
Per computer Windows
Gli utenti Windows hanno alcune opzioni quando si tratta di riavviare i propri PC utilizzando una tastiera. Questi possono tornare utili nel caso in cui il mouse smetta di funzionare o se riscontri problemi con il display. Segui una delle sezioni seguenti per utilizzare la tastiera per riavviare il PC.

Un altro modo per riavviare il PC è utilizzare il pulsante fisico di accensione o riavvio. Se tieni premuto il pulsante di accensione per almeno dieci secondi , Windows si riavvierà automaticamente e cancellerà i file della cache nel processo. Puoi utilizzare questo metodo nei casi estremi in cui le tue periferiche smettono di funzionare, devi affrontare problemi con i driver o il tuo PC non risponde. Può anche aiutarti quando affronti BSOD e altri problemi drastici che ti impediscono di fare qualsiasi cosa.
Questo metodo, sfortunatamente, ripristinerà anche le configurazioni personalizzate del BIOS e della CPU e le ripristinerà ai valori predefiniti. Ciò include le impostazioni di undervolt, le impostazioni di overclock e altre personalizzazioni di erogazione dell’alimentazione che potresti aver configurato per la tua CPU o GPU. Questo è il modo consigliato per riavviare un laptop se non riesci a visualizzare il display o riscontri problemi con il touchpad.
Tuttavia, se disponi di un PC tower, probabilmente avrai un pulsante di riavvio dedicato . Questo può aiutarti a riavviare il tuo PC con una sola pressione a meno che il tuo PC non abbia smesso di rispondere. Quindi, per riavviare il PC, se riscontri problemi di visualizzazione o di altro tipo, puoi premere questo pulsante per riavviare il PC. Se il tuo PC non risponde, puoi tenere premuto questo pulsante fino al riavvio del PC. A seconda del produttore, il PC potrebbe riavviarsi entro 5 o 10 secondi .
Metodo 2: utilizzo della finestra di spegnimento
La finestra di spegnimento può essere attivata utilizzando la Alt + F4scorciatoia da tastiera. Questo chiuderà tutte le app aperte e farà apparire la finestra di spegnimento. È quindi possibile utilizzare Tab e barra spaziatrice/Invio per navigare nel menu e riavviare il PC. Tuttavia, questo può essere un po’ difficile se stai riscontrando problemi di visualizzazione. Ma puoi comunque utilizzare questo metodo finché ricordi il numero di app attualmente aperte sullo schermo. Ecco come utilizzare questo metodo per riavviare il PC utilizzando la tastiera.
Se riesci a visualizzare il tuo display
Se riesci a visualizzare il display, ecco come utilizzare la finestra di spegnimento per riavviare il PC utilizzando la tastiera. Segui i passaggi seguenti per aiutarti a iniziare.
Premi Alt + F4sulla tastiera per chiudere tutte le app aperte. Ripeti la scorciatoia da tastiera finché tutte le app attive non vengono chiuse. Una volta sul desktop, premi Alt + F4per visualizzare la finestra di spegnimento.
Il menu a discesa sarà selezionato per impostazione predefinita. Utilizzare i tasti freccia per scorrere le opzioni, quindi selezionare Riavvia .
Ora premi Tab per selezionare OK . Una volta selezionato, premi la barra spaziatrice/Invio per riavviare il PC.
Ed è così che puoi riavviare il tuo PC usando la tastiera tramite la finestra di spegnimento.
Se stai riscontrando problemi di visualizzazione
Se non riesci a visualizzare il display a causa di bug o problemi con il driver, puoi utilizzare i passaggi seguenti per riavviare il PC. Segui i passaggi seguenti per aiutarti nel processo.
Premi Windows + Ctrl + Entersulla tastiera per attivare il narratore. Ora ti verrà fornito un feedback audio per ogni finestra aperta e app sul tuo PC. Premere Alt + F4finché tutte le app aperte non sono state chiuse. Una volta chiuse tutte le app e i programmi, premi Alt + F4sulla tastiera per visualizzare la finestra di spegnimento.
Il narratore dovrebbe aiutarti a verificare se la finestra di spegnimento è aperta o meno. Il menu a discesa sarà selezionato per impostazione predefinita. Premere R per selezionare il riavvio automatico.
Ora premi Tab per selezionare OK . Premere Invio/Barra spaziatrice per avviare un riavvio.
E questo è tutto! Ora avrai riavviato il tuo PC.
Il menu di accensione è un altro modo facilmente accessibile per riavviare il PC utilizzando la tastiera. Segui la sezione pertinente di seguito, a seconda della tua situazione attuale, per riavviare il PC utilizzando la tastiera.
Se riesci a visualizzare il tuo display
Utilizzare questi passaggi per utilizzare il menu di accensione per riavviare il PC utilizzando la tastiera.
Premi Windows + Xsulla tastiera per avviare il menu di accensione. Ora usa il tasto freccia su per selezionare Spegni o disconnetti .
Premere il tasto freccia destra per espandere il menu. Ora usa il tasto freccia giù per selezionare Riavvia . Premere Invio una volta selezionato.
E questo è tutto! Il tuo PC verrà ora riavviato utilizzando il menu di accensione.
Se stai riscontrando problemi di visualizzazione
Se non riesci a visualizzare il display, puoi utilizzare i passaggi seguenti per riavviare il PC.
Premere Windows + Xper avviare il menu di alimentazione. Premere due volte il tasto freccia su per selezionare Spegni o disconnetti .
Premere una volta il tasto freccia destra per espandere il menu contestuale. Ora premi il tasto freccia giù quattro volte e premi Invio.
E questo è tutto! Ora avrai riavviato il tuo PC utilizzando la tastiera tramite il menu di accensione.
Metodo 4: utilizzo di Esegui
Puoi anche usare Esegui per riavviare il PC semplicemente usando la tastiera. Utilizzare la sezione pertinente di seguito, a seconda dello stato attuale del PC, per riavviare il PC utilizzando la tastiera.
Se riesci a visualizzare il tuo display
Se non riscontri problemi di visualizzazione, ecco come puoi utilizzare Esegui per riavviare il PC.
Premere Windows + Rper aprire Esegui.
Ora digita quanto segue e premi Invio per riavviare il PC.
shutdown /r /t 00
Il tuo PC ora dovrebbe riavviarsi all’istante.
Se stai riscontrando problemi di visualizzazione
Se non riesci a visualizzare il display, puoi utilizzare i seguenti passaggi per riavviare il PC utilizzando Esegui.
Premere Windows + Rper avviare Esegui.
La casella di testo verrà selezionata automaticamente. Basta digitare il comando seguente per riavviare il PC.
shutdown /r /t 00
Premi Invio una volta che hai finito.
E questo è tutto! Ora avrai riavviato il tuo PC usando Esegui.
Metodo 5: utilizzo di Ctrl + Alt + Canc
L’ultimo modo per riavviare il PC utilizzando una tastiera è utilizzare il Ctrl + Alt + Delcollegamento. Questo metodo prevede alcuni passaggi in più rispetto ai metodi confrontati sopra e quindi ha il potenziale per sbagliare nel processo. Ti consigliamo quindi di utilizzare questo metodo solo se quelli sopra indicati non funzionano per te.
Se riesci a visualizzare il tuo display
Ecco come puoi utilizzare il Ctrl + Alt + Delcollegamento per riavviare il PC. Premi Ctrl + Alt + Delsulla tastiera. Ora premi Tab finché non viene selezionata l’ icona di accensione nell’angolo in basso a destra.
Premere la barra spaziatrice per espandere il menu di scelta rapida. Ora usa i tasti freccia per selezionare Riavvia e premi Invio.
E questo è tutto! Ora avrai riavviato il tuo PC usando la Ctrl + Alt + Delscorciatoia da tastiera.
Se stai riscontrando problemi di visualizzazione
Se non riesci a visualizzare il display, puoi utilizzare i seguenti passaggi per riavviare il PC utilizzando la Ctrl + Alt + Delscorciatoia da tastiera.
Premere Ctrl + Alt + Dele quindi premere il tasto Tab sette volte per selezionare l’icona di alimentazione.
Ora premi la barra spaziatrice per espandere il menu. Premere due volte il tasto freccia giù per selezionare Riavvia . Premi Invio per riavviare il PC.
E questo è tutto! Ora avrai riavviato il tuo PC utilizzando la tastiera.
Per Mac
Gli utenti Mac possono utilizzare i seguenti metodi per riavviare il PC utilizzando solo la tastiera.
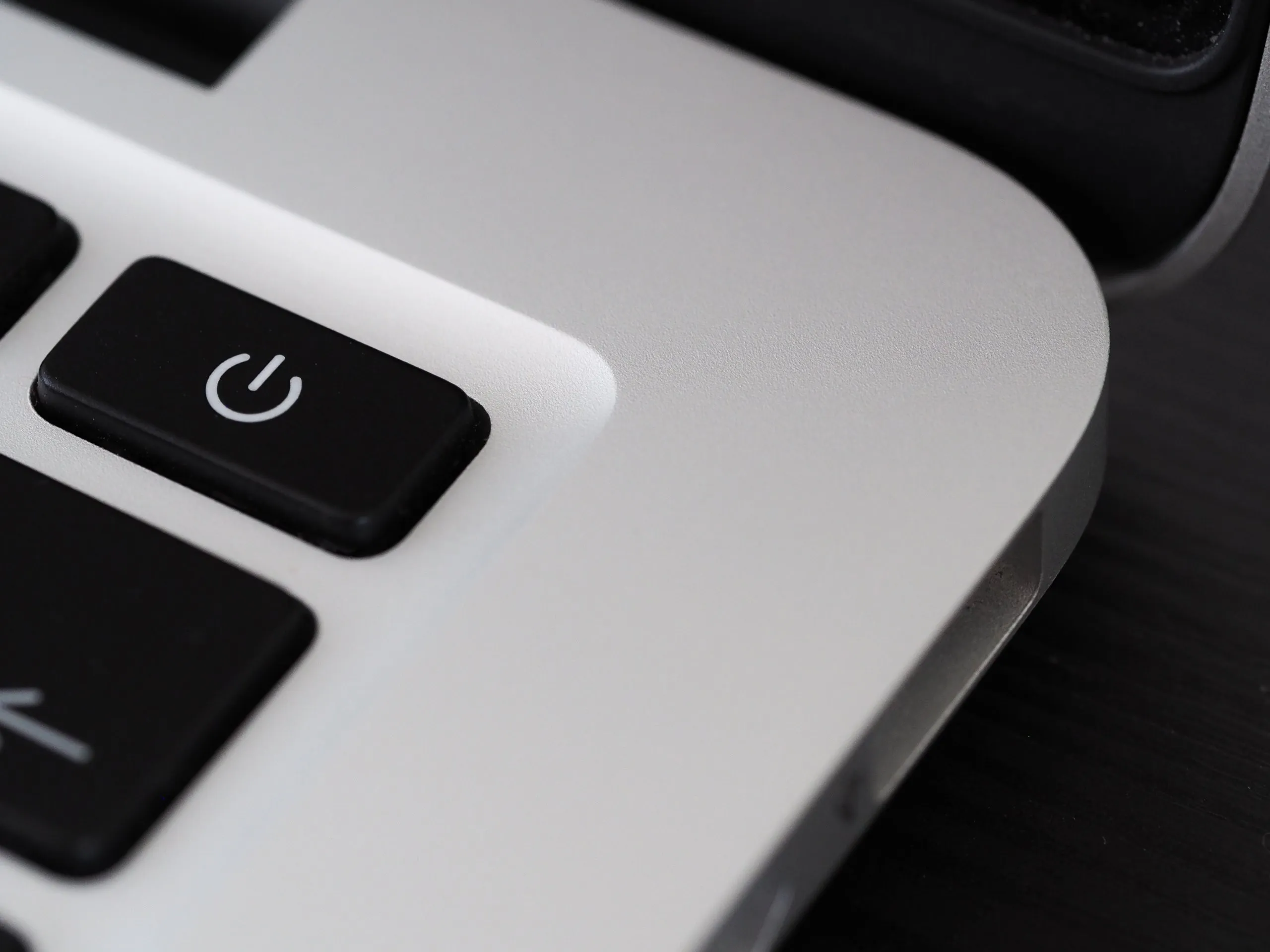
Puoi prima utilizzare il pulsante di accensione hardware sul tuo Mac per riavviarlo. Questo può tornare utile se stai riscontrando problemi di prestazioni o bug che ti impediscono di accedere all’interfaccia utente. Tieni premuto il pulsante di accensione sul tuo Mac per riavviarlo. Il tuo Mac dovrebbe spegnersi entro 5-10 secondi dopo aver tenuto premuto il pulsante di accensione. Puoi quindi attendere alcuni secondi e quindi premere nuovamente il pulsante di accensione per riaccendere il Mac. Ed è così che puoi utilizzare il pulsante di accensione hardware per riavviare il tuo Mac.
Metodo 2: utilizzo della scorciatoia da tastiera
Puoi anche utilizzare una scorciatoia da tastiera dedicata per riavviare il PC. L’unico inconveniente è che questa scorciatoia da tastiera non funziona per MacBook con un sensore Touch ID che funge anche da pulsante di accensione. Usa la scorciatoia da tastiera qui sotto per riavviare immediatamente il tuo Mac.
-
Ctrl + CMD + Power button
Se hai un Mac con Touch ID, puoi utilizzare la seguente scorciatoia da tastiera per riavviare il PC. L’unico inconveniente è che questa scorciatoia da tastiera ti chiederà di salvare prima tutti i documenti aperti. Questo sarà un problema se non riesci a visualizzare il tuo display.
-
Ctrl + CMD + Media Eject button
Ed è così che puoi riavviare il tuo Mac usando una scorciatoia da tastiera.
Speriamo che questo post ti abbia aiutato a riavviare facilmente il tuo computer usando la tastiera. Se riscontri problemi o hai altre domande da farci, non esitare a contattarci utilizzando i commenti qui sotto.



Lascia un commento