Come risolvere gli errori di Windows Update 0x800f0983, 0x800f0986, 0x800f0984, 0x800f0988, 0x800f0989, 0x800f0985, 0x800f0982 e 0x800f0987

Mantenere il tuo computer Windows aggiornato è fondamentale per le sue prestazioni e sicurezza ottimali. Gli aggiornamenti regolari aiutano il tuo sistema a funzionare senza problemi, introducono nuove funzionalità e migliorano l’efficienza generale. Tuttavia, durante il processo di aggiornamento, potresti imbatterti in vari codici di errore, tra cui 0x800f0983, 0x800f0986, 0x800f0984, 0x800f0988, 0x800f0989, 0x800f0985, 0x800f0982, 0x800f0987 , tra gli altri.
Questi codici di errore appartengono allo stesso gruppo 0x800F098X, il che significa che condividono cause e soluzioni sottostanti simili. Le ragioni comuni alla base di questi errori sono file di sistema danneggiati, aggiornamenti non completati e conflitti con applicazioni di terze parti.
Correzione dei codici di errore di Windows Update 0x800f0983, 0x800f0986, 0x800f0984, 0x800f0988, 0x800f0989, 0x800f0985, 0x800f0982, 0x800f0987
Ecco alcuni passaggi consigliati per risolvere i codici di errore di Windows Update 0x800f0983, 0x800f0986, 0x800f0984, 0x800f0988, 0x800f0989, 0x800f0985, 0x800f0982 e 0x800f0987:
- Riavvia il PC e il router.
- Assicurati che la batteria sia completamente carica o che il tuo portatile sia collegato alla presa elettrica.
- Verificare che vi sia sufficiente spazio disponibile sul disco.
- Esegui lo strumento di risoluzione dei problemi di Windows Update.
- Installare manualmente gli aggiornamenti dal catalogo di Windows Update.
1] Riavvia il PC e il router
Un semplice riavvio può risolvere molti problemi tecnici, inclusi i codici di errore sopra menzionati. Se non hai ancora riavviato il PC, ora è il momento di farlo e tentare di nuovo l’aggiornamento.
Occasionalmente, l’errore può derivare dal fatto che il sistema non è in grado di scaricare i file di aggiornamento necessari a causa di problemi di rete. Riavviare il router può aiutare in tali situazioni; basta spegnerlo per circa un minuto e poi riaccenderlo.
2] Conferma che la batteria è carica o connessa
Se stai usando un laptop, vedere questi codici di errore potrebbe indicare problemi di alimentazione. Livelli bassi di batteria possono interrompere il processo di aggiornamento.
Per evitare ciò, assicurati che la batteria del tuo laptop sia completamente carica o, ancora meglio, tienilo collegato a una fonte di alimentazione durante l’aggiornamento per evitare spegnimenti imprevisti.
3] Verificare lo spazio su disco adeguato
Windows necessita di spazio su disco sufficiente per scaricare e archiviare i file di aggiornamento prima dell’installazione. In genere richiede almeno 10 GB di spazio libero sull’unità C. Per controllare e liberare spazio su disco, segui questi passaggi:
- Vai su Impostazioni di Windows > Sistema > Archiviazione.
- Fare clic su Consigli di pulizia.
- Seleziona cartelle come Download, Cestino e File temporanei.
- Fare clic sul pulsante Pulisci.
4] Utilizzare lo strumento di risoluzione dei problemi di Windows Update
Se i problemi persistono, prendi in considerazione l’utilizzo di Windows Update Troubleshooter. Questa utility integrata è progettata per identificare e correggere i problemi comuni correlati agli aggiornamenti.
5] Installa manualmente gli aggiornamenti dal catalogo di Windows Update
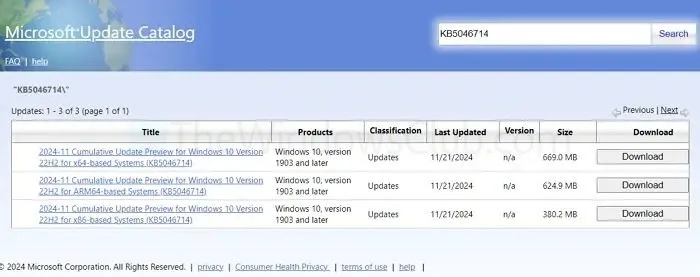
Hai anche la possibilità di installare manualmente gli aggiornamenti. Per farlo, ti servirà il numero KB (Knowledge Base) dell’aggiornamento. Puoi trovare questo numero andando su Impostazioni > Windows Update > Visualizza cronologia aggiornamenti . Una volta ottenuto il numero KB, segui questi passaggi:
- Accedi al catalogo di Windows Update .
- Cerca il numero KB e scarica la versione appropriata.
- Fare doppio clic sul file di aggiornamento scaricato e seguire le istruzioni per completare l’installazione.
Queste strategie possono aiutarti a risolvere efficacemente i codici di errore di Windows come 0x800f0983, 0x800f0986, 0x800f0984, 0x800f0988, 0x800f0989, 0x800f0985, 0x800f0982 e 0x800f0987. Se i problemi persistono, prendi in considerazione la possibilità di reinstallare Windows, assicurandoti prima di eseguire il backup dei dati.
Cosa fare se il servizio Windows Update non è in esecuzione?
Inizia premendo Win + R, quindi digita services.msc e premi Invio per aprire la finestra Servizi. Individua Windows Update dall’elenco, fai clic destro su di esso e scegli Proprietà. Nella finestra Proprietà, imposta il tipo di avvio su Automatico e fai clic sul pulsante Avvia se il servizio non è già attivo. Fai clic su Applica, quindi su OK per salvare le modifiche. Riavvia il computer e prova a eseguire di nuovo Windows Update per verificare se il problema è stato risolto.
Come gestire gli errori di Windows Update causati da antivirus o software di terze parti?
Puoi disattivare temporaneamente la tua applicazione antivirus dalla sua icona nella barra delle applicazioni e ritentare l’aggiornamento. Se funziona, prendi in considerazione l’aggiornamento o la configurazione delle impostazioni antivirus per prevenire tali conflitti in futuro. Non dimenticare di riattivare l’antivirus per mantenere la sicurezza del tuo sistema.



Lascia un commento