Come risolvere l’errore Vanguard VAN 128 in League of Legends e Valorant
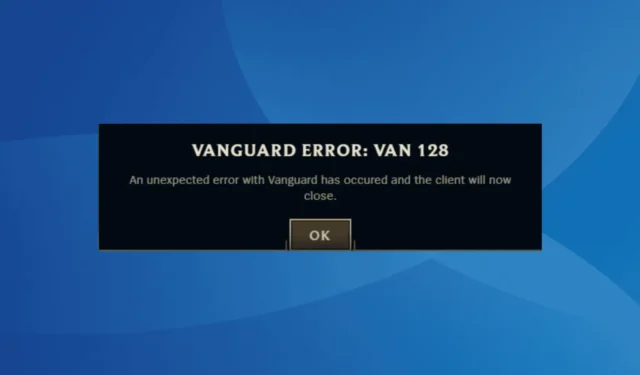
Negli ultimi anni, numerosi giocatori hanno riscontrato l’errore Vanguard: VAN 128 mentre giocavano a Valorant e League of Legends, che interrompeva bruscamente la loro esperienza di gioco. Il messaggio di errore visualizzato affermava: “Si è verificato un errore imprevisto con Vanguard e il client verrà chiuso!”
Questo errore VAN 128 si verifica in genere a causa di diversi fattori, quali interruzioni del server Vanguard, configurazioni di rete non corrette, servizi essenziali non funzionanti, problemi con il file vgkbootstatus.dat o problemi relativi agli attuali sistemi di sicurezza del computer.
Se ti sei trovato di fronte a Vanguard Error: VAN 128 in League of Legends il 9 ottobre 2024, sappi che si è trattato di un problema diffuso legato ai server di Vanguard. Pertanto, un primo passo consigliato è verificare lo stato dei server di Vanguard utilizzando uno strumento di monitoraggio in tempo reale come Downdetector . Inoltre, controlla lo stato del servizio clienti di Riot per eventuali interruzioni specifiche del gioco in corso!
Come risolvere il codice di errore Vanguard VAN 128?
1. Rimuovere il file vgkbootstatus.dat
- Accedi come amministratore, quindi premi Windows+ Eper avviare File Explorer. Copia e incolla il seguente percorso nella barra degli indirizzi, quindi premi Enter:
C:\Windows - Trova e seleziona il file vgkbootstatus.dat , quindi fai clic su Delete.
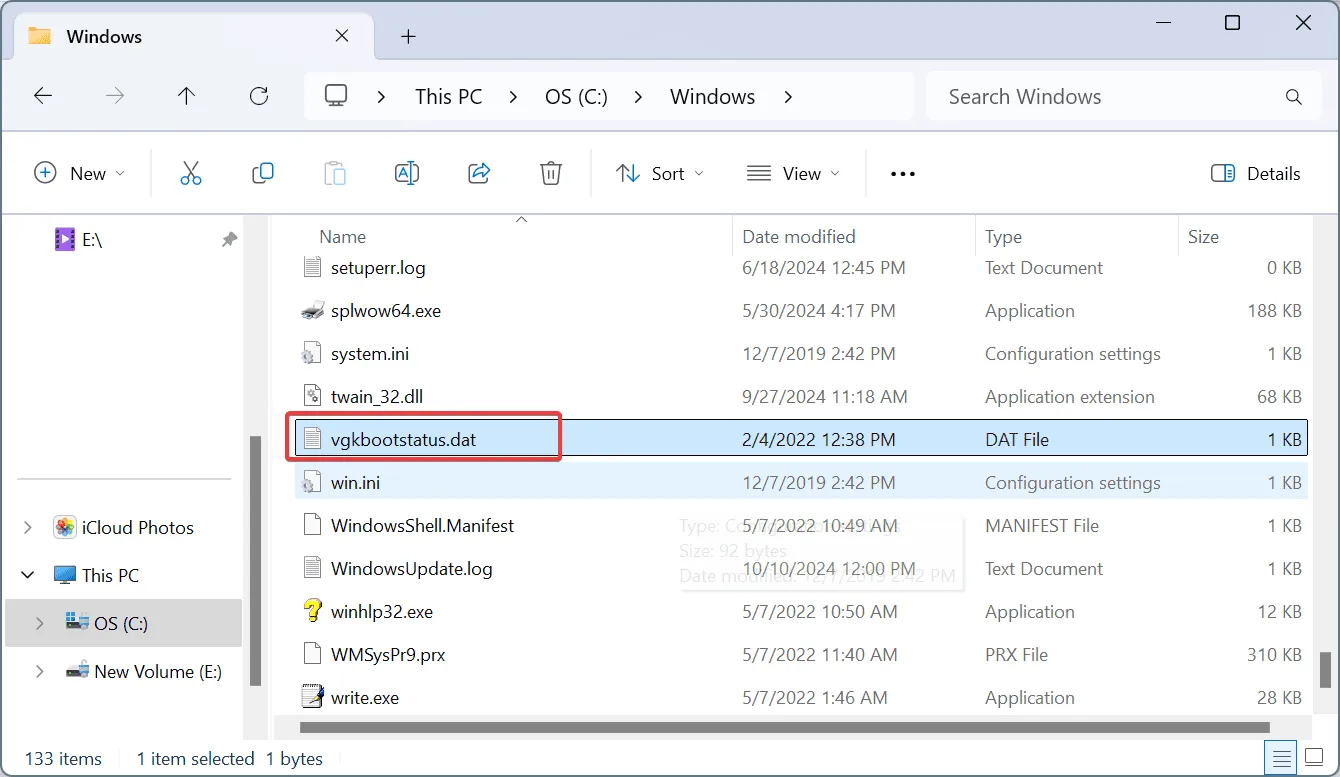
- Nella finestra di dialogo di conferma, fare clic su Continua .
- Riavvia il computer e verifica se il problema è stato risolto.
Durante l’ultima istanza di Vanguard Error: VAN 128 che ha interessato migliaia di giocatori globali, il team di supporto ha consigliato di eliminare il file vgkbootstatus.dat per ripristinare la funzionalità. Assicurati di utilizzare un account amministratore per eseguire questa eliminazione del file.
2. Attivare il servizio VGC
- Premere Windows+ Sper aprire la barra di ricerca, immettere Servizi e selezionare il risultato corrispondente.
- Scorrere verso il basso, fare clic con il pulsante destro del mouse sul servizio Vgc e scegliere Proprietà.
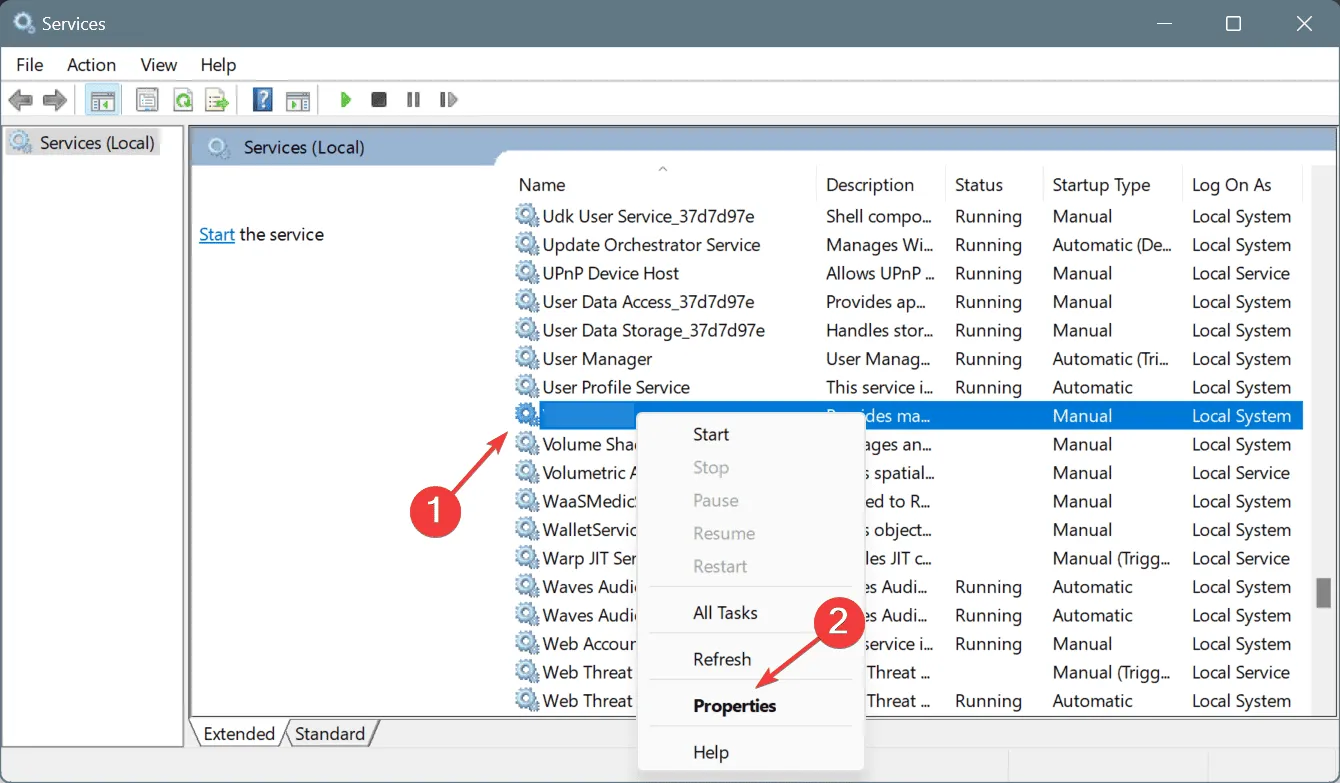
- Selezionare Automatico nel menu a discesa Tipo di avvio e fare clic sul pulsante Avvia sotto Stato del servizio, se non è già in esecuzione.
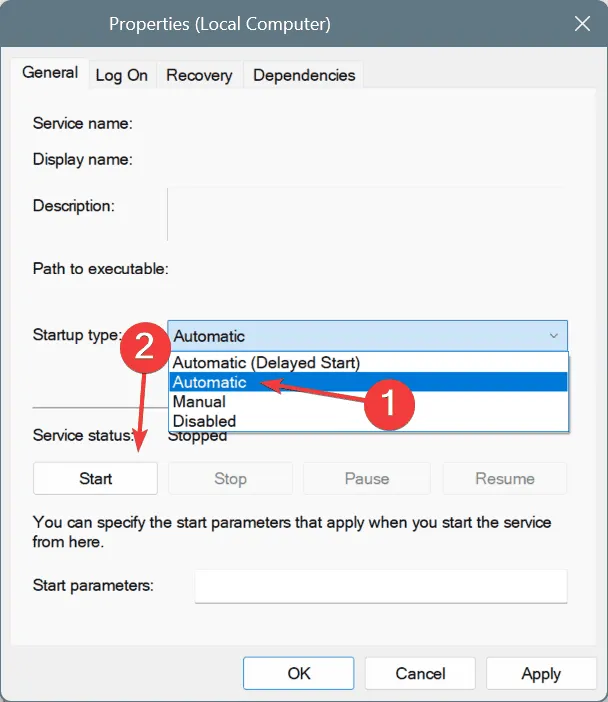
- Fare clic su Applica e poi su OK per confermare le modifiche.
- Riavvia il PC e poi apri nuovamente League of Legends o Valorant.
Nel 60% dei casi, l’errore VAN 128 è sorto perché il servizio Vgc era inattivo. Puoi avviarlo manualmente, ma ti consiglio di impostarlo su Automatico per evitare problemi futuri.
3. Disattivare Sonic Studio Virtual Mixer
- Premere Windows+ Xper accedere al menu Power User e scegliere Gestione dispositivi .
- Espandi la sezione Controller audio, video e giochi facendo doppio clic su di essa.
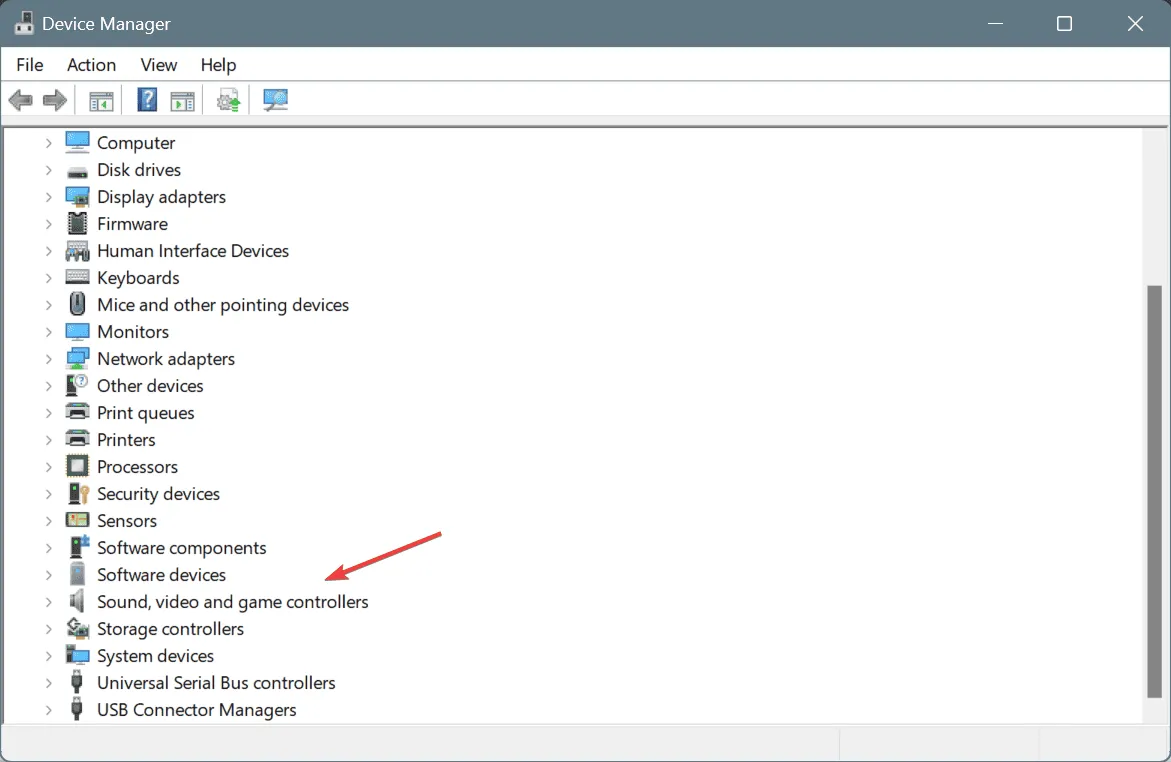
- Fare clic con il tasto destro del mouse su Sonic Studio Virtual Mixer e selezionare Disabilita dispositivo.
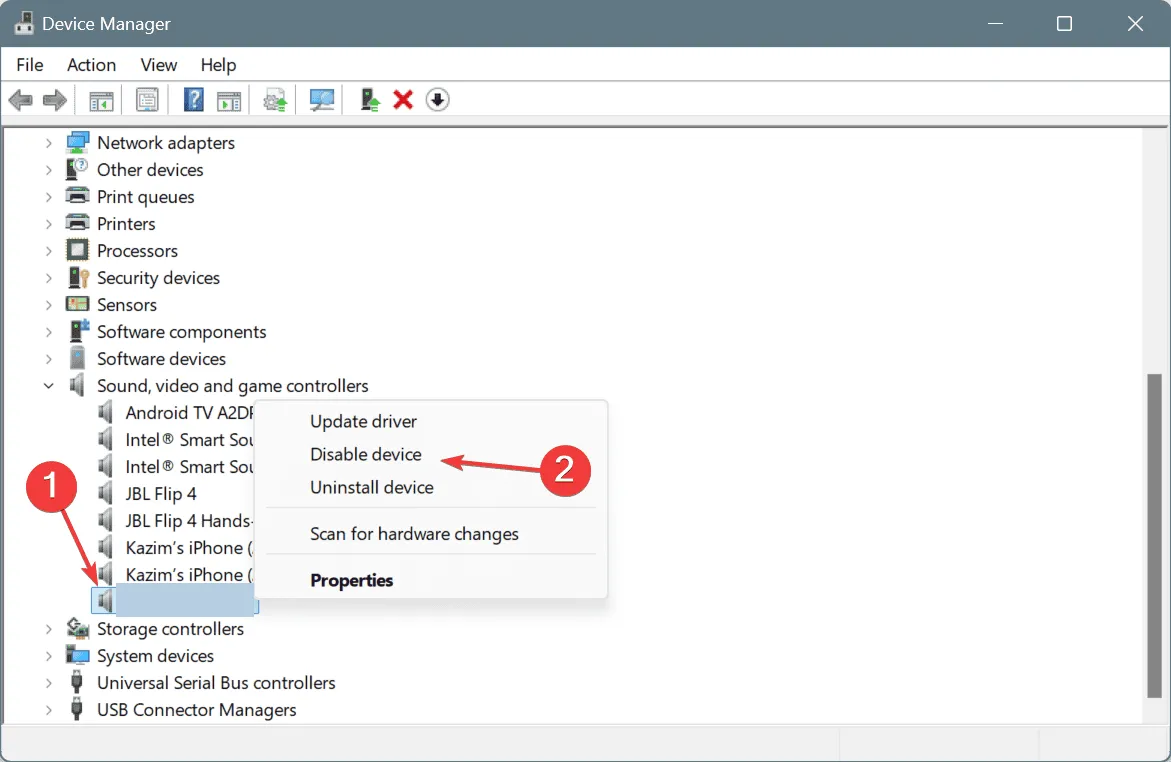
- Fare clic su Sì nella richiesta di conferma.
- Riavvia il computer Windows e verifica eventuali modifiche.
4. Disabilitare il dump della memoria di debug
- Premere Windows + R per aprire la finestra di dialogo Esegui, digitare sysdm.cpl e premere Enter.
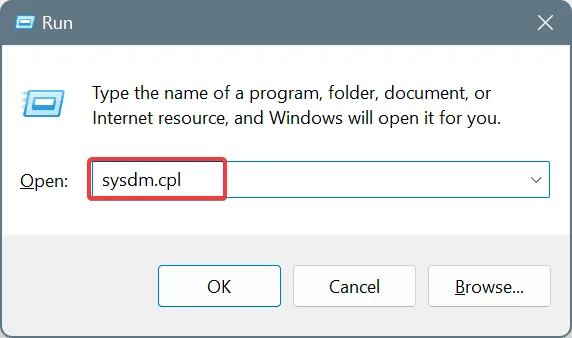
- Passare alla scheda Avanzate e fare clic su Impostazioni in Sistema e Ripristino.
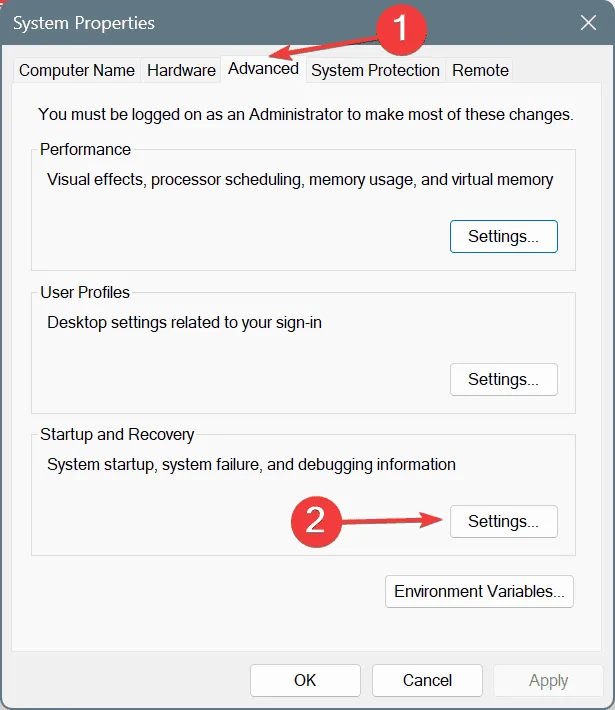
- Selezionare Nessuno dal menu a discesa Scrivi informazioni di debug e premere OK .
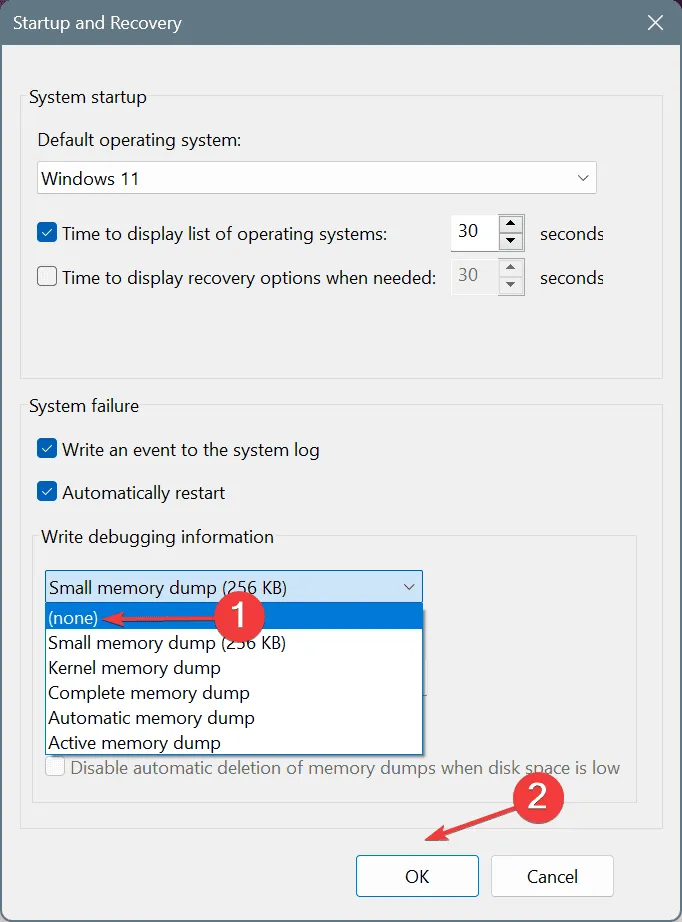
- Confermare tutte le finestre precedenti cliccando su OK per applicare le modifiche.
- Riavvia il computer e verifica se l’errore Vanguard: VAN 128 in League of Legends è stato risolto.
5. Regola le impostazioni di sicurezza
- Premere Windows+ Sper aprire la funzione Cerca, digitare Prompt dei comandi , quindi selezionare Esegui come amministratore.
- Nella finestra di dialogo Controllo account utente (UAC), fare clic su Sì .
- Copia e incolla singolarmente i seguenti comandi, premendo Enter dopo ciascuno:
bcdedit /set TESTSIGNING offbcdedit /set nointegritychecks OFF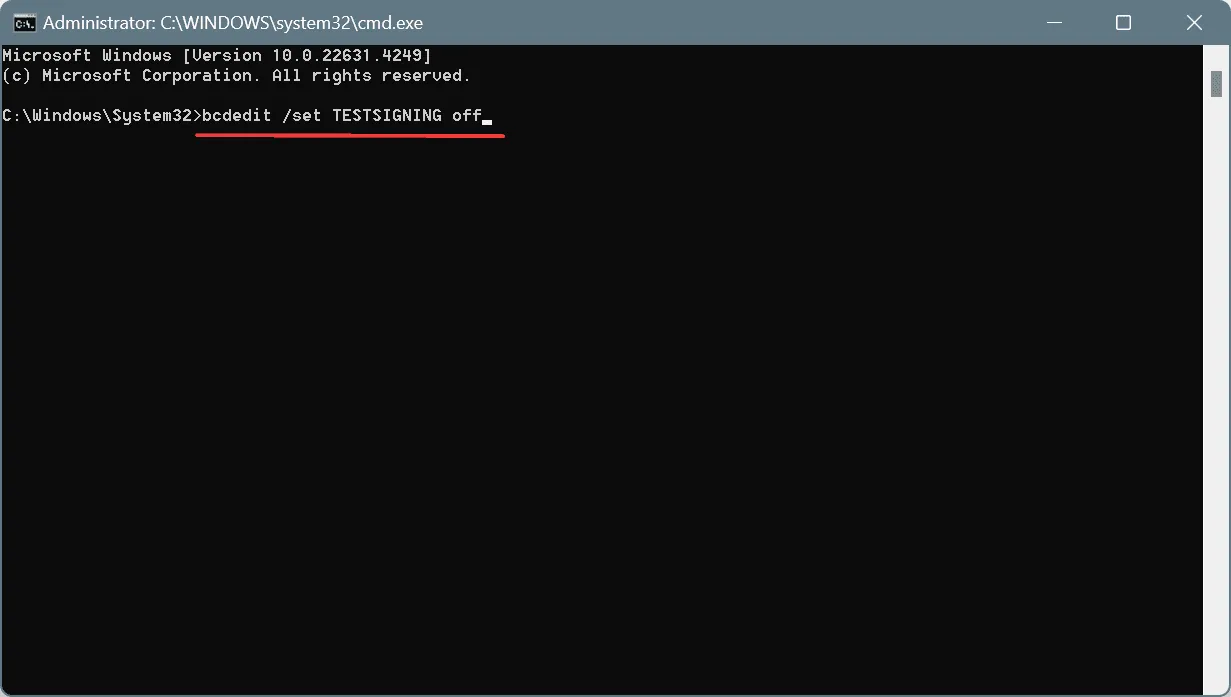
- Riavvia il PC e controlla se il problema persiste.
6. Reinizializzare le impostazioni di rete
- Premere Windows + R per avviare la finestra di dialogo Esegui, immettere cmd , quindi eseguire Ctrl + Shift + Enter.
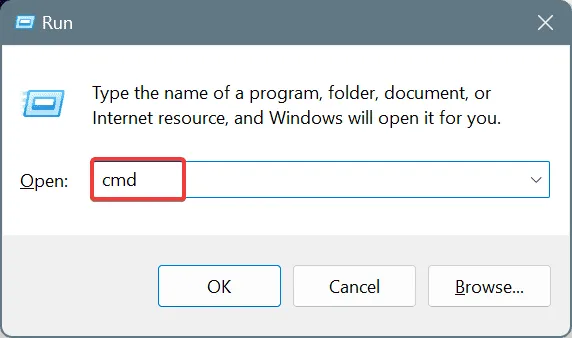
- Rispondere Sì al prompt UAC.
- Immettere i seguenti comandi uno alla volta, premendo Enter dopo ciascuno:
ipconfig /releaseipconfig /flushdnsipconfig /renewnetsh int ip resetnetsh winsock reset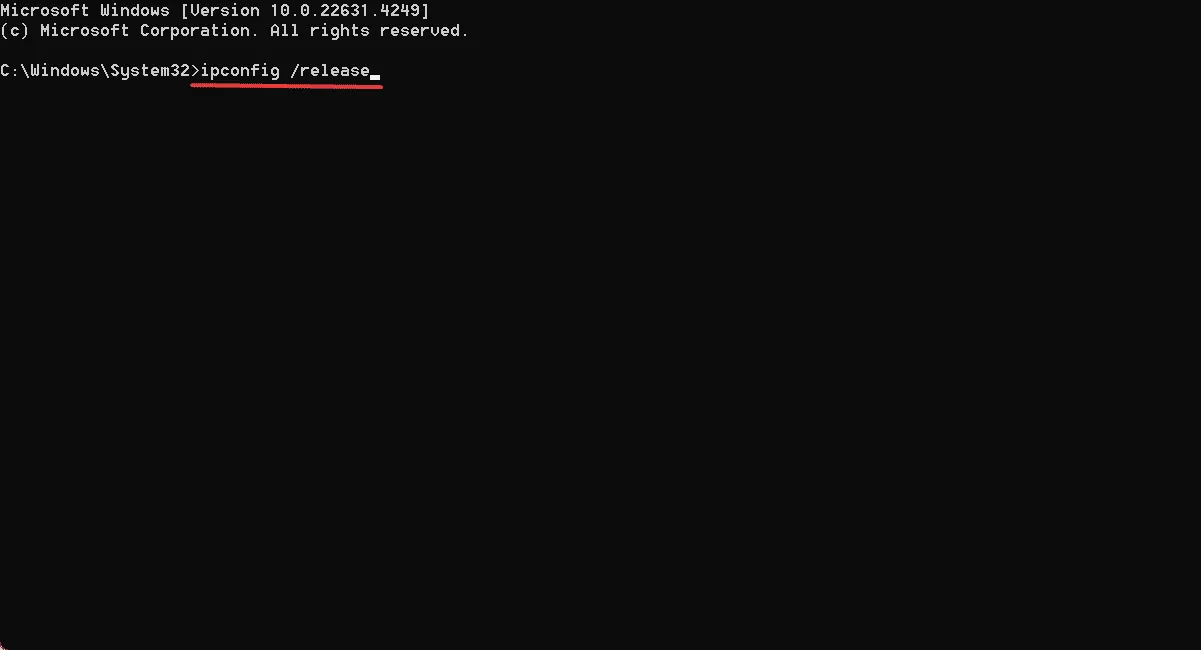
- Dopo l’esecuzione, riavvia il PC e verifica se il codice di errore Vanguard 128 è stato risolto.
7. Rimuovere le applicazioni di terze parti in conflitto
- Premere Windows+ Rper aprire la finestra di dialogo Esegui, digitare appwiz.cpl e premere Enter.
- Se hai installato una delle seguenti applicazioni, selezionale una alla volta e fai clic su Disinstalla:
- Facilità d’uso
- CSP cloud di CryptoPro
- Faso
- Avast
- Norton
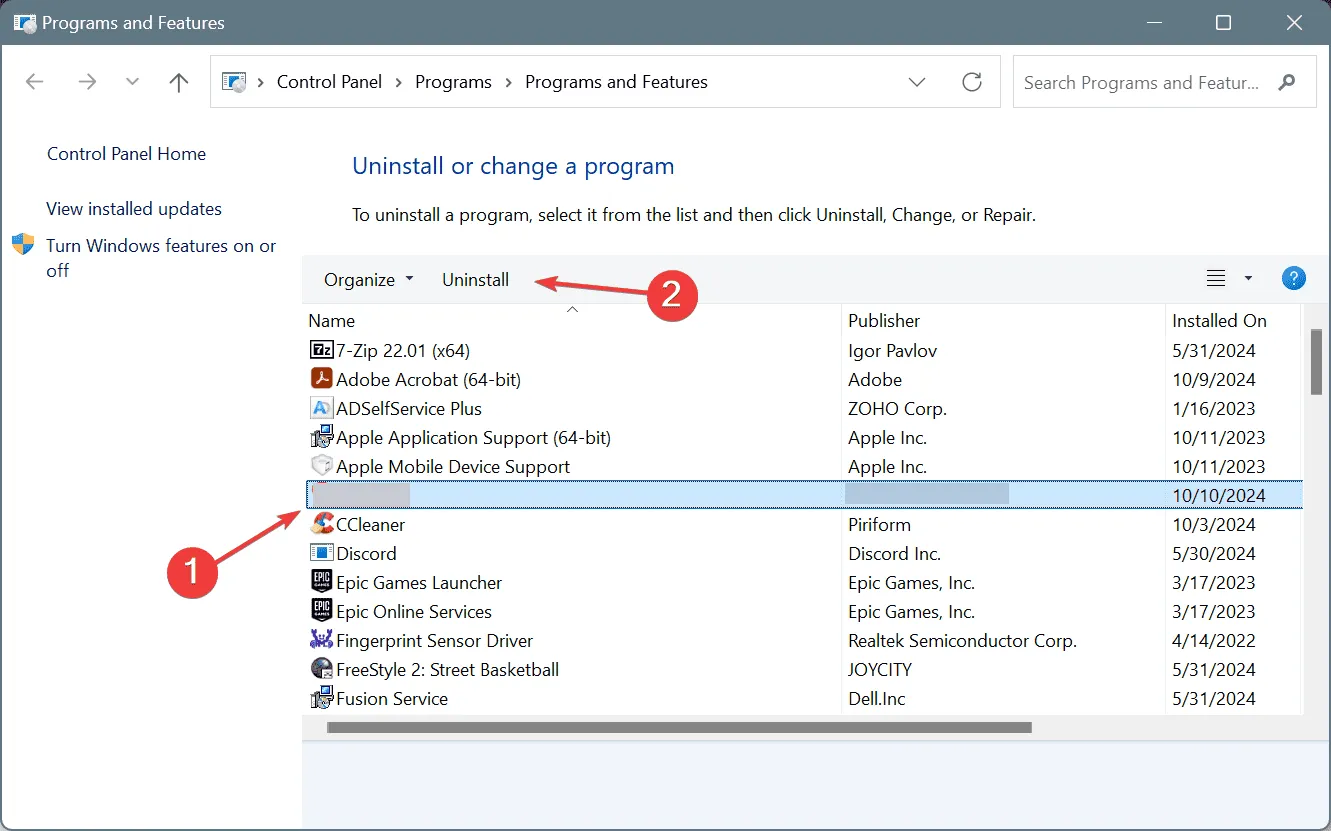
- Seguire le istruzioni visualizzate per completare la disinstallazione.
- Infine, riavvia il computer.
Vale la pena notare che la maggior parte dei programmi antivirus può innescare errori Vanguard, con Norton e Avast frequentemente implicati. Se preferisci non rimuovere il software, considera di creare un’eccezione per il/i gioco/i rilevante/i nelle impostazioni del tuo antivirus.
Se l’errore Vanguard: VAN 128 continua a verificarsi, utilizzare un programma di disinstallazione software affidabile per eliminare completamente l’applicazione insieme a tutti i file residui, alla cache e alle voci di registro, poiché questi residui possono talvolta causare errori anche dopo la disinstallazione.
Se nessuna delle soluzioni menzionate produce risultati, prendi in considerazione di contattare il supporto di Riot Games per ulteriore assistenza. In alternativa, se la causa è lato server, potresti ricevere una stima dei tempi di risoluzione.
Per qualsiasi domanda o per condividere ulteriori soluzioni, sentitevi liberi di lasciare un commento qui sotto.



Lascia un commento