Come risolvere “Errore di sistema 5, Accesso negato” su Windows
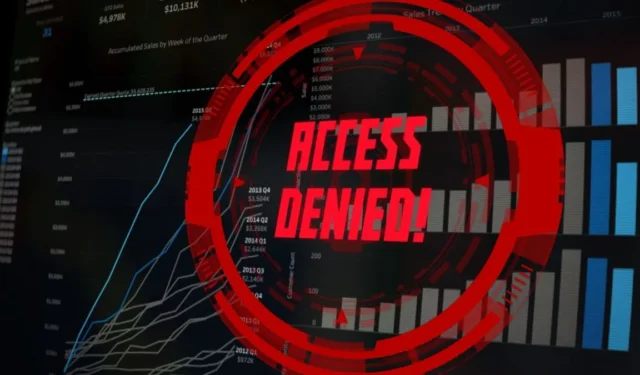
Il messaggio “Errore di sistema 5, accesso negato” viene solitamente visualizzato mentre si eseguono comandi nel prompt dei comandi o in PowerShell senza accesso amministrativo. Può anche manifestarsi quando si tenta di installare nuovi programmi. Questo tutorial mostra alcuni modi diversi per correggere l’errore sul tuo PC.
1. Abilita l’accesso amministratore per il prompt dei comandi e PowerShell
L’errore di sistema 5 può verificarsi quando si eseguono comandi del genere net che richiedono privilegi avanzati per funzionare correttamente. Il modo più diretto per aggirare questo problema e tornare a utilizzare i comandi è eseguire CMD (o PowerShell) con diritti di amministratore.
Apri il menu Start e digita “terminale”. Scegli Esegui come amministratore .
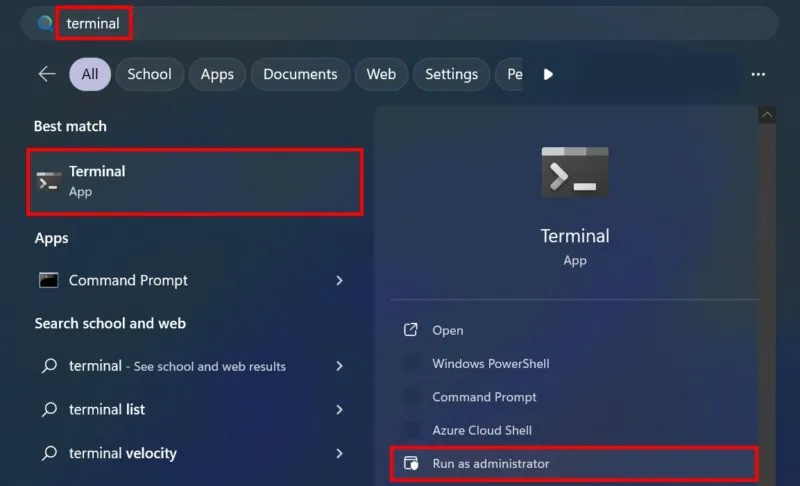
Nella richiesta di Controllo dell’account utente, scegli Sì per concedere l’accesso come amministratore all’app. Il terminale verrà avviato sul PC con accesso amministratore per Windows PowerShell.
Per passare al prompt dei comandi, fai clic sul pulsante a discesa in alto e seleziona l’opzione. Oppure premere Ctrl + Shift + 2.

Se utilizzi Windows 10, cerca Prompt dei comandi di Windows o PowerShell. Fai clic con il pulsante destro del mouse sulla tua opzione nei risultati della ricerca e scegli Esegui come amministratore .
2. Creare un collegamento con accesso amministratore
Puoi creare un collegamento sul desktop per CMD o PowerShell con autorizzazioni elevate se utilizzi spesso la riga di comando.
Fai clic sul pulsante Start e cerca “prompt dei comandi”. Seleziona Apri percorso file dai risultati della ricerca.
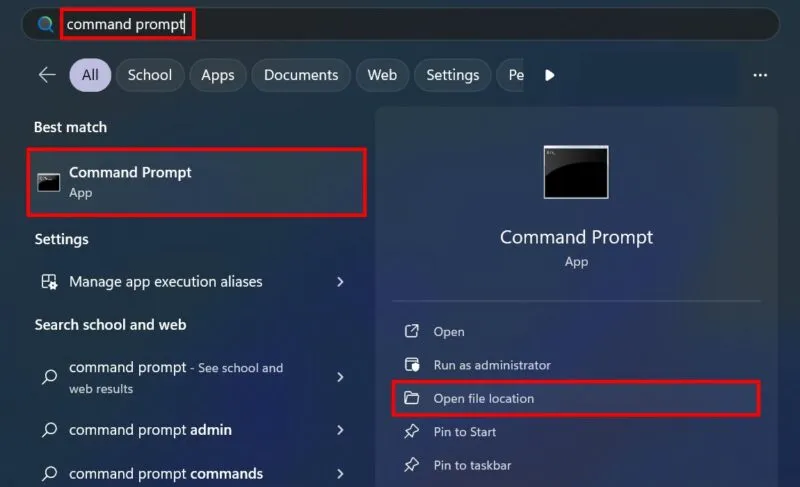
Verrai indirizzato alla cartella Sistema Windows in Esplora file. Fare clic con il pulsante destro del mouse su Prompt dei comandi e scegliere Mostra più opzioni dal menu contestuale di Windows.
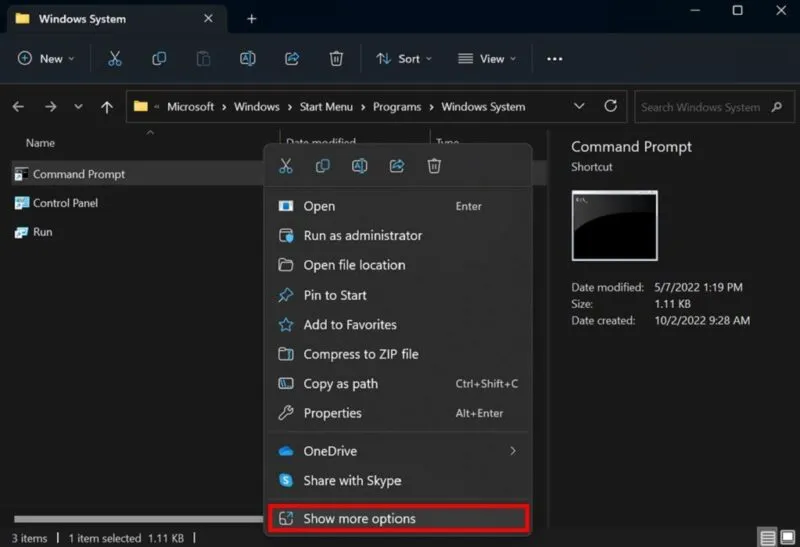
Nel menu contestuale espanso, seleziona Invia a -> Desktop (crea collegamento) .
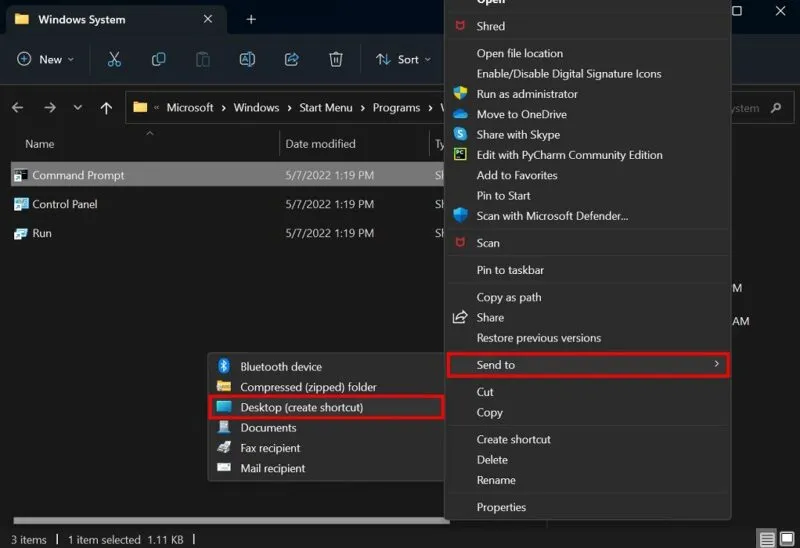
Vai al desktop chiudendo Esplora file o premendo + e trova il prompt dei comandi tra le icone del desktop. Win D
Fai clic con il pulsante destro del mouse sul nuovo collegamento e scegli Proprietà dal menu contestuale. Nella scheda Collegamento , fare clic sul pulsante Avanzate .
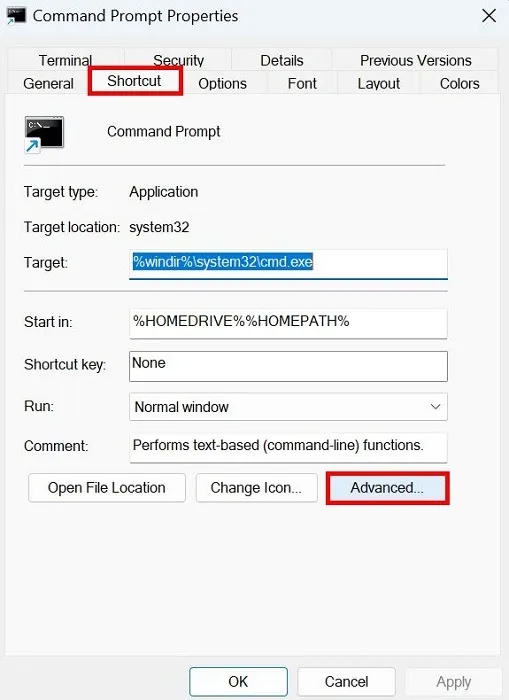
Nella finestra Proprietà avanzate, seleziona la casella di controllo Esegui come amministratore e fai clic su OK .

Nella finestra Proprietà, fare clic su Applica -> OK .
3. Esegui app e programmi di installazione come amministratore
Windows potrebbe impedirti di installare app esterne a Microsoft Store. Ciò garantisce che non finirai per utilizzare app pericolose provenienti da fonti sconosciute. Se sei sicuro che l’app che desideri installare sia sicura da usare, puoi continuare con l’installazione eseguendo il programma di installazione dell’app come amministratore.
Fai clic con il pulsante destro del mouse sul programma di installazione dell’app e seleziona Esegui come amministratore dal menu di scelta rapida. Quando viene richiesto di confermare nella finestra di dialogo Controllo account utente, selezionare Sì .

4. Passa a un account amministratore
Il problema “Errore di sistema 5, Accesso negato” ha maggiori probabilità di manifestarsi se si utilizza un account utente standard in Windows.
Passa a un account amministratore per evitare di doverti ricordare di aprire programmi e servizi utilizzando i privilegi di amministratore.
Apri l’app Impostazioni e vai su Account -> Altri utenti . Se utilizzi Windows 10, vai su Account -> Famiglia e altri utenti . Espandi il menu a discesa per il tuo account utente normale.
Fai clic sul pulsante Tipo di account accanto a Opzioni account .
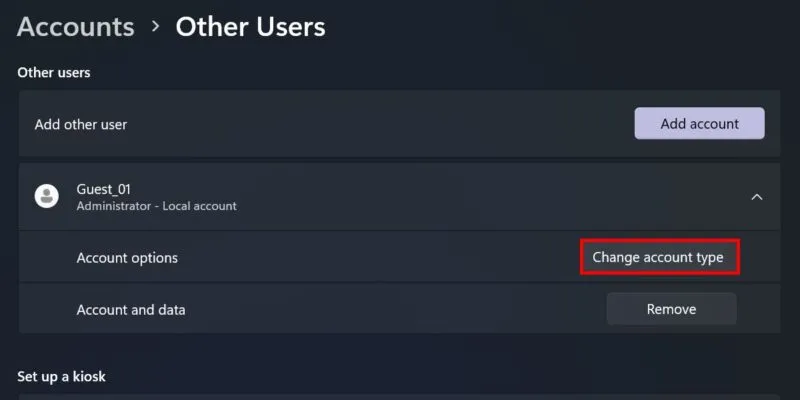
Apri il menu a discesa sotto Tipo di account e seleziona Amministratore . Fare clic su OK per terminare.
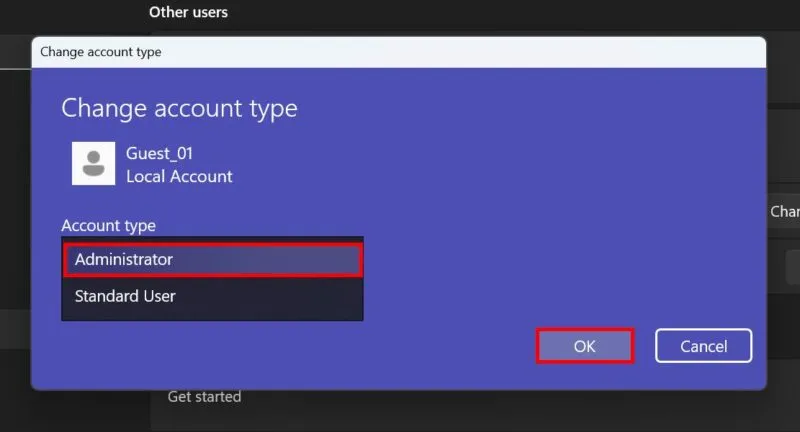
In alternativa, attiva l’account super amministratore in Windows .
5. Disattiva le richieste di controllo dell’account utente
Puoi anche concedere alle app l’accesso UAC senza ulteriori passaggi disabilitando la richiesta di controllo dell’account utente. Rimuovi questa distrazione dal comparire ogni volta che esegui il prompt dei comandi o PowerShell con diritti di amministratore.
Vai al menu Start e digita “controllo account utente”. Dai risultati della ricerca, seleziona Modifica impostazioni controllo account utente .
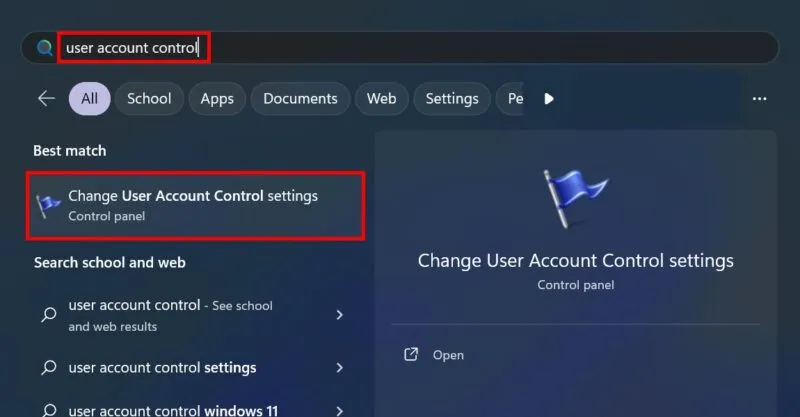
Nella finestra Impostazioni controllo account utente, trascina il cursore nella posizione più bassa e fai clic su OK . Ciò corrisponde all’opzione Non avvisare mai .
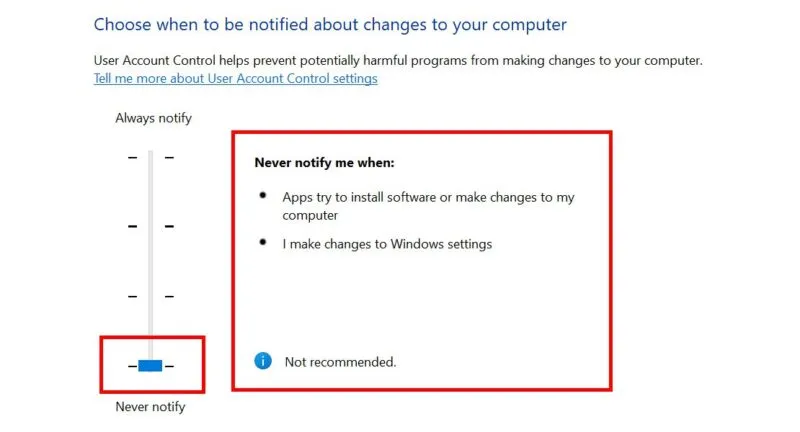
Per l’ultima volta, è necessario concedere l’accesso come amministratore per procedere con le modifiche. Fare clic su Sì nella finestra di dialogo Controllo account utente.
Tieni presente che la disattivazione dell’UAC può rendere il tuo computer vulnerabile a software dannoso. Windows non ti avviserà più di eventuali modifiche al tuo computer. Procedete a vostro rischio.
Accesso ora concesso
Credito immagine: Pixabay . Tutti gli screenshot sono della principessa Angolluan.



Lascia un commento