Come risolvere l’arresto anomalo delle app di Microsoft Store con codice di eccezione 0xc000027b
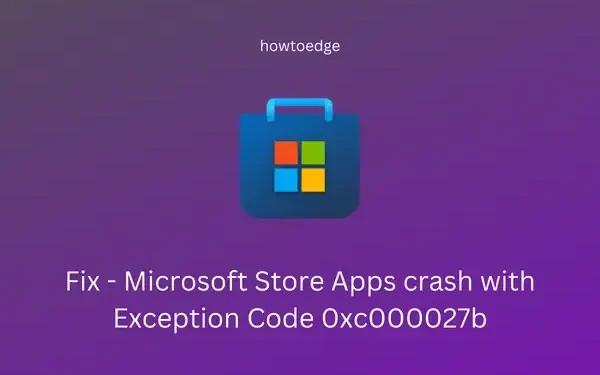
Il codice di errore 0xc000027b è principalmente collegato a problemi con le applicazioni correlate allo store, che causano l’arresto anomalo delle app di Windows Store senza restituire alcun avviso di errore. Quando questo errore si verifica, ti impedisce di avviare o aggiornare qualsiasi app scaricata da Microsoft Store. Molti utenti hanno persino segnalato di non essere in grado di aprire del tutto l’app Store.

Questo articolo discuterà le varie cause di questo problema e descriverà cinque metodi efficaci per risolverlo. Le possibili ragioni per cui si verifica questo errore includono componenti di Windows Store corrotti, problemi con la sincronizzazione di data e ora o corruzione nei file di sistema. Indipendentemente dalla causa sottostante, le seguenti soluzioni alternative possono aiutarti a eliminare questo errore:
- Utilizzare lo strumento di risoluzione dei problemi delle app di Windows Store
- Sincronizzare data e ora
- Rimuovere e reinstallare l’app problematica
- Reimposta Microsoft Store
- Disinstallare e reinstallare Windows Store tramite PowerShell
Risolvi il codice di errore 0xc000027b di Windows Store
Se il tuo dispositivo riscontra arresti anomali nelle app di Windows Store a causa del codice di eccezione 0xc000027b, potrebbe essere utile adottare le seguenti soluzioni:
1. Utilizzare lo strumento di risoluzione dei problemi delle app di Windows Store
Microsoft fornisce uno strumento integrato noto come Windows Store Apps Troubleshooter, che può aiutare a identificare e risolvere i problemi relativi a Microsoft Store e alle sue app. Ecco come accedervi:
- Premi Win + I per aprire il menu Impostazioni.
- Nella finestra Impostazioni, digita “Risoluzione dei problemi” nella casella di ricerca e premi Invio .
- Dai risultati della ricerca, seleziona “Trova e risolvi i problemi con le app di Windows Store”.
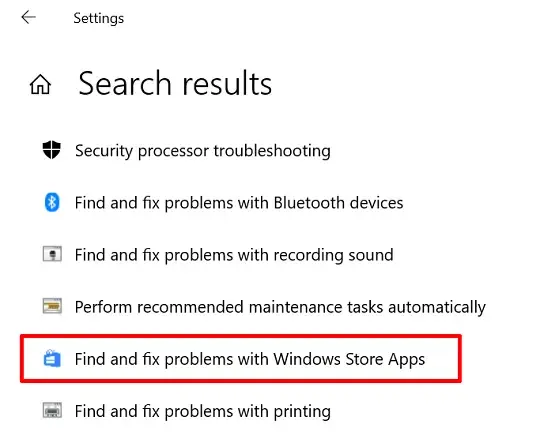
- Fare clic sull’opzione “Trova e risolvi i problemi con le app di Windows Store”.
- Selezionare Avanzate e spuntare la casella ” Applica riparazioni automaticamente “.
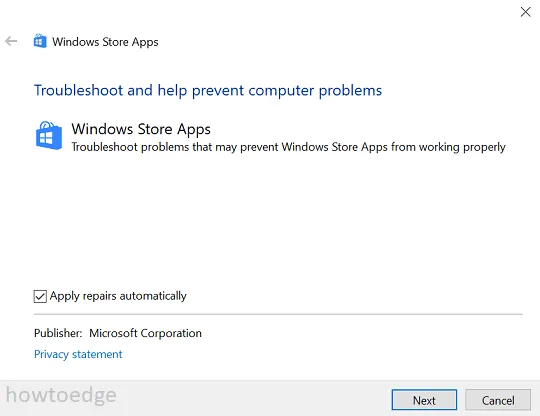
- Fare clic sul pulsante Avanti per avviare la procedura di risoluzione dei problemi per Microsoft Store e le app associate.
- Dopo la sessione di risoluzione dei problemi, seleziona il link ” Visualizza informazioni dettagliate ” per verificare se il problema è stato risolto.
- Il rapporto di risoluzione dei problemi visualizzerà un elenco completo dei controlli eseguiti durante il processo.
- Infine, riavvia il computer e controlla se il problema persiste.
Settings (Win + I) > System > Troubleshoot > Other troubleshooters
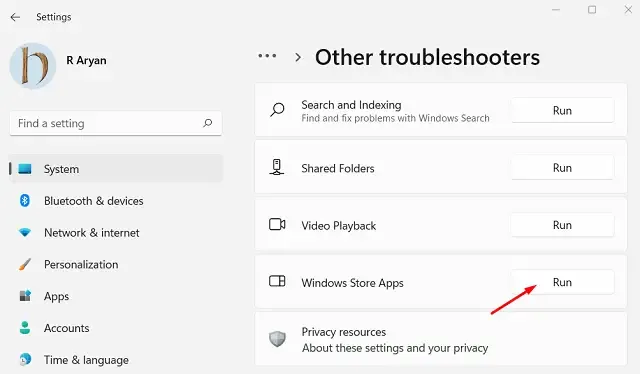
- Consenti allo strumento di risoluzione dei problemi di identificare e correggere automaticamente i problemi sottostanti. Una volta completata la risoluzione dei problemi, riavvia il tuo dispositivo Windows 11/10 e controlla se l’errore 0xc000027b è stato risolto.
2. Sincronizzare data e ora
Secondo Microsoft, il codice di eccezione 0xc000027b può verificarsi anche se le impostazioni di data e ora sono errate o non sono allineate con il fuso orario. Verifica se questo è il motivo del codice di errore che stai riscontrando. Ecco come fare:
- Vai a questo percorso:
Settings (Win + I) > Time & Language
- Fare clic su Data e ora nella barra laterale sinistra.
- Sul lato destro, assicurati che siano abilitati entrambi i pulsanti “Imposta ora automaticamente” e “Imposta fuso orario automaticamente”.
- Scorri verso il basso e clicca su Sincronizza ora nella sezione Sincronizza il tuo orologio.
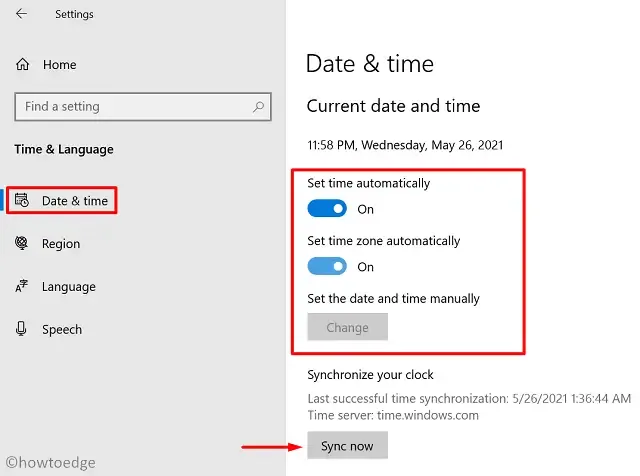
- In questo modo le impostazioni di data e ora sul tuo dispositivo verranno aggiornate immediatamente.
3. Rimuovi e reinstalla l’app problematica
Se il codice di eccezione 0xc000027b si verifica solo quando si tenta di avviare un’app specifica, il problema potrebbe risiedere in quella particolare applicazione. In questo caso, prova a disinstallare l’app problematica e a riavviare il dispositivo. Dopo il riavvio, controlla se l’errore persiste.
Per disinstallare l’applicazione problematica, segui questi passaggi:
- Fare clic con il pulsante destro del mouse sull’icona di Windows e selezionare App installate o App e funzionalità .
- Nella finestra seguente, trova l’applicazione specifica sul lato destro.
- Una volta individuato, cliccaci sopra e seleziona l’ opzione Disinstalla .
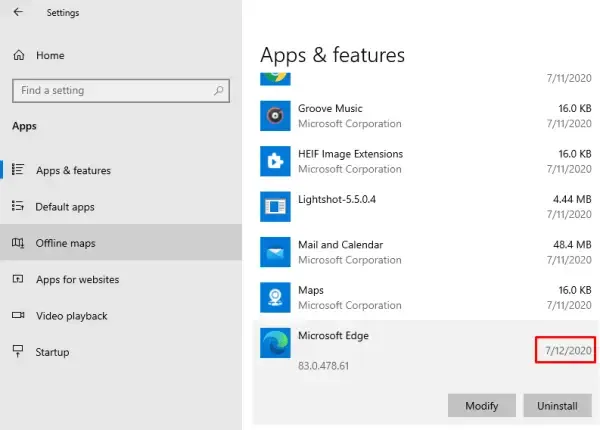
- Per Windows 11 , fare clic sui tre punti verticali accanto all’applicazione e scegliere Disinstalla .
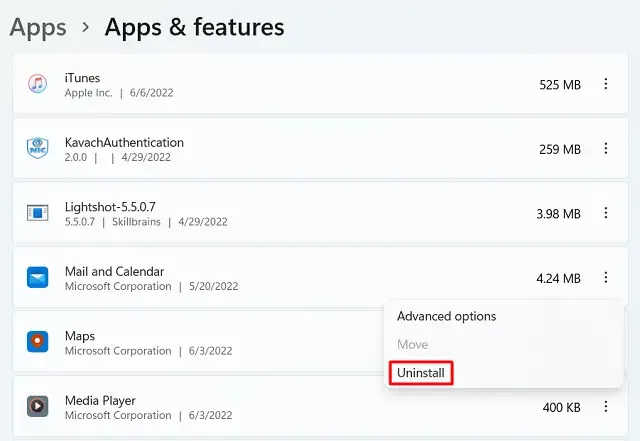
- Dopo la disinstallazione, riavvia il PC per rimuovere eventuali file residui associati all’applicazione.
4. Reimposta Microsoft Store
Se riscontri il codice di eccezione 0xc000027b in modo intermittente quando avvii diversi programmi, potrebbe indicare che l’intero Microsoft Store è danneggiato anziché una singola app. In questi casi, può essere utile reimpostare Microsoft Store. Per reimpostare, segui questi passaggi:
- Aprire il Prompt dei comandi come amministratore.
- Nella console elevata, immettere il seguente comando e premere Invio:
WSReset.exe
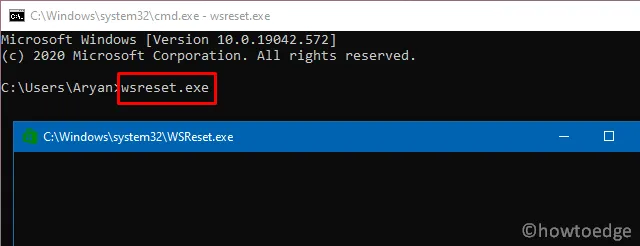
- Questo comando ripristinerà le impostazioni predefinite originali di Microsoft Store.
Dopo aver completato il ripristino, riavvia il computer e verifica se l’errore è stato risolto.
5. Disinstallare e reinstallare Windows Store tramite PowerShell
Se nessuno dei metodi precedenti corregge il codice di eccezione 0xc000027b su Windows 10, potrebbe essere necessario disinstallare e successivamente reinstallare l’app Windows Store. Poiché il pulsante di disinstallazione è disattivato nell’app Impostazioni, questo processo deve essere eseguito tramite PowerShell.
Ecco come disinstallare e reinstallare Microsoft Store tramite PowerShell:
- Premere Win + X per aprire il menu di accensione e scegliere Windows PowerShell (amministratore).
- Nella console blu, copia e incolla il seguente cmdlet e premi Invio :
$manifest = (Get-AppxPackage Microsoft.WindowsStore).InstallLocation + '\AppxManifest.xml' ; Add-AppxPackage -DisableDevelopmentMode -Register $manifest
- Questo comando dovrebbe disinstallare e poi reinstallare Microsoft Store. Se non funziona, chiudi la finestra di PowerShell, riaprila come amministratore e prova a eseguire questo codice alternativo:
Get-AppxPackage | ForEach-Object { Add-AppxPackage -DisableDevelopmentMode -Register ($_.InstallLocation + '\AppxManifest.xml')}
Questo approccio eseguirà una nuova installazione di Microsoft Store e, si spera, eliminerà l’errore 0xc000027b dal tuo dispositivo. Facci sapere quale metodo ha funzionato per te nella sezione commenti!
Come posso risolvere il problema dell’arresto anomalo dell’app Xbox con errore 0xc000027b?
Se l’applicazione Xbox attiva questo codice di errore, prova le seguenti soluzioni per vedere se risolvono il problema:
- Riparare o reimpostare Microsoft Store
- Reinstallare Windows Store tramite PowerShell
- Sincronizza le impostazioni di data e ora sul tuo computer Windows
Se il problema persiste dopo aver provato i passaggi precedenti, prendi in considerazione l’eliminazione di una voce di registro specifica. Puoi farlo avviando l’Editor del Registro di sistema tramite la finestra di dialogo Esegui (Win + R) e navigando alla seguente directory:
Computer\HKEY_CURRENT_USER\Software\Microsoft\Windows\CurrentVersion\CloudStore\Store
- Fare clic con il pulsante destro del mouse sulla cartella Store e selezionare l’opzione per eliminarla.
Eliminando questa voce, rimuoverai tutti i dati memorizzati nella cache nella cartella CloudStore/Store. Dopo aver riavviato il tuo computer Windows 11/10, controlla se ora puoi aggiornare le app da Microsoft Store. Ci piacerebbe sentire la tua opinione nei commenti su eventuali problemi in corso con l’accesso a Microsoft Store o alle sue applicazioni.



Lascia un commento