Come risolvere l’errore INVALID_RUNDOWN_PROTECTION_FLAGS 0x0000016C
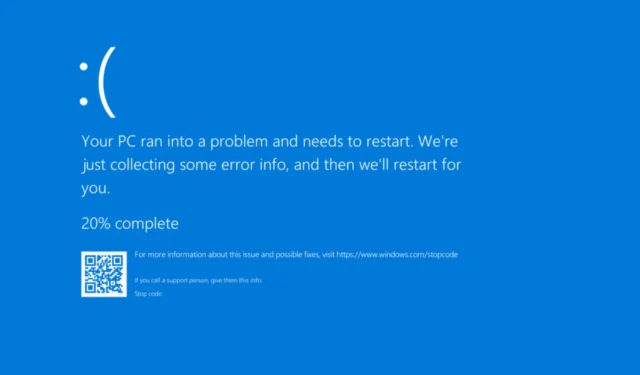
L’errore della schermata blu di Windows INVALID_RUNDOWN_PROTECTION_FLAGS, rappresentato dal codice 0x0000016C, si verifica quando vengono forniti flag errati alle API di protezione rundown.
Questo errore è relativamente raro e può essere dovuto a diversi fattori, tra cui driver obsoleti o incompatibili, file di sistema danneggiati, applicazioni in conflitto di terze parti, aggiornamenti di Windows difettosi o problemi di memoria all’interno del sistema.
Prima di procedere oltre, è consigliabile riavviare il computer, installare eventuali aggiornamenti di Windows in sospeso, riposizionare correttamente i moduli RAM e disabilitare eventuali impostazioni di overclocking, se applicabili. Per molti utenti, queste azioni dovrebbero risolvere efficacemente il problema della schermata blu INVALID_RUNDOWN_PROTECTION_FLAGS!
Come posso risolvere il BSoD INVALID_RUNDOWN_PROTECTION_FLAGS?
1. Aggiorna tutti i driver
- Premere Windows+ Xper accedere al menu Power User, quindi selezionare Gestione dispositivi .
- Espandi le diverse categorie, fai clic con il pulsante destro del mouse sui dispositivi elencati sotto e scegli Aggiorna driver .
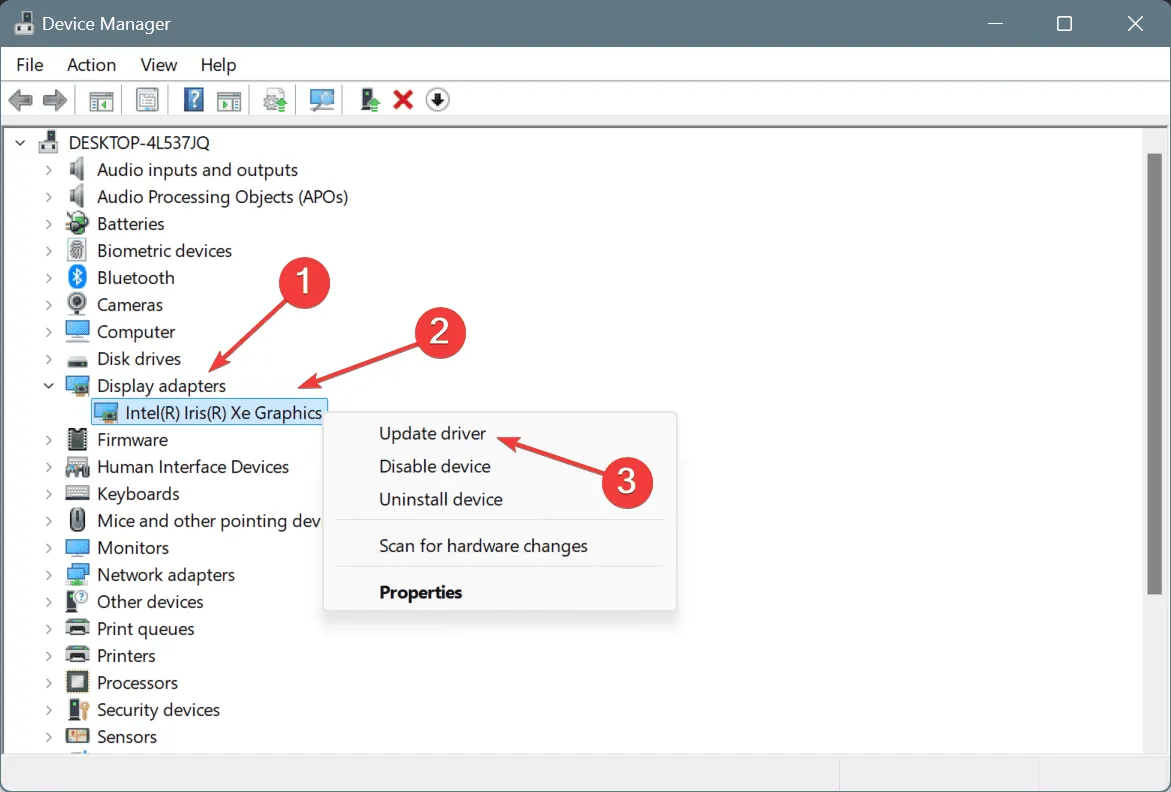
- Selezionare Cerca automaticamente i driver e attendere che Windows trovi e installi la versione ottimale disponibile.
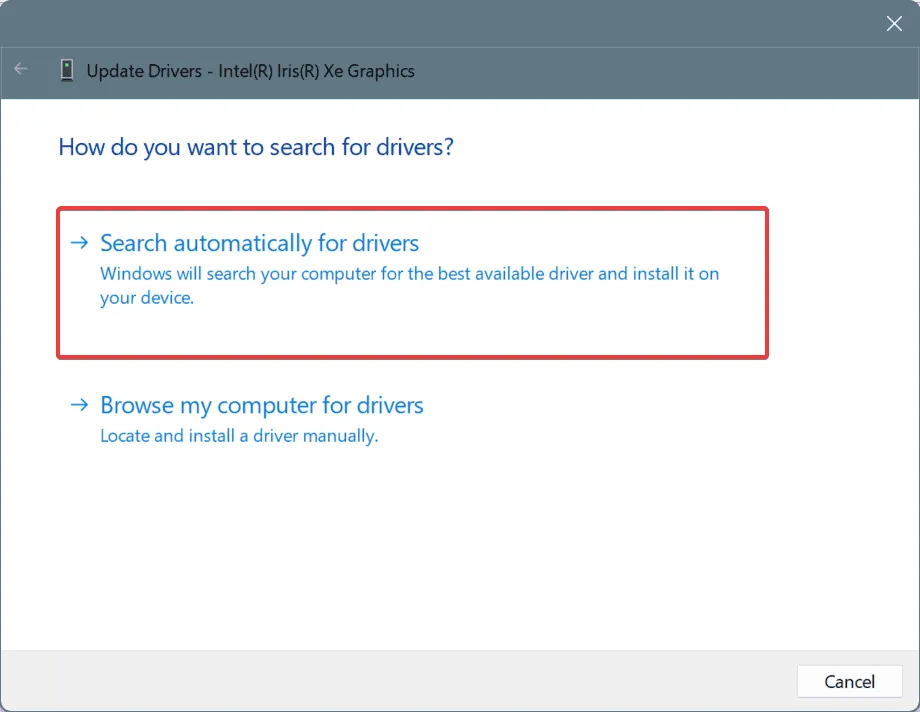
- Ripetere questa procedura per i driver rimanenti, quindi riavviare il computer per verificare se il problema persiste.
Spesso, la schermata blu INVALID_RUNDOWN_PROTECTION_FLAGS (0x16C) deriva da driver obsoleti. Il primo passo dovrebbe essere quello di assicurarsi che tutti i driver siano aggiornati, in particolare quelli per le schede grafiche e di rete.
Se Windows non riesce a trovare un aggiornamento adatto, visita il sito Web ufficiale del produttore, cerca nuove versioni dei driver e installa manualmente i driver più recenti.
2. Riparare i file di sistema danneggiati
- Premere Windows + S per avviare la ricerca, digitare Prompt dei comandi e selezionare Esegui come amministratore.

- Nel prompt UAC, fare clic su Sì .
- Immettere uno alla volta i seguenti comandi DISM, premendo Enterdopo ciascuno:
DISM /Online /Cleanup-Image /CheckHealth,DISM /Online /Cleanup-Image /ScanHealth,DISM /Online /Cleanup-Image /RestoreHealth. - Quindi, eseguire il comando di scansione SFC:
sfc /scannow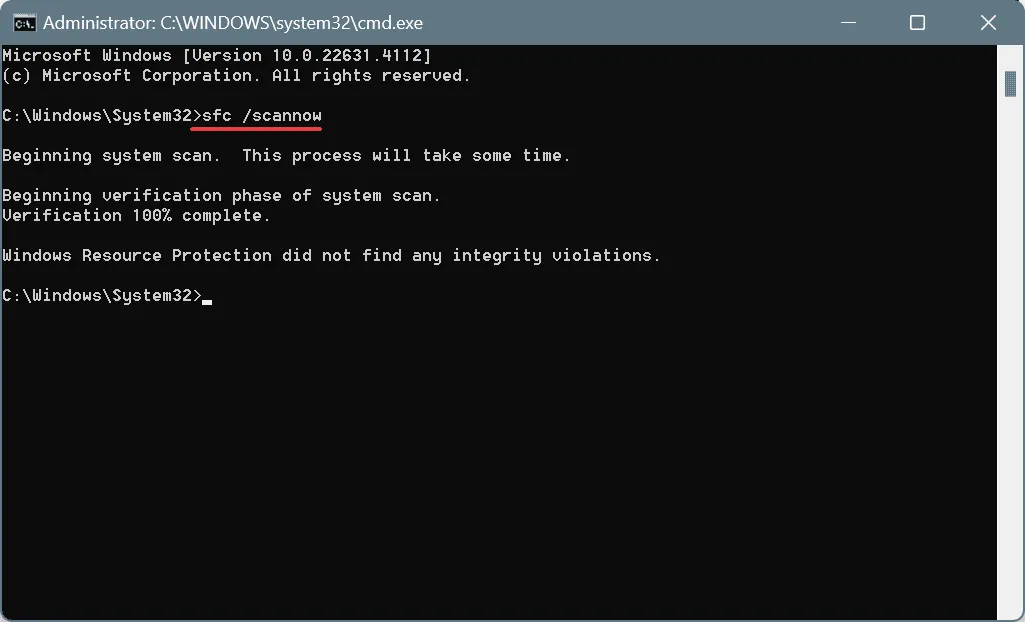
- Infine, riavvia il computer per rendere effettive le modifiche.
Se il tuo sistema è interessato da file corrotti, potrebbe verificarsi un BSoD. L’esecuzione di scansioni DISM e SFC sostituirà tutti i file difettosi con quelli nuovi!
3. Rimuovere le applicazioni in conflitto
- Premere Windows+ Rper avviare la finestra di dialogo Esegui, immettere appwiz.cpl e premere Enter.
- Seleziona un’applicazione installata o aggiornata di recente, quindi fai clic su Disinstalla .
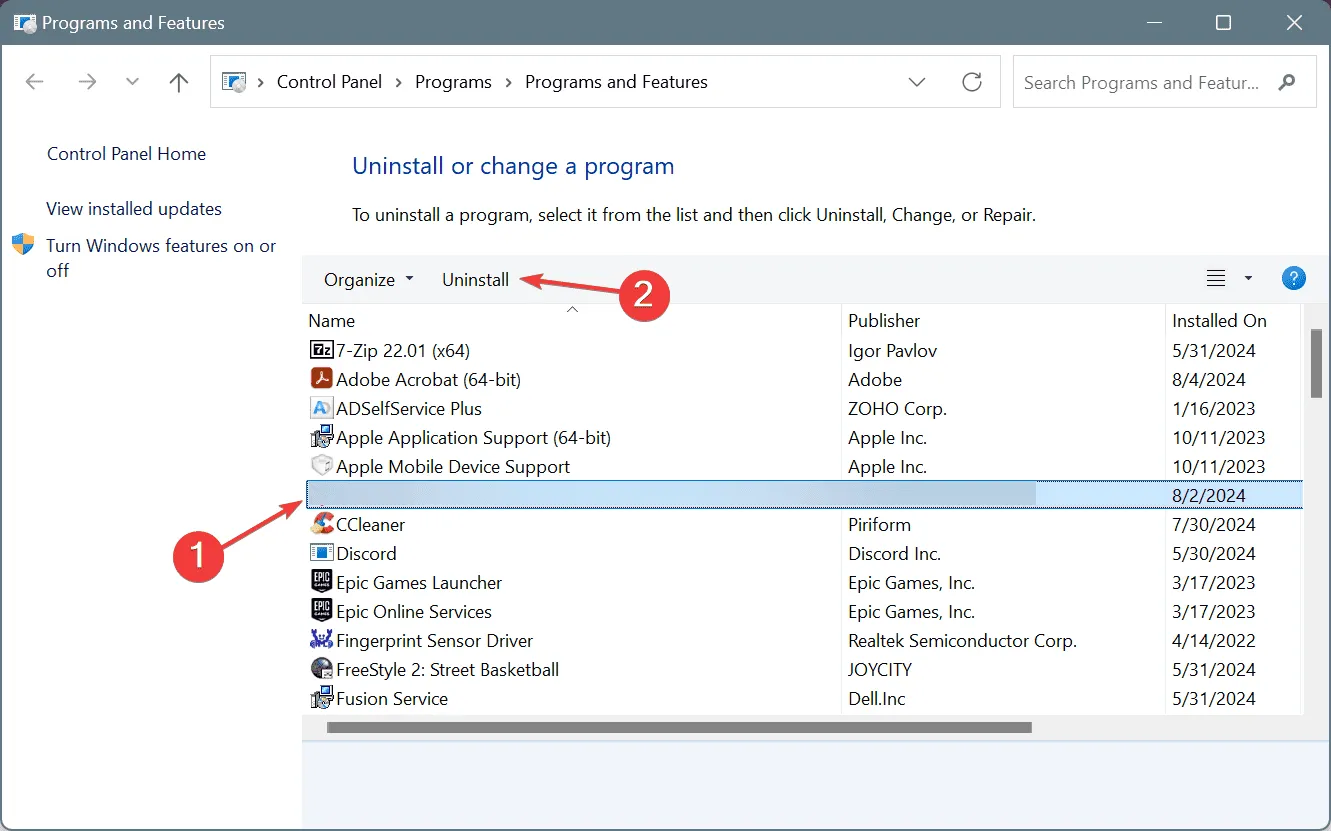
- Seguire le istruzioni visualizzate sullo schermo per completare la disinstallazione e riavviare il computer.
- Successivamente, scarica nuovamente e installa nuovamente l’applicazione da una fonte ufficiale.
Se una semplice disinstallazione non risolve il problema, potrebbero essere ancora presenti resti dell’applicazione, inclusi file e voci del Registro di sistema. Si consiglia di utilizzare uno strumento di disinstallazione affidabile per eliminare tutte le tracce del software.
4. Rimuovi gli aggiornamenti recenti di Windows
- Premere Windows + I per accedere alle Impostazioni , selezionare Windows Update dalla barra laterale e fare clic su Cronologia aggiornamenti .
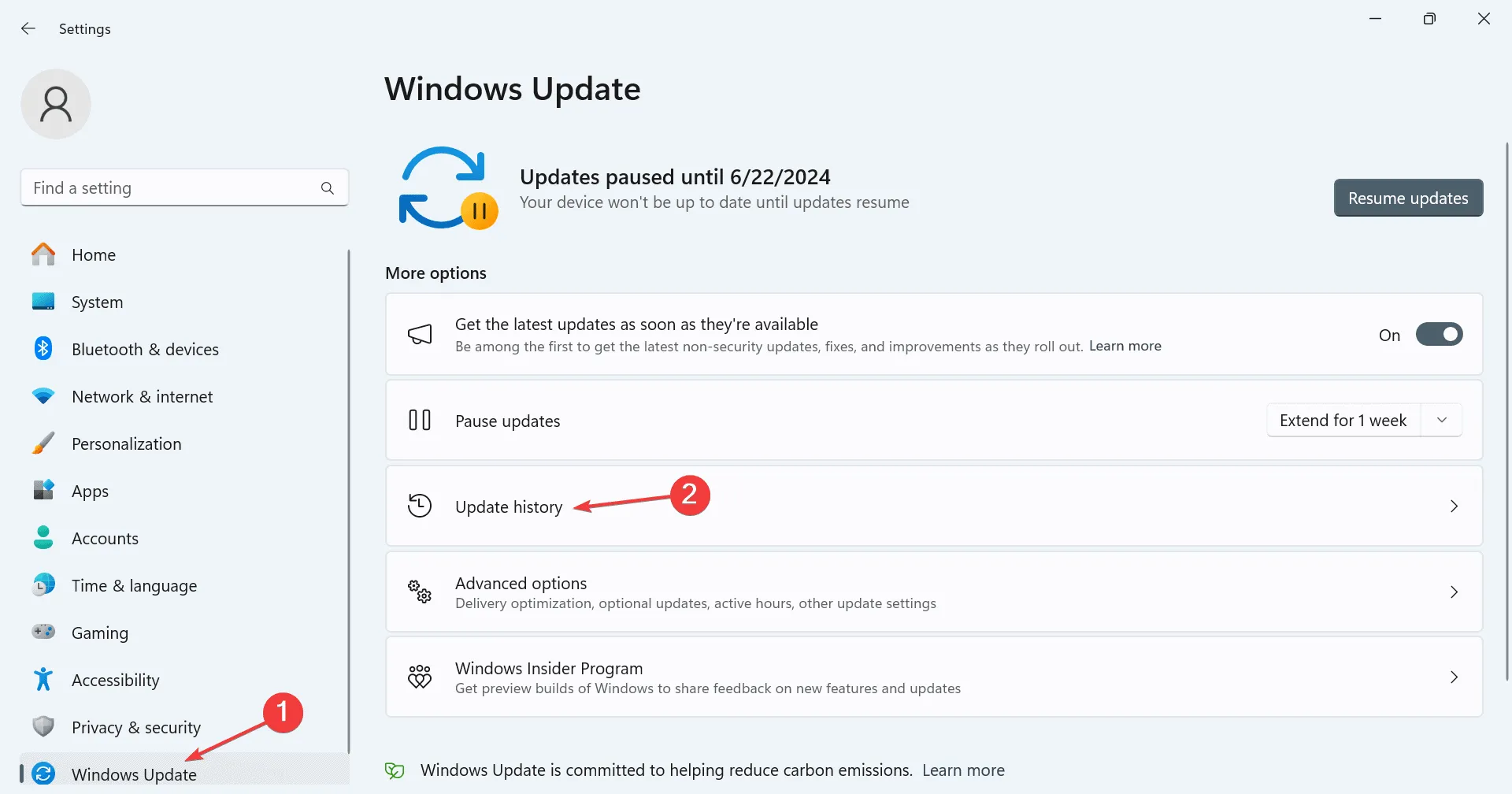
- Scorri verso il basso e clicca su Disinstalla aggiornamenti .
- Selezionare l’ opzione Disinstalla accanto all’ultimo aggiornamento installato.
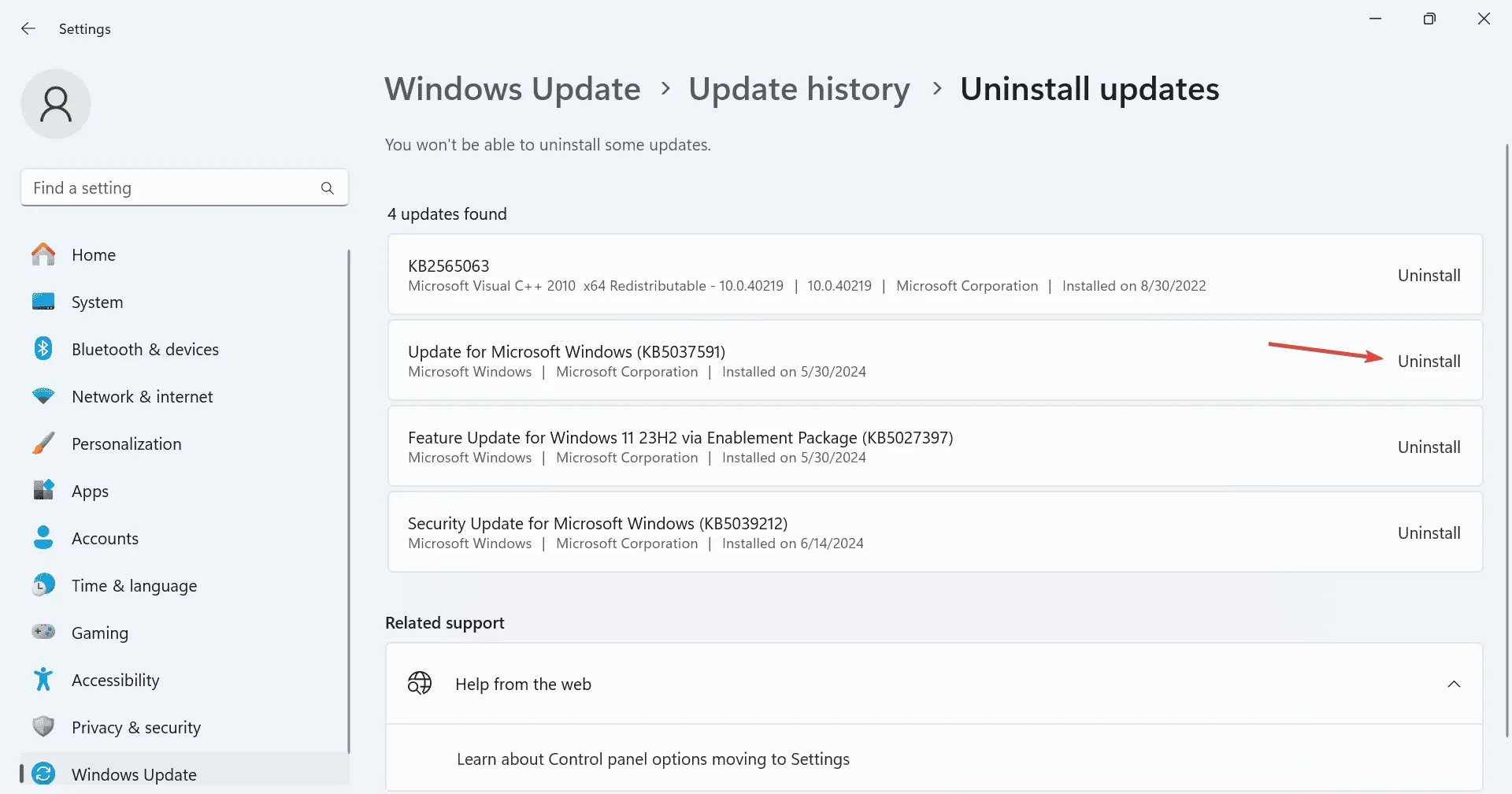
- Confermare cliccando su Disinstalla nel prompt che appare.
- Riavvia il PC e controlla se l’errore INVALID_RUNDOWN_PROTECTION_FLAGS è stato risolto.
5. Testa la tua RAM
- Premere Windows+ S, cercare Diagnostica memoria Windows e selezionare il risultato pertinente.
- Fare clic su Riavvia ora e verificare la presenza di problemi .
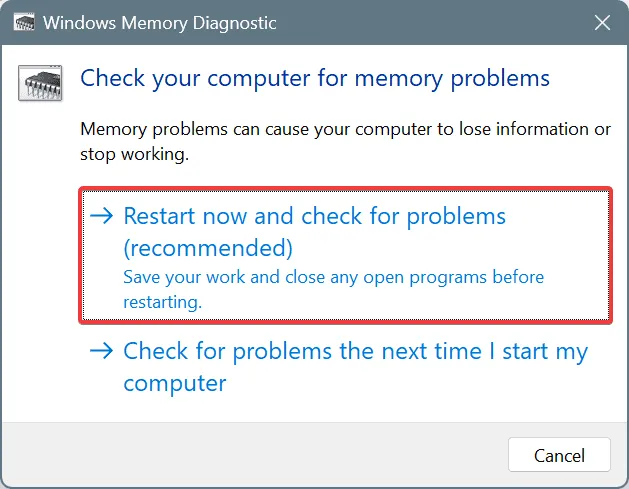
- Una volta riavviato il sistema, controllare i registri mdsched per individuare eventuali problemi di RAM.
Se la diagnostica della memoria di Windows non rileva alcun problema, si può prendere in considerazione l’utilizzo di Memtest86+ , un sofisticato strumento open source per i test della memoria che esegue valutazioni approfondite sui singoli moduli RAM per identificare anche i guasti più piccoli.
Se vengono rilevati problemi, provare a riposizionare correttamente le stick RAM. Se ciò non produce risultati, potrebbe essere necessario sostituire il modulo difettoso per eliminare l’errore INVALID_RUNDOWN_PROTECTION_FLAGS.
6. Reinstallare Windows
Se tutto il resto fallisce, reinstallare Windows può aiutare a risolvere eventuali problemi software. Prima di questo passaggio, è consigliabile eseguire il backup dei file essenziali su un archivio esterno per evitare la perdita di dati.
Per reinstallare Windows, collegare un’unità USB formattata a un altro PC, visitare il sito ufficiale di Microsoft , scaricare Media Creation Tool, creare un’unità USB Windows avviabile, inserirla nel PC in questione, regolare le impostazioni di avvio per dare priorità all’unità flash e procedere con l’installazione di Windows.
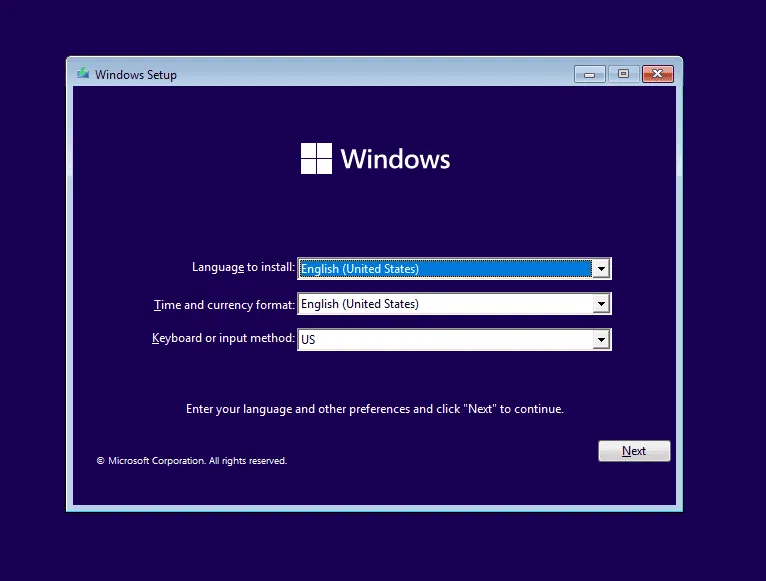
Se reinstallare Windows non risolve il problema della schermata blu INVALID_RUNDOWN_PROTECTION_FLAGS, è probabile che sia dovuto a un malfunzionamento dell’hardware. In questi casi, si consiglia di contattare un tecnico professionista o di recarsi presso un centro di riparazione per far controllare l’hardware del computer.
Se avete domande o volete condividere la soluzione che ha funzionato per voi, sentitevi liberi di lasciare un commento qui sotto!



Lascia un commento