Come risolvere il Visualizzatore eventi che non funziona in Windows 10 e 11

Il Visualizzatore eventi di Windows registra tutte le attività e gli errori del sistema, consentendo agli utenti di identificare la causa dei problemi e risolverli in tempo. Tuttavia, diversi utenti di Windows 10 e 11 hanno segnalato che il Visualizzatore eventi non funziona per motivi quali corruzione del file di sistema, problemi di memoria, ecc.
Questo articolo, pertanto, fornisce passaggi semplificati per risolvere il problema in modo da non perdere importanti informazioni sull’integrità del sistema, sulle prestazioni e sulla sicurezza.
Che cos’è il Visualizzatore eventi e perché non funziona?
Esistono vari tipi di eventi: informazioni, avvisi, errori e registro di sicurezza. Indipendentemente da ciò, eseguono tutte queste funzioni nel Visualizzatore eventi di Windows a parte l’accesso personalizzato alle attività del PC:
- Consente l’accesso e la gestione di registri eventi di sistema , errori e altre informazioni di sistema.
- Aiuta nella risoluzione dei problemi di sistema.
- Fornisce il monitoraggio in tempo reale dello stato e delle prestazioni del sistema .
- Il Visualizzatore eventi aiuta inoltre gli utenti a monitorare e analizzare la sicurezza del sistema in caso di violazioni della sicurezza.
Inoltre, è probabile che si verifichino alcuni di questi errori: Il servizio Registro eventi non è disponibile. Verificare che il servizio sia in esecuzione; Accesso negato. Non si dispone di privilegi sufficienti per accedere al registro eventi; Errore 1079. ecc.
Ora che sai cosa fa il Visualizzatore eventi e alcuni potenziali motivi per cui potrebbe non funzionare come descritto sopra, procediamo alle correzioni.
Cosa impedisce al Visualizzatore eventi di funzionare?
Alcuni problemi comuni e importanti che causano problemi nel Visualizzatore eventi sono:
- Problemi con i servizi del Visualizzatore eventi : se servizi come Registro eventi, Utilità di pianificazione e Calendario eventi di Windows non funzionano, ciò può influire sulle categorie di eventi. Tuttavia, il riavvio dei servizi dovrebbe ripristinare la funzionalità.
- Risoluzione dei problemi relativi all’ID evento : è necessario essere a conoscenza degli ID evento standard come 6008 (arresto imprevisto ), 7031 (interruzione del servizio) e 10016 (problema di autorizzazioni DCOM) poiché forniscono informazioni preziose per la risoluzione degli errori di sistema e l’identificazione delle cause sottostanti.
- Problemi di autorizzazione con il Visualizzatore eventi : i problemi di autorizzazione di accesso possono impedire il corretto funzionamento del Visualizzatore eventi. Per risolverli, concedere le autorizzazioni necessarie tramite la politica di sicurezza locale o il pannello di controllo.
- Corruzione del file di sistema : se i file di registro vengono danneggiati, potrebbe non essere possibile aprire o visualizzare correttamente gli eventi. Quindi, ciò comporterà il malfunzionamento del Visualizzatore eventi.
- Errori hardware : problemi come dispositivi di archiviazione difettosi possono influire negativamente sulle prestazioni del Visualizzatore eventi.
Come posso correggere il Visualizzatore eventi che non funziona?
Prima di ogni altra cosa, prova gentilmente questi controlli preliminari:
- Eseguire un avvio parziale per identificare eventuali conflitti software che potrebbero causare l’evento di errore.
- Eseguire lo strumento di diagnostica della memoria di Windows per verificare eventuali problemi hardware.
- Eseguire un aggiornamento di Windows per correggere gli eventi critici.
- Cancella i vecchi file di registro nel Visualizzatore eventi per liberare spazio per la registrazione di nuovi eventi .
- Assicurati di eseguire l’utilità di controllo del disco per correggere eventuali errori del disco che richiedono questo problema.
- Prendi in considerazione l’avvio in modalità provvisoria per isolare l’app Visualizzatore eventi.
- Prendere in considerazione l’esecuzione di scansioni SFC e DISM per escludere la possibilità di danneggiamento dei file di sistema.
Se non riescono a frenare il problema, prova le seguenti modifiche.
1. Riavviare il servizio Registro eventi di Windows
- Premi i tasti Windows + R per aprire Esegui . Digita services.msc nella finestra di dialogo dei comandi e premi Enter.
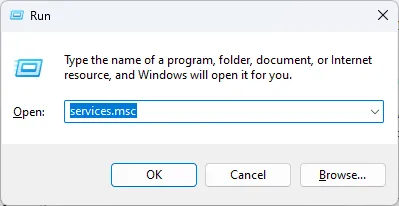
- Fare clic con il pulsante destro del mouse sul servizio Registro eventi di Windows e selezionare Riavvia.
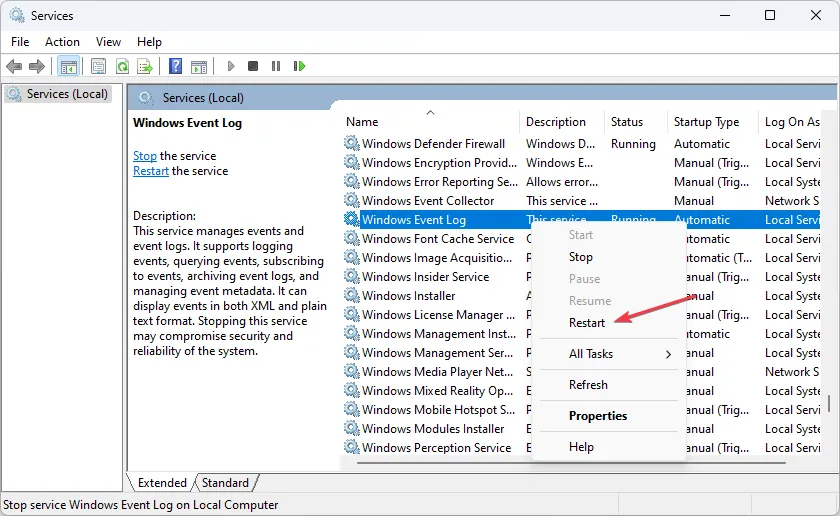
- Ora chiudi la finestra dello snap-in Servizi e riavvia il Visualizzatore eventi per vedere se il problema è stato risolto.
Alcuni utenti affermano di poter risolvere il problema del mancato funzionamento del Visualizzatore eventi semplicemente riavviando il servizio Registro eventi di Windows .
2. Creare un nuovo account utente
- Premere i tasti Windows+ Iper aprire l’ app Impostazioni .
- Vai su Account e fai clic su Altri utenti .

- Quindi, fai clic su Aggiungi account .
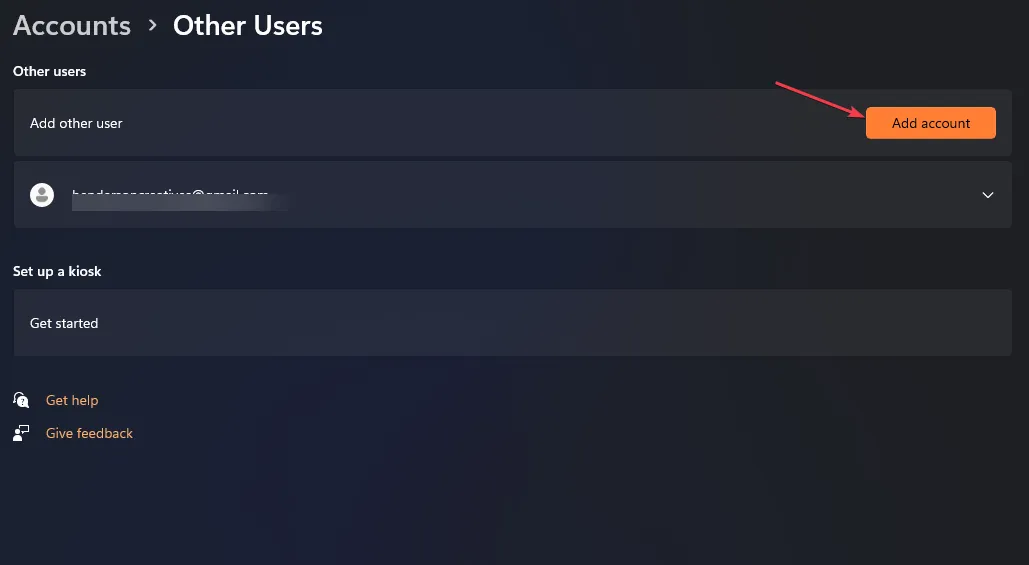
- Nella finestra dell’account Microsoft, fai clic su Non ho le informazioni di accesso di questa persona e segui le istruzioni sullo schermo per creare un nuovo account utente.
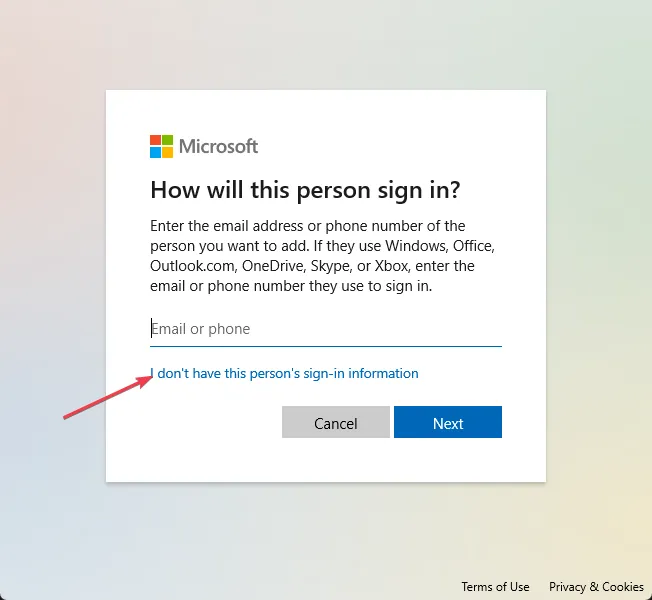
Dopo aver creato un nuovo account utente , accedi con le credenziali e controlla se il problema persiste.
3. Rivedere le impostazioni di sicurezza del registro
- Apri Esplora file e vai a questo percorso:
C:\Windows\System32\winevt\Logs - Fare clic con il tasto destro sulla cartella e selezionare Proprietà.
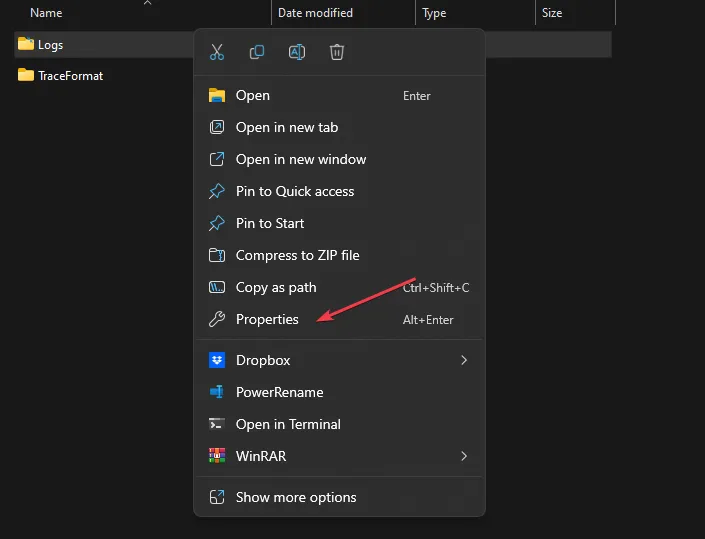
- Vai alla scheda Sicurezza . Controlla le autorizzazioni per gli utenti/gruppi necessari.
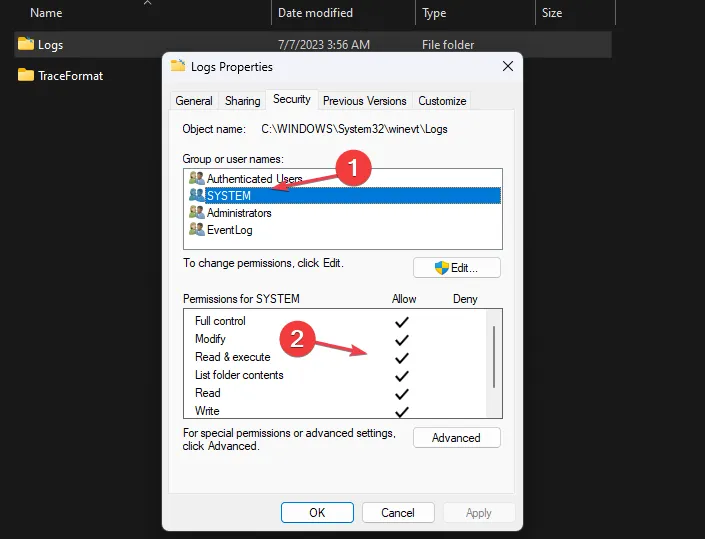
- Se mancano le autorizzazioni richieste, fare clic su Modifica , quindi fare clic su Aggiungi nella finestra Autorizzazioni per aggiungere utenti/gruppi.
- Ora configura le autorizzazioni appropriate per gli utenti/gruppi aggiunti.

- Fare clic su Applica e OK per salvare le modifiche.
4. Utilizzare il registro di Windows per concedere l’autorizzazione completa
- Apri l’Editor del Registro di sistema e vai al seguente percorso:
HKEY_LOCAL_MACHINE\SYSTEM\CurrentControlSet\Services\EventLog - Fai clic con il pulsante destro del mouse sulla chiave EventLog e seleziona Autorizzazioni .
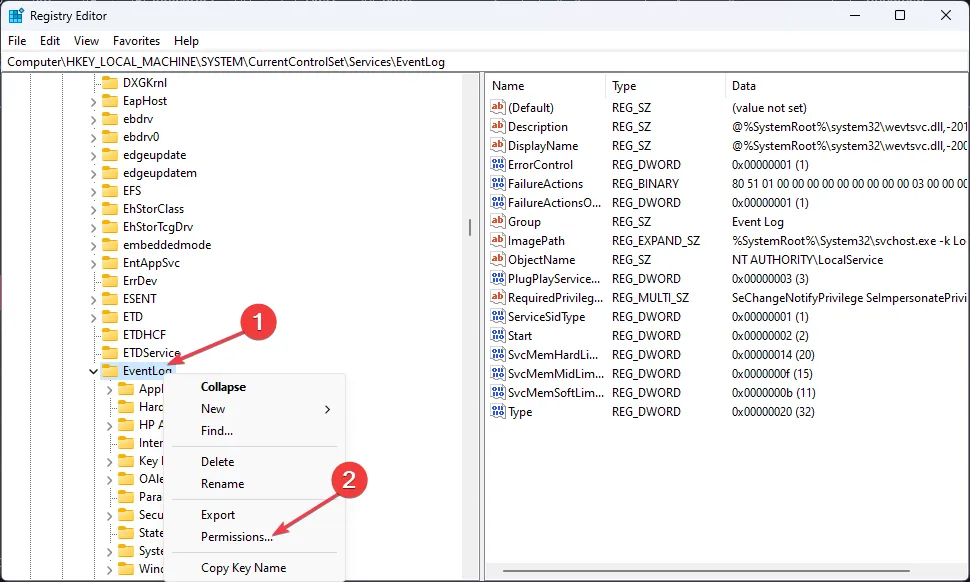
- Concedi le autorizzazioni di controllo completo agli amministratori e al SISTEMA.
- Fare clic su Applica e quindi su OK per salvare le modifiche.

- Chiudi l’Editor del Registro di sistema e riavvia il PC.
Se riscontri problemi con l’Editor del Registro di sistema , puoi risolverli qui.
5. Sovrascrivi i vecchi file di registro
- Apri il Visualizzatore eventi cercandolo nel menu Start di Windows.
- Passare alla categoria di registro desiderata (registri di Windows o registri di applicazioni e servizi) e selezionare Proprietà .

- Nella finestra Proprietà, sotto la scheda Generale, troverai la dimensione del registro e regola le opzioni di sovrascrittura.
- Imposta la dimensione massima del registro o i giorni di conservazione, se necessario.

- Fare clic su OK per salvare le modifiche.
- Ripetere per altre categorie di registro come desiderato.
Modificando le impostazioni del registro, è possibile configurare il modo in cui i registri sovrascrivono gli eventi quando raggiungono la dimensione massima. Quindi, proteggere gli eventi importanti dalla perdita a causa delle limitazioni delle dimensioni del registro.
Inoltre, lascia le tue domande o suggerimenti nella sezione commenti qui sotto.



Lascia un commento