Come risolvere ERR_ADDRESS_INVALID in Chrome per gli utenti di Windows 11
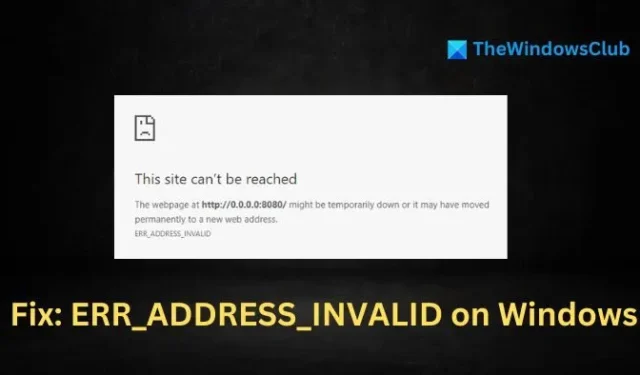
Incontrare l’errore ERR_ADDRESS_INVALID durante il tentativo di accesso a un sito Web significa che il browser non è in grado di connettersi al sito richiesto a causa di un indirizzo non valido o errato. In questo articolo, esploreremo le potenziali cause di questo errore e i passaggi che puoi intraprendere per risolvere il problema.
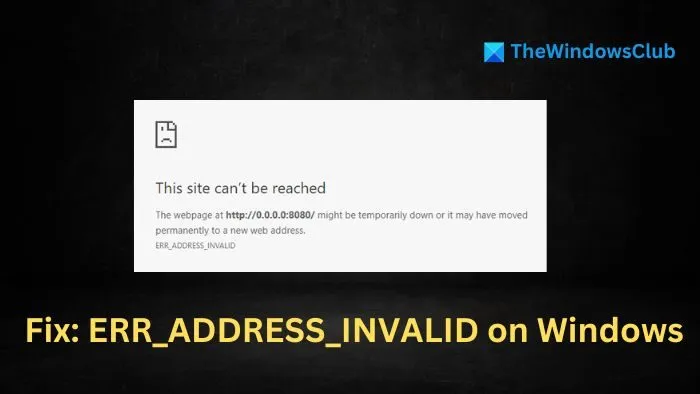
Possibili cause dell’errore ERR_ADDRESS_INVALID
Problemi di connettività di rete: problemi come una connessione Internet inattiva, congestione di rete o configurazioni DNS errate possono impedire al dispositivo di risolvere correttamente l’indirizzo del sito Web. Inoltre, interruzioni temporanee del sito Web o restrizioni imposte dall’Internet Service Provider (ISP) possono anche impedire agli utenti di accedere a siti Web specifici.
Problemi lato server: se il server web è in manutenzione, sta subendo un downtime temporaneo o sta affrontando un picco di traffico, potrebbe avere difficoltà a rispondere alle richieste dei client. Inoltre, gli aggiornamenti ai record DNS a livello di server potrebbero richiedere del tempo per propagarsi attraverso la rete, causando probabilmente questo errore.
Problemi correlati al browser: a volte, cache o cookie corrotti, così come conflitti con le estensioni del browser, possono causare problemi di connettività. Alcune estensioni possono bloccare i pacchetti di dati di rete, impedendo così al browser di raggiungere il sito Web desiderato.
Come risolvere ERR_ADDRESS_INVALID in Chrome su Windows 11
Per risolvere l’errore ERR_ADDRESS_INVALID in Chrome su Windows 11/10 durante la navigazione, procedi come segue:
- Controlla la connettività di rete e reimposta le impostazioni di rete.
- Cancella la cache e i cookie del browser.
- Ripristina le impostazioni predefinite del tuo browser.
- Disattivare temporaneamente eventuali firewall e antivirus di terze parti.
- Disattivare le estensioni non necessarie del browser.
- Esaminare il file Hosts.
1] Controllare la connettività di rete e ripristinare le impostazioni di rete
Il primo passo per risolvere questo problema è verificare la tua connessione Internet. Inizia controllando le tue connessioni fisiche e prova ad accedere ad altri siti web.
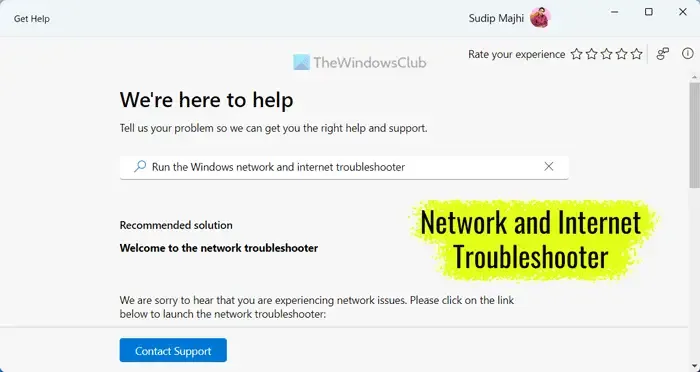
È anche possibile utilizzare lo strumento di risoluzione dei problemi di connessione Internet per identificare e risolvere i problemi di rete.
Il ripristino di componenti di rete come TCP/IP o Winsock può aiutare a rinnovare e ristabilire le impostazioni del protocollo, correggendo eventuali configurazioni errate o problemi temporanei. Ecco come fare:
- Aprire il Terminale di Windows digitando cmd nella barra di ricerca del desktop, quindi selezionare Esegui come amministratore .
- Digitare i seguenti comandi uno alla volta nel prompt dei comandi:
Netsh winsock reset
Reimpostazione dell’IP int di Netsh
ipconfig /rilascio
ipconfig /rinnova
ipconfig /flushdns
Spiegazione dei comandi:
- Netsh winsock reset: reimposta i socket di rete di Windows, risolvendo potenzialmente i problemi causati da impostazioni socket danneggiate.
- Netsh int ip reset: Reimposta le impostazioni TCP/IP come indirizzo IP e subnet mask. Questo è utile se l’errore è dovuto a problemi di configurazione dell’indirizzo IP.
- ipconfig /release: Rilascia l’indirizzo IP corrente assegnato alla scheda di rete, il che può risolvere i conflitti con gli indirizzi IP.
- ipconfig /renew: consente alla scheda di rete di acquisire dinamicamente un nuovo indirizzo IP dal server DHCP, evitando conflitti di indirizzi.
- ipconfig /flushdns: cancella la cache DNS, rimuovendo i record DNS errati o obsoleti che potrebbero causare problemi.
2] Cancella la cache e i cookie del browser
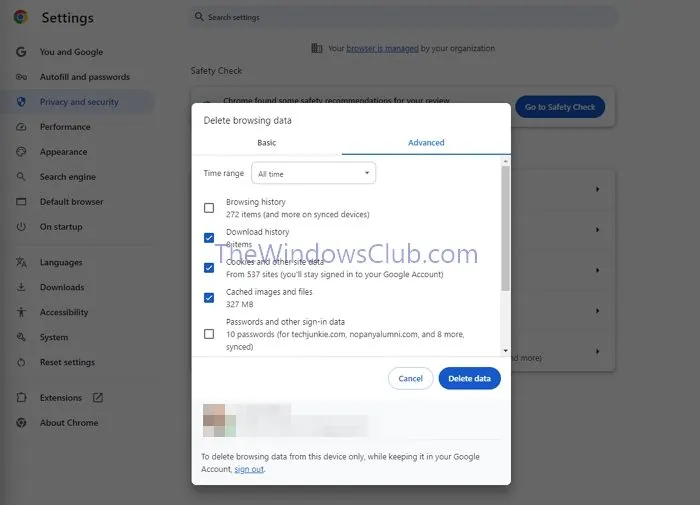
I cookie tracciano le preferenze e la cronologia dell’utente, mentre la cache del browser salva dati e file temporanei. Tuttavia, nel tempo, questi possono corrompersi e interrompere le connessioni al sito web. La cancellazione della cache assicura che il browser abbia le informazioni corrette, prevenendo potenzialmente errori.
- Apri Chrome e clicca su Altro (tre puntini) nell’angolo in alto a destra.
- Seleziona Elimina dati di navigazione nella sezione Privacy e sicurezza e scegli l’intervallo di date per i dati che desideri eliminare.
- Seleziona le caselle per la cache e i cookie, quindi fai clic su Cancella dati .
3] Ripristinare il browser alle impostazioni predefinite
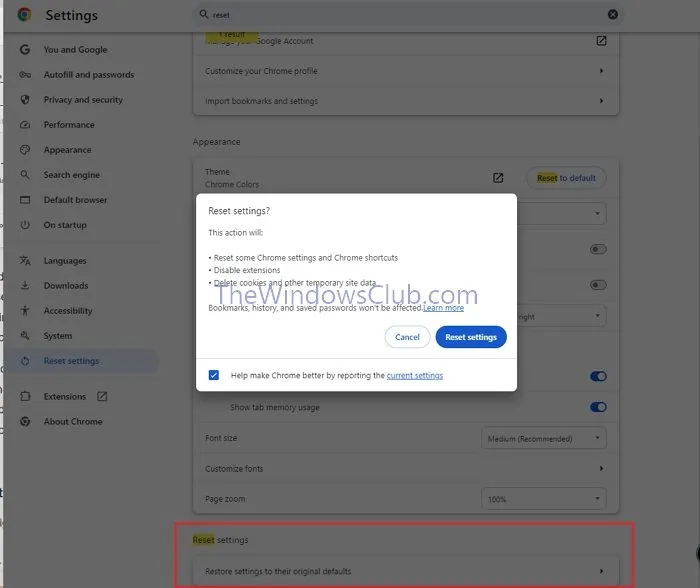
- Apri Chrome, clicca sui tre puntini nell’angolo in alto a destra e vai su Impostazioni .
- Vai su Ripristina impostazioni > Ripristina le impostazioni predefinite originali , quindi fai clic su Ripristina impostazioni.
4] Disattivare temporaneamente il firewall e l’antivirus di terze parti
Sebbene i programmi antivirus e i firewall siano progettati per proteggere i sistemi, a volte possono bloccare applicazioni legittime. Se stai utilizzando un firewall o un software antivirus di terze parti, prova a disabilitarlo temporaneamente per vedere se il problema si risolve.
5] Disattivare le estensioni del browser
Sebbene le estensioni del browser possano migliorare la funzionalità, potrebbero anche entrare in conflitto con i normali processi di navigazione, causando errori di indirizzo. Per disattivarle:
- Aprire il browser e fare clic sui tre puntini nell’angolo in alto a destra.
- Selezionare Estensioni e disattivarle.
6] Controllare il file Hosts
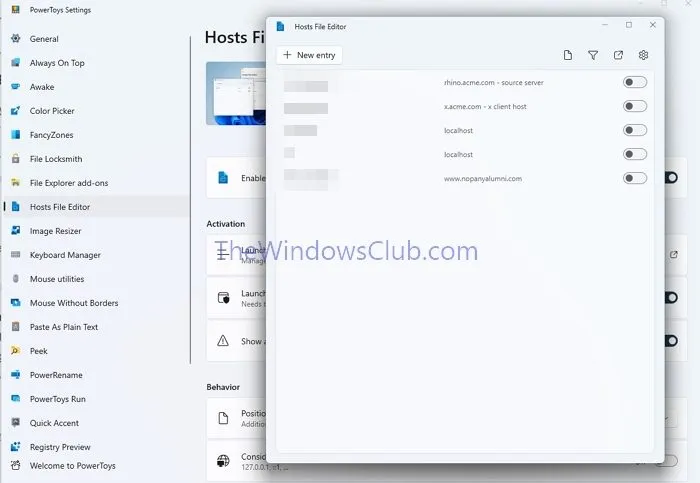
Il file Hosts è un file di testo che mappa i nomi di dominio ai loro indirizzi IP sulla macchina locale. Voci non corrette in questo file possono causare errori di pagine web non valide. Per controllare il file Hosts:
- Andare alla cartella C:\Windows\System32\drivers\etc .
- Fare clic con il pulsante destro del mouse sul file hosts, scegliere Blocco note e fare clic su Apri con.
- Cercare eventuali voci irregolari o sospette.
- Se necessario, è anche possibile utilizzare PowerToys per modificare il file HOSTS.
Se necessario, è possibile ripristinare la configurazione predefinita del file Hosts.
Perché non è possibile raggiungere il mio indirizzo IP?
L’errore “Impossibile trovare l’indirizzo IP del server” in genere segnala un problema di connettività di rete, che può derivare da configurazioni di rete errate, da un adattatore di rete malfunzionante o da problemi con il router o il modem.
Come trovare l’indirizzo IP di un sito web?
Per determinare l’indirizzo IP di un sito web, usa il comando “ping” nel terminale. Digita “ping [indirizzo del sito web]” (ad esempio, “ping bing.com”) e osserva la risposta per l’indirizzo IP.



Lascia un commento