Come risolvere il codice di errore BSOD 0xc000021a in Windows 10 e 11
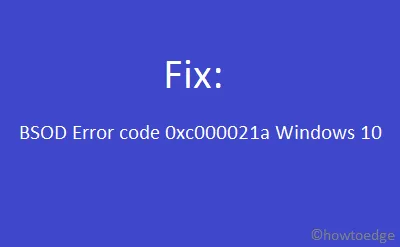
In questo articolo, approfondiremo le probabili cause del codice di errore BSOD 0xc000021a riscontrato sui sistemi Windows 10, insieme a diverse soluzioni efficaci. In genere, questo errore può verificarsi a causa di applicazioni di terze parti incompatibili, aggiornamenti di Windows in sospeso o un disco rigido difettoso. Gli utenti risolvono spesso questi problemi scollegando e ricollegando i dispositivi periferici ai loro computer.
Se ti ritrovi ancora di fronte alla schermata blu della morte, avviare in “modalità provvisoria con rete” potrebbe essere la scelta migliore. Abbiamo delineato sei soluzioni distinte da provare: reimpostare il BIOS del computer, riparare i file di sistema danneggiati tramite SFC/DISM e aggiornare Windows 10 alla versione più recente. Sebbene i dischi rigidi abbiano generalmente una lunga durata, è consigliabile valutarne lo stato di salute utilizzando il comando CHKDSK. Se nessuno di questi metodi funziona e il disco rigido funziona correttamente, prendi in considerazione il ripristino del PC a uno stato stabile precedente tramite backup di sistema. In alternativa, puoi scaricare l’ultima versione di Windows 10 ed eseguire una nuova installazione. Esaminiamo queste soluzioni in dettaglio:
Correzione del codice di errore 0xc000021a
Per risolvere il problema del codice di errore 0xc000021a in Windows 10, prendi in considerazione i seguenti approcci:
1] Scollegare e ricollegare i dispositivi periferici
Il verificarsi del codice di errore BSOD 0xc000021a può spesso essere attribuito a problemi con dispositivi secondari collegati. Pertanto, prima di esplorare soluzioni software, consigliamo di intraprendere i seguenti passaggi:
Per gli utenti desktop
- Per prima cosa spegni il computer (se vedi una schermata blu, tieni premuto il pulsante di accensione).
- Scollegare tutti i cavi di alimentazione collegati al sistema.
- Scollegare tutti i dispositivi periferici e pulire la polvere dai cavi di collegamento.
- Aprire il case della CPU e scollegare i cavi dell’HDD; pulirli e ricollegarli saldamente.
- Ricollegare il mouse e la tastiera e riaccendere il computer.
- Windows dovrebbe avviarsi normalmente. Ora, ricollega ogni periferica una alla volta.
Per gli utenti di laptop
Si consiglia di non aprire la custodia di un laptop, poiché ciò potrebbe potenzialmente danneggiare il sistema operativo. Puoi seguire i passaggi sopra menzionati se sei sicuro di aprire e chiudere il tuo laptop. In alternativa, puoi scollegare l’alimentatore e rimuovere la batteria CMOS. Dopo aver atteso qualche istante, reinserisci la batteria e controlla se questo risolve l’errore 0xc000021a.
Se il problema persiste, procedere con le seguenti soluzioni:
Avvio con opzioni avanzate
Dato che questo errore è di tipo schermata blu, potrebbe non essere possibile accedere alla schermata di login. Tuttavia, puoi avviare in modalità provvisoria con rete tramite Opzioni avanzate. Ecco come fare:
- Riavvia il PC 2-3 volte, attivando la riparazione automatica .
|
Se la schermata Riparazione automatica non viene visualizzata, procedere come segue:
|
- Quindi, seleziona Riparazione automatica seguito da Opzioni avanzate .
- Nella finestra “Scegli un’opzione”, fare clic su Risoluzione dei problemi .
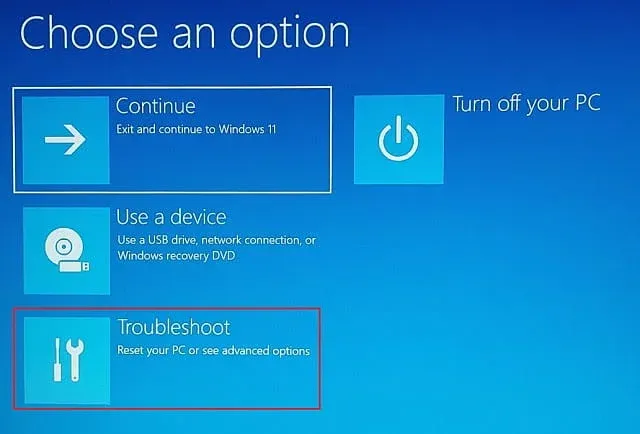
- Vai a Opzioni avanzate > Impostazioni di avvio .
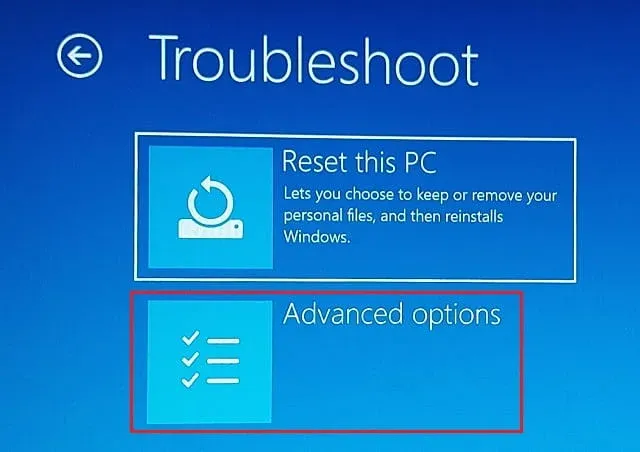
- Premere F5 o il tasto funzione corrispondente per accedere alla modalità provvisoria con rete.
Una volta entrati in modalità provvisoria, provate le seguenti tecniche di risoluzione dei problemi:
2] Riparare i file di sistema danneggiati utilizzando la scansione SFC
La corruzione o l’assenza di file Windows vitali può portare all’errore 0xc000021a. Per correggere questo, esegui lo strumento System File Checker seguendo questi passaggi:
- Fare clic sull’icona Cerca e digitare Prompt dei comandi .
- Fare clic con il tasto destro del mouse sul primo risultato e selezionare Esegui come amministratore .
- Quando richiesto dalla finestra UAC, fare clic su SÌ .
- Digitare
sfc /scannowe premere Invio .
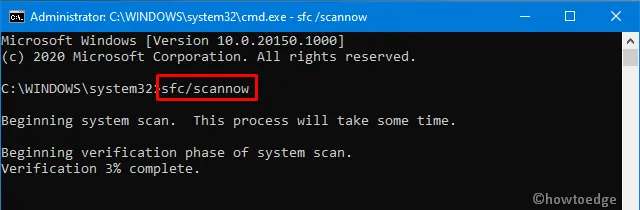
- Il processo di scansione e riparazione dei file di sistema potrebbe richiedere diversi minuti, quindi si prega di avere pazienza.
- Dopo il completamento, riavviare il computer .
3] Correggere la corruzione dell’HDD
Anche le corruzioni all’interno dell’HDD potrebbero essere un fattore che contribuisce all’errore BSOD 0xc000021a. Puoi risolvere il problema eseguendo la riga di comando DISM. Ecco come:
- Avviare la modalità provvisoria e aprire il Prompt dei comandi (con diritti amministrativi).
- Nella console elevata, immettere il seguente comando:
dism /image:c:\ /cleanup-image /revertpendingactions
- Questo processo potrebbe richiedere del tempo, quindi sii paziente.
- Al termine, esci dal Prompt dei comandi e riavvia il PC per applicare le modifiche.
4] Ripristinare i file danneggiati utilizzando il backup del registro
Occasionalmente, alcuni hive del registro potrebbero danneggiarsi, causando l’errore di arresto 0xc000021a in Windows 10. In tal caso, sarà necessario sostituire la voce della chiave danneggiata utilizzando un backup del registro. Per iniziare, accedi a Windows Recovery Environment (WinRE) seguendo questi passaggi:
- Inserisci il supporto di installazione di Windows e riavvia il dispositivo.
- Quando il sistema operativo inizia a caricarsi, premere il tasto funzione designato per accedere alle impostazioni del BIOS .
- Seleziona le preferenze relative a lingua, ora e layout della tastiera, quindi fai clic su Avanti .
- Nella finestra successiva, seleziona Ripara il computer nell’angolo in basso a sinistra.
- Nella pagina Opzioni di avvio , procedere come segue:
Troubleshoot > Advanced options > Startup Settings > Command Prompt
- Scegli l’unità radice (in genere C 🙂 ed esegui questo comando:
cd windows\system32\config
|
- Rinominare il file SYSTEM usando “ren SYSTEM SYSTEM.old” e il file SECURITY usando “ren SECURITY SECURITY.old”.
- Una volta creati i backup di queste cartelle, eseguire i seguenti comandi:
cd RegBack
dir
copy /Y SOFTWARE
copy /Y SAM
copy /Y SYSTEM
Importante: annotare il nome della directory in cui vengono creati i backup del registro.
- Digitare exit e premere Invio per uscire da WinRE.
- Rimuovere il supporto di installazione e riavviare Windows per implementare queste modifiche.
5] Valutare lo stato di salute del disco rigido
L’errore BSOD può spesso derivare da settori danneggiati sul disco rigido. Se riscontri continuamente l’errore 0xc000021a, controlla le prestazioni di integrità del disco rigido seguendo questi passaggi:
- Premi Win + E per aprire Esplora file .
- Fare clic con il pulsante destro del mouse sull’unità radice (solitamente C 🙂 e selezionare Proprietà .
- Successivamente, fare clic sulla scheda Strumenti e quindi sul pulsante Controlla sotto ” Controllo errori “.
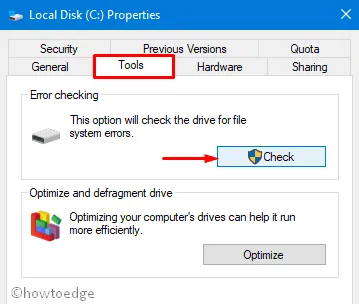
- Attendere qualche istante affinché il processo di scansione venga completato.
- Una volta terminato, rivedere il report.
Se tutto sembra a posto, utilizza il comando CHKDSK per una scansione approfondita e la riparazione del disco rigido. In genere, questo strumento risolve problemi minori. Ecco come eseguirlo:
- Fare clic con il pulsante destro del mouse sulla barra delle applicazioni e selezionare Gestione attività .
- Andare al menu File e selezionare Esegui nuova attività .
- Nell’area di testo, immettere cmd (Admin) .
- Seleziona la casella “Crea questa attività con privilegi amministrativi” e premi Invio .
- Incolla il seguente comando nella console e premi Invio .
chkdsk C: /f /r /x
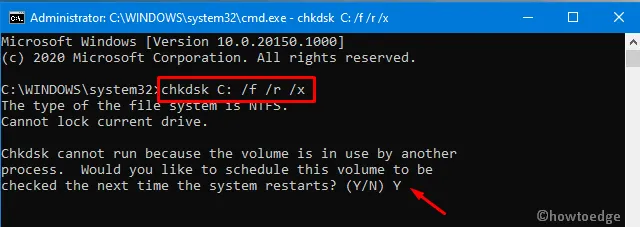
- Se viene visualizzato il messaggio “Check Disk Scan non può procedere perché il volume è utilizzato da un altro processo”, digitare Y e premere Invio.
- Riavviare il PC per consentire al sistema di eseguire la scansione del disco rigido.
6] Utilizzare un punto di ripristino del sistema
A volte, l’errore 0xc000021a si verifica poco dopo una nuova installazione di Windows Update. Spesso è dovuto a una patch applicata in modo errato. Per correggere questo problema, prendi in considerazione il rollback di Windows o l’applicazione di punti di ripristino del sistema. Ecco come ripristinare il sistema a uno stato precedente:
- Accedi al menu Start e digita Ripristino configurazione di sistema nella barra di ricerca.
- Tra le opzioni visualizzate, seleziona Crea un punto di ripristino .
- Nella scheda Protezione del sistema, fare clic su Ripristino configurazione di sistema .
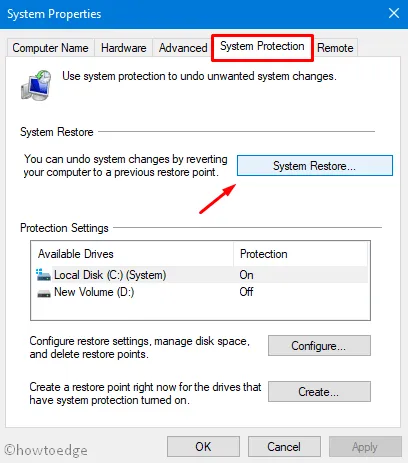
- Scegli “Ripristino consigliato” o “Scegli un punto di ripristino diverso” e fai clic su Avanti .
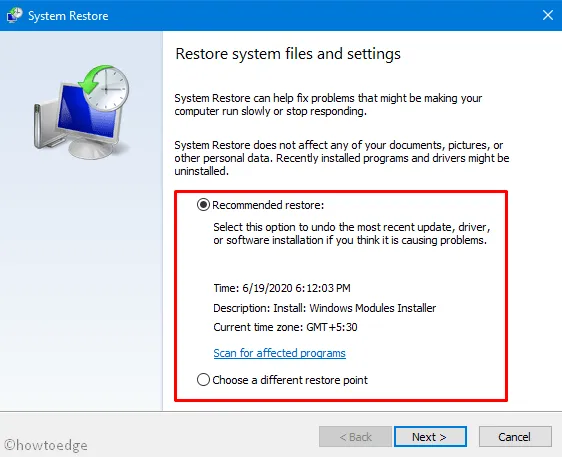
- Se tutto procede correttamente, seleziona nuovamente Avanti , quindi Fine per avviare il processo di ripristino.
Completando questo processo dovresti eliminare l’errore BSOD 0xc000021a. Tuttavia, se non hai creato alcun backup di sistema precedente, prendi in considerazione di optare per un’installazione pulita di Windows 10.
7] Installazione pulita di Windows 10
Se nessuna delle soluzioni sopra elencate produce risultati e il tuo disco rigido sembra a posto, è consigliabile scaricare ed eseguire un’installazione pulita di Windows. Ecco come fare:
- Visita il sito Web ufficiale di Microsoft e scarica Media Creation Tool 2004.
- Una volta completato il download, eseguire il file di installazione.
- Assicurati di selezionare la casella “Accetta termini e licenza”, quindi fai clic su Avanti .
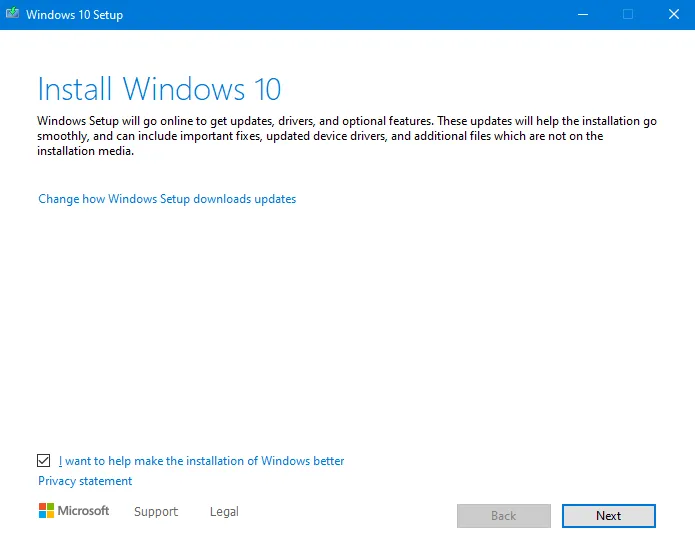
- Seguire le istruzioni visualizzate sullo schermo per completare il processo di installazione.
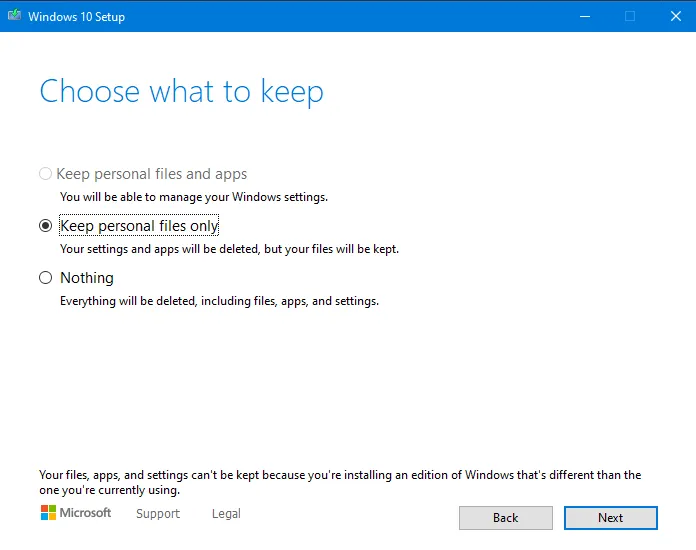
- Dopo aver completato il download di Windows 10, ti verranno presentate due opzioni: Crea supporto avviabile o Crea un file ISO. Scegli l’opzione più adatta alle tue esigenze e installa il nuovo sistema operativo sul tuo computer.
È possibile risolvere l’errore della schermata blu di errore?
In effetti, come qualsiasi altro problema di Windows 11/10, gli errori Blue Screen possono essere risolti, a patto che tu ne comprenda la causa sottostante. Gli errori BSOD in genere emergono a causa di problemi con il tuo disco rigido. Ciò potrebbe derivare da settori malfunzionanti sull’unità, oppure potrebbe essere dovuto a corruzione da applicazioni di terze parti, installazioni software difettose o impostazioni non configurate correttamente.



Lascia un commento