Come ridimensionare il testo, il cursore del testo e le app in Windows 11/10
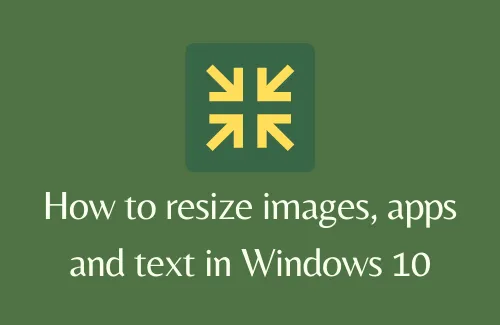
Se stai cercando come ridimensionare il testo, il cursore del testo o le dimensioni delle app in Windows 11/10, leggi questo articolo fino alla fine. Questa guida presenta come apportare modifiche ai testi come: aumentare o diminuire le dimensioni del testo, modificare lo spessore del cursore del testo, il suo colore e abilitare/disabilitare l’indicatore del cursore del testo.
Inoltre, esamineremo anche i modi che forniscono opzioni per modificare le dimensioni delle app e del testo sul display principale. Ci sono fondamentalmente due modi per raggiungere questa impostazione. Sono tramite Impostazioni o utilizzando l’app Lente di ingrandimento. Apportare modifiche all’app Impostazioni dura per sempre, a meno che non le cambi di nuovo. Tuttavia, con Magnifier, puoi apportare modifiche su base temporanea. Nel momento in cui riavvii il PC, tutte le modifiche apportate tramite l’app Magnifier andranno perse.
Ridimensiona il testo, il cursore del testo, l’indicatore del cursore in Windows 11
La sezione seguente contiene una descrizione completa di come ridimensionare gli elementi visibili sullo schermo del desktop.
Come ridimensionare i testi in Windows 11
Ecco come puoi ridimensionare le icone, i testi o le immagini delle app in Windows 11:
- Usa WinKey + I per accedere all’app Impostazioni.
- Fare clic su Sistema e quindi su Visualizza nel riquadro destro adiacente.
- In Scala e layout, fai clic sulla freccia destra accanto a Scala (consigliato 125%).
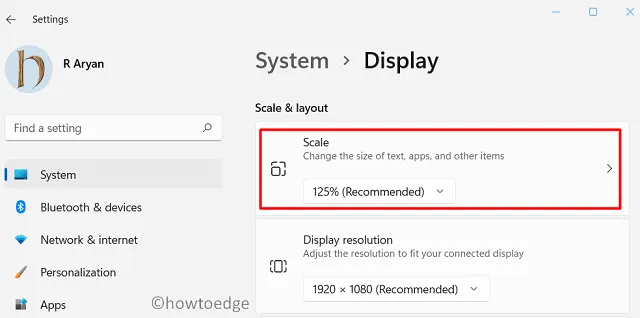
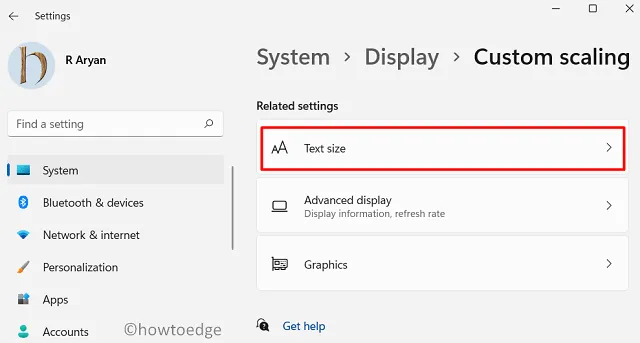
- Sposta il cursore verso destra per ingrandire i testi e premi Applica. Mentre lo fai, puoi vedere cosa accadrà nell’anteprima delle dimensioni del testo .
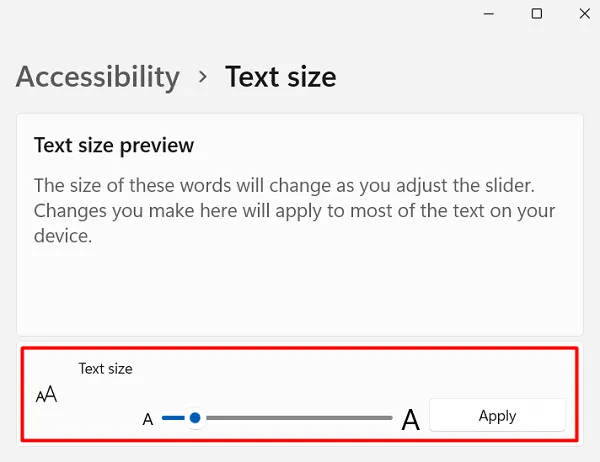
Come ridimensionare l’indicatore del cursore del testo in Windows 11
Per modificare la dimensione o il colore dell’indicatore del cursore del testo corrente, procedere come segue:
- Prima di tutto, apri l’app Impostazioni premendo Win + I.
- Vai su Accessibilità > Cursore di testo.
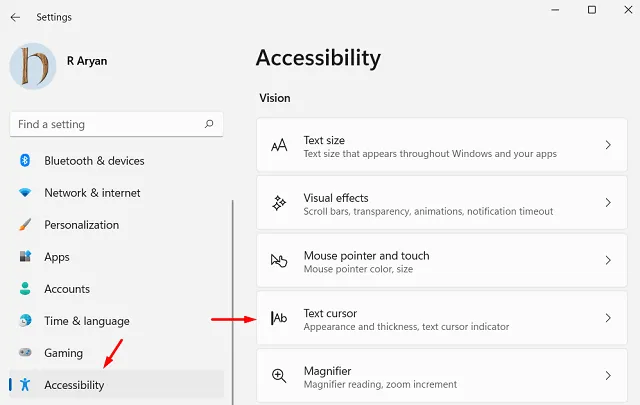
- Attiva l’interruttore a levetta dell’indicatore del cursore del testo per abilitare questa impostazione.
- Puoi anche spostare il cursore per regolarne le dimensioni.
- Per impostazione predefinita, Windows 11 fornisce un set di colori consigliati. Quindi, usa uno qualsiasi di loro. Per scegliere un colore completamente diverso, fai clic sull’icona “+” a sinistra di Scegli un altro colore.
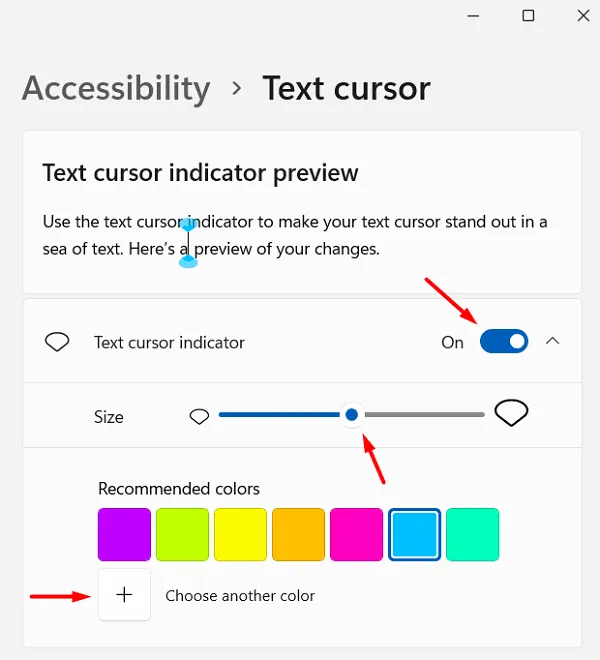
- Per regolare lo spessore del cursore del testo , scorri verso il basso e apporta le modifiche essenziali spostando il cursore verso destra.
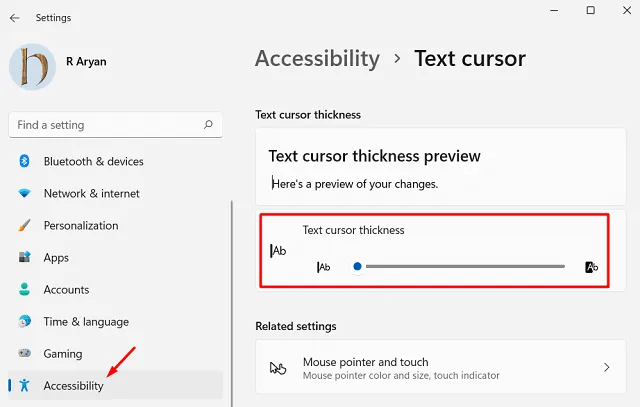
Come bloccare il download automatico di nuovi font in Windows 11
Come ridimensionare immagini, app e testo in Windows 10
Se utilizzi un PC Windows 10 e desideri apportare modifiche al testo o alle dimensioni dell’app, procedi come segue:
Ridimensiona immagini, app e testo utilizzando l’app Impostazioni
- All’inizio, vai alla casella del menu Start e premi l’icona a forma di ingranaggio, ad esempio Impostazioni .
- Nella pagina delle impostazioni, digita “Facilità di accesso” nella barra di ricerca e premi Invio .
- Selezionare Impostazioni visualizzazione facilità di accesso nell’elenco di opzioni disponibili.
- Fare clic su Visualizza disponibile nel riquadro di sinistra e passare al riquadro di destra.
- In Ingrandisci il testo , utilizza il dispositivo di scorrimento per aumentare o diminuire le dimensioni del testo.
- Se vuoi che tutto appaia più grande sullo schermo del display, seleziona le tue impostazioni preferite utilizzando il menu a tendina. Per impostazione predefinita, è impostato su 100% (consigliato).
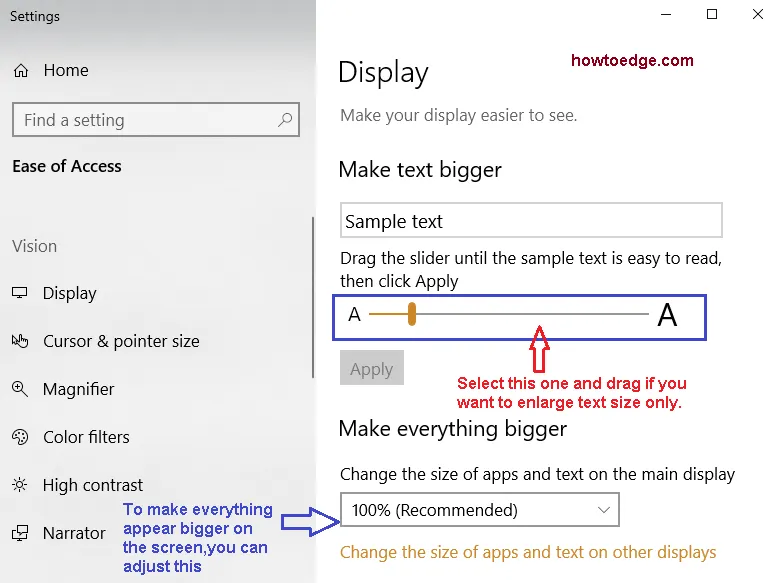
- Chiudi Impostazioni e vedrai le modifiche recenti sullo schermo del desktop. Le icone, i testi e le immagini delle app dovrebbero apparire più grandi/più piccole in base al valore impostato.
Ridimensiona la dimensione del testo solo in Windows 10
Se desideri modificare la dimensione del testo solo sul desktop, non è possibile. Tuttavia, puoi regolare la dimensione del testo di alcuni elementi specifici come barre del titolo, menu, finestre di messaggio, titoli delle tavolozze, icone, ecc . Ecco come farlo –
- Premi il logo Win e il tasto di scelta rapida I per aprire l’ app Impostazioni .
- Qui nella casella di ricerca, digita Impostazioni di visualizzazione facilità di accesso , quindi premi Invio sullo stesso per aprire la rispettiva finestra.
- Se desideri impostare manualmente le dimensioni del testo, vai al riquadro di destra delle Impostazioni di visualizzazione e tieni premuto il puntatore del dispositivo di scorrimento sotto la sezione Ingrandisci il testo e regolalo secondo la tua scelta.
- Ora fai clic sul pulsante Applica e attendi di vedere le modifiche apportate fino a quel momento.
Cambia tutto in qualsiasi app usando Magnifier
Magnifier è un’app integrata del sistema operativo Windows 10. È progettato per ingrandire/rimpicciolire diverse parti dello schermo in modo che sia più facile visualizzare i minimi dettagli. Per utilizzare la lente di ingrandimento in Windows 11/10, procedi come segue:
- Premi insieme il logo Windows e il simbolo più (+) per aprire la lente d’ingrandimento.
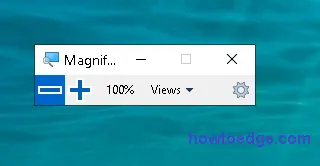
- Quando la finestra di dialogo appare sullo schermo, fare clic sul pulsante (+) per ingrandire la dimensione degli elementi.
- In modo simile, puoi utilizzare il simbolo meno (-) per ridurre tutti gli elementi dello schermo.
- Se vuoi chiudere la lente d’ingrandimento, premi il tasto Windows e il tasto Esc o fai clic sul pulsante di chiusura.
Modifica le dimensioni di immagini, app e testo in Microsoft Edge
- Vai alla barra delle applicazioni e fai clic sull’icona Microsoft Edge .
- Quando l’app si apre, fai clic su (…) Impostazioni e altre opzioni situate nell’angolo in alto a destra. Qui scorri verso il basso fino alla sezione zoom .
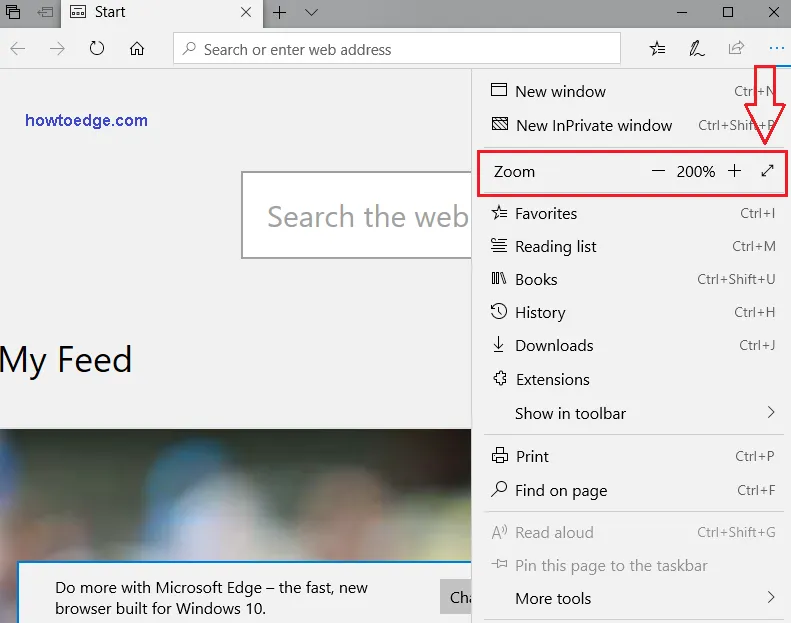
- Ora fai clic sul simbolo + o – per ingrandire o ridurre le dimensioni delle cose disponibili su questo browser.
- Per impostazione predefinita, questo regolerà le dimensioni di cose diverse su Microsoft Edge.
Sarebbe tutto.



Lascia un commento