Come ridimensionare un’immagine su Mac
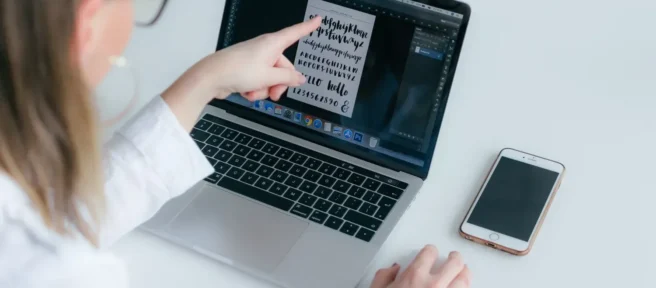
Cosa sapere
- Puoi modificare le dimensioni di quasi tutti i formati di file immagine standard nell’app Anteprima già inclusa con il tuo Mac.
- Apri l’immagine con l’app Anteprima: seleziona Strumenti > Regola dimensioni, quindi inserisci le nuove dimensioni per l’immagine.
Questo articolo spiega come modificare le dimensioni di un’immagine su un Mac utilizzando le app Pages e Anteprima.
Come ridimensionare un’immagine?
Il modo più diretto per ridimensionare un’immagine su un Mac è tramite Anteprima, l’app predefinita per la visualizzazione delle immagini. Non è l’ideale per regolazioni dell’immagine più complesse, ma è un modo rapido e semplice per qualcosa come il ridimensionamento. L’anteprima può aprire e regolare quasi tutti i file immagine standard, ad esempio. JPEG,. JPG,. TIPO,. PNG, ecc.
Ingrandire un’immagine non aumenterà la risoluzione. Se provi a ridimensionare un’immagine più piccola (ad esempio, 600×800) in qualcosa di molto più grande (come 3000×4000), probabilmente sembrerà sfocata o sfocata. La riduzione delle dimensioni di un’immagine non causerà questo problema.
- Apri il file immagine in Anteprima.
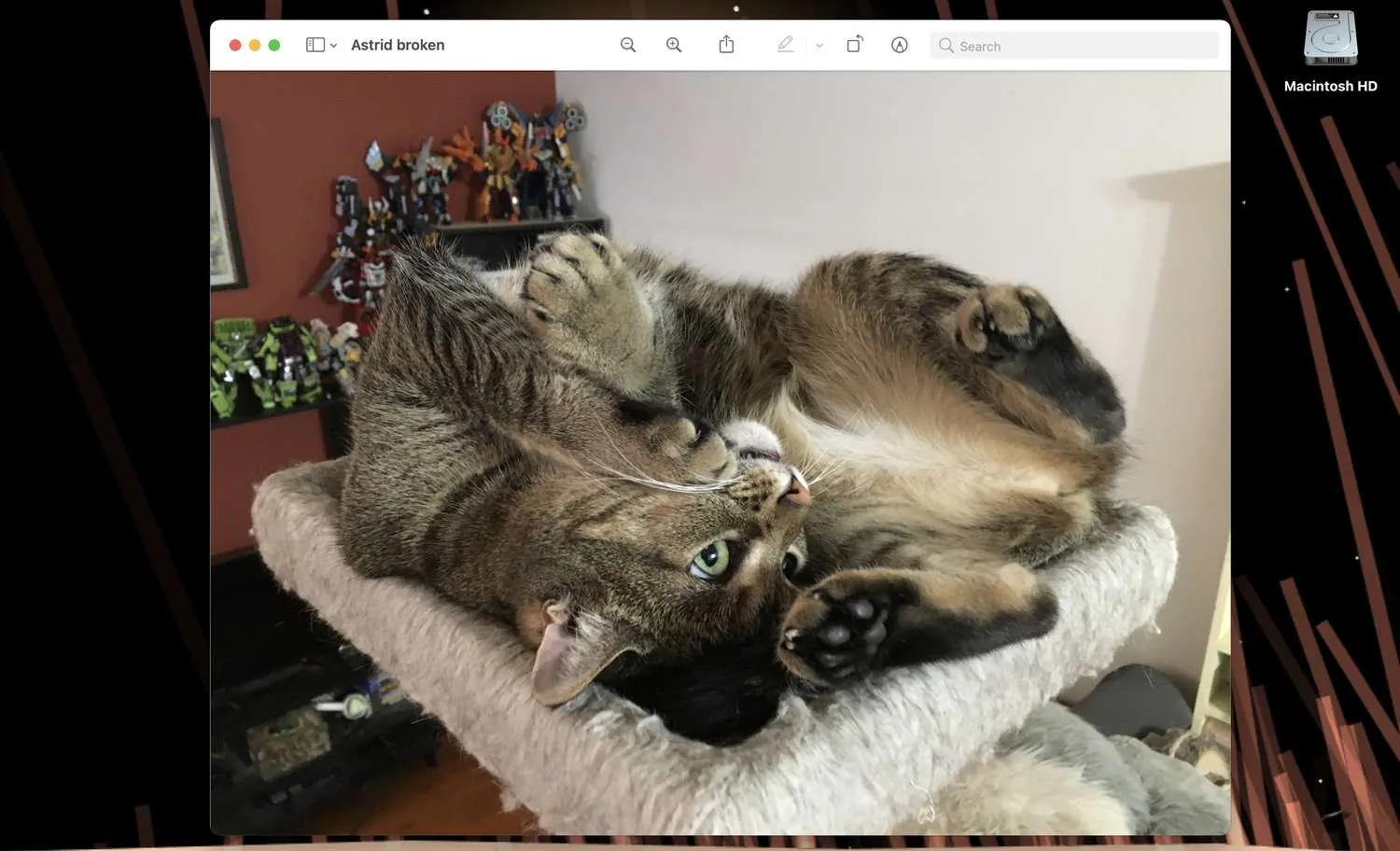
- Seleziona Strumenti dalla barra dei menu nella parte superiore dello schermo, quindi seleziona Regola dimensioni.
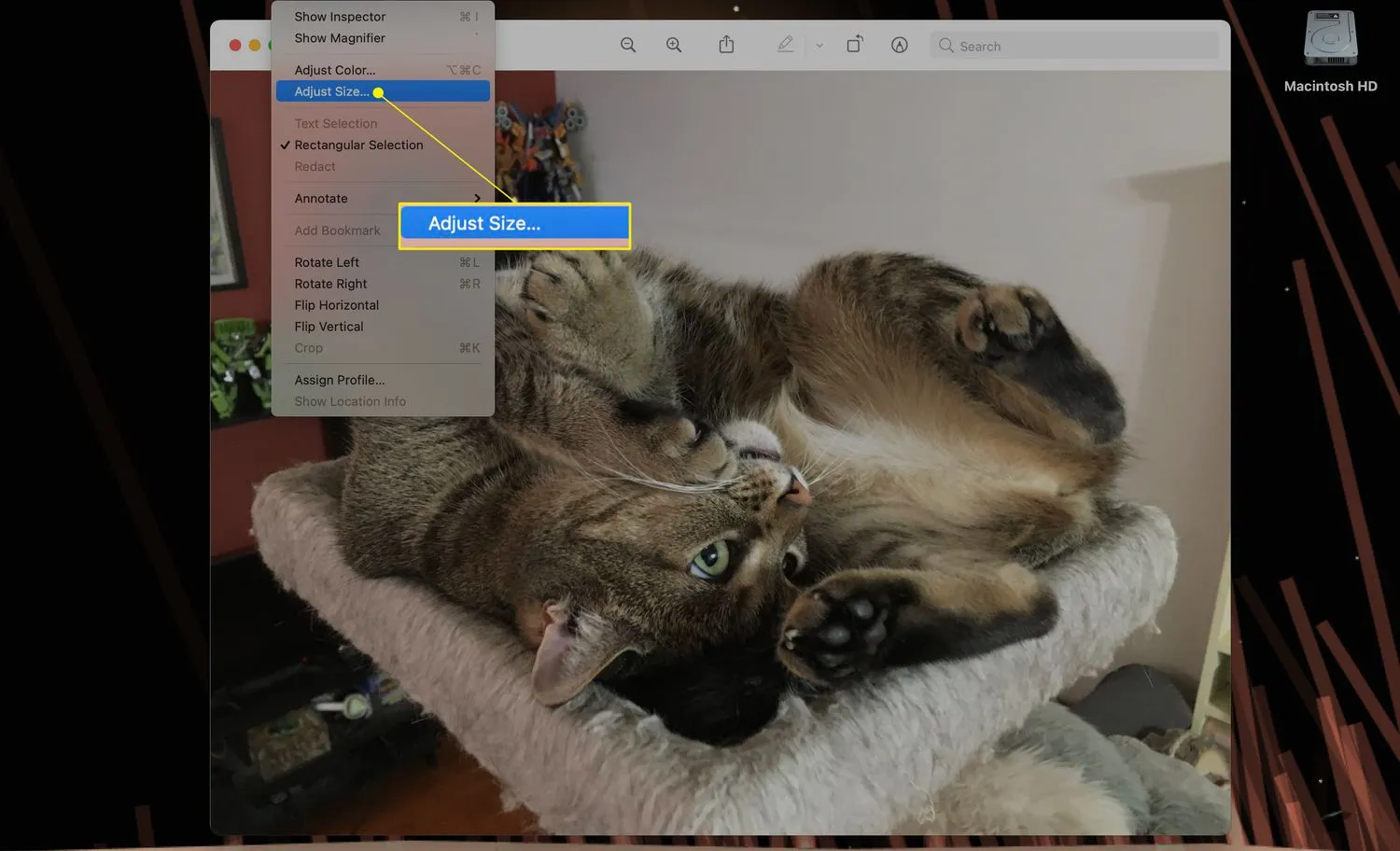
- Questo farà apparire il menu Dimensioni immagine con un assortimento di diverse opzioni.
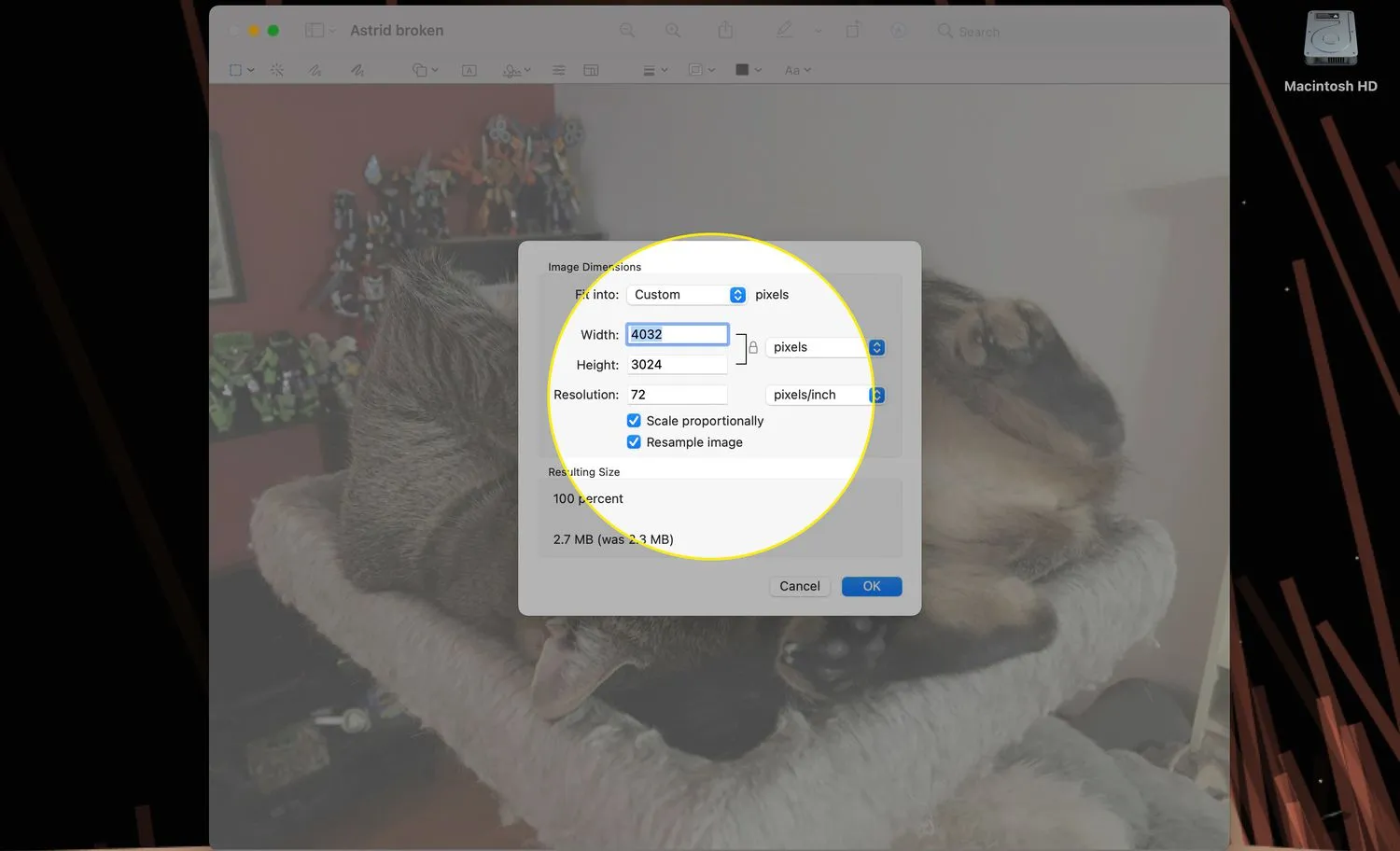
- Puoi modificare il tipo di misurazione facendo clic sul menu a discesa sulla destra, che dovrebbe mostrare i pixel per impostazione predefinita.
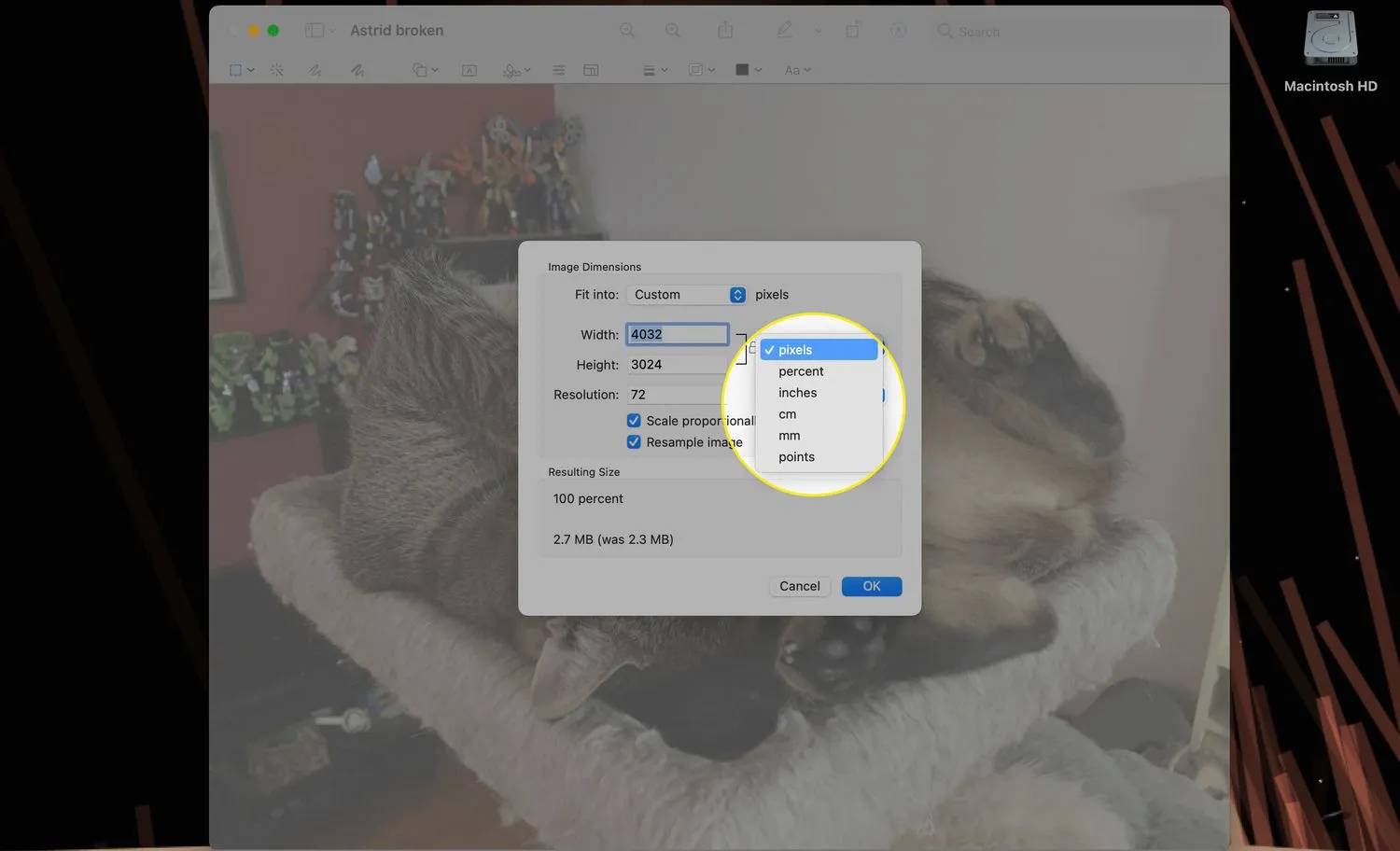
- A seconda del tipo di misurazione di cui hai bisogno o che conosci, puoi selezionare pixel, percentuale, pollici, cm (centimetri), mm (millimetri) o punti.
- Digitando un nuovo valore nella casella Larghezza cambieranno le dimensioni della larghezza dell’immagine e Altezza cambierà l’altezza.
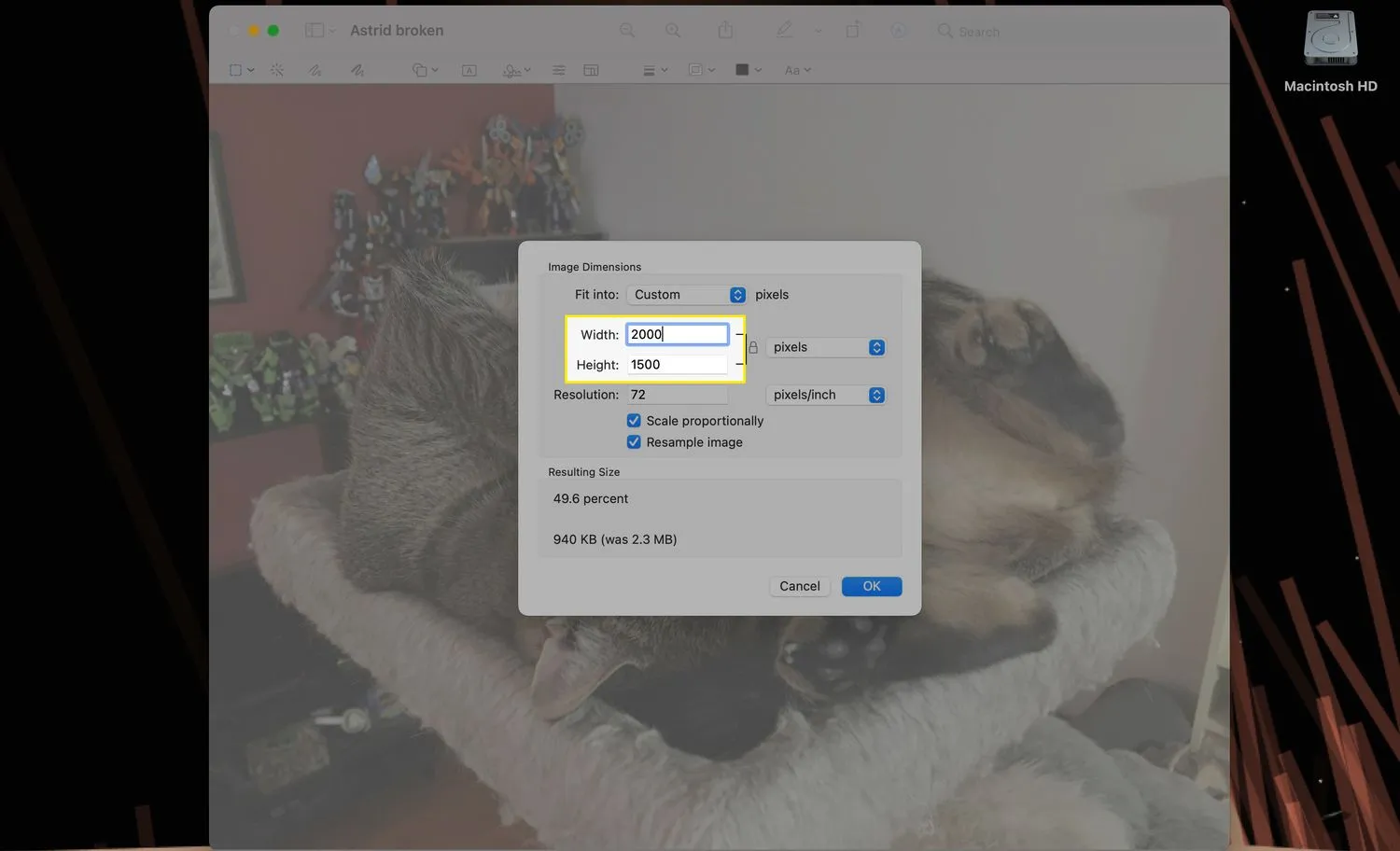
- Se l’opzione Scala proporzionale è selezionata, devi solo modificare i valori in una delle due caselle poiché l’altra cambierà automaticamente per adattarsi.
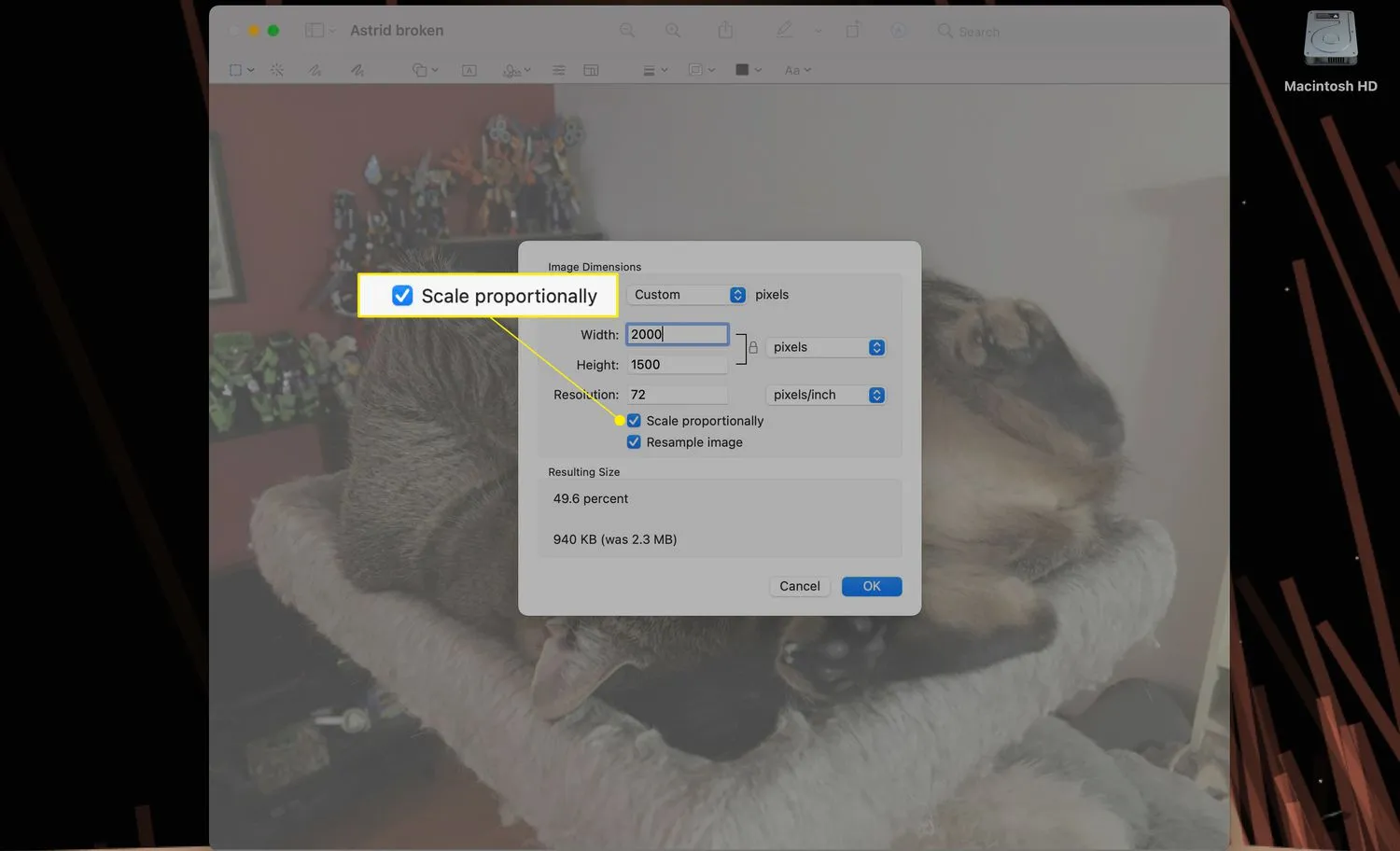
- Fare clic su OK per terminare il ridimensionamento dell’immagine. Se tutto sembra a posto, non dimenticare di salvare quando hai finito!
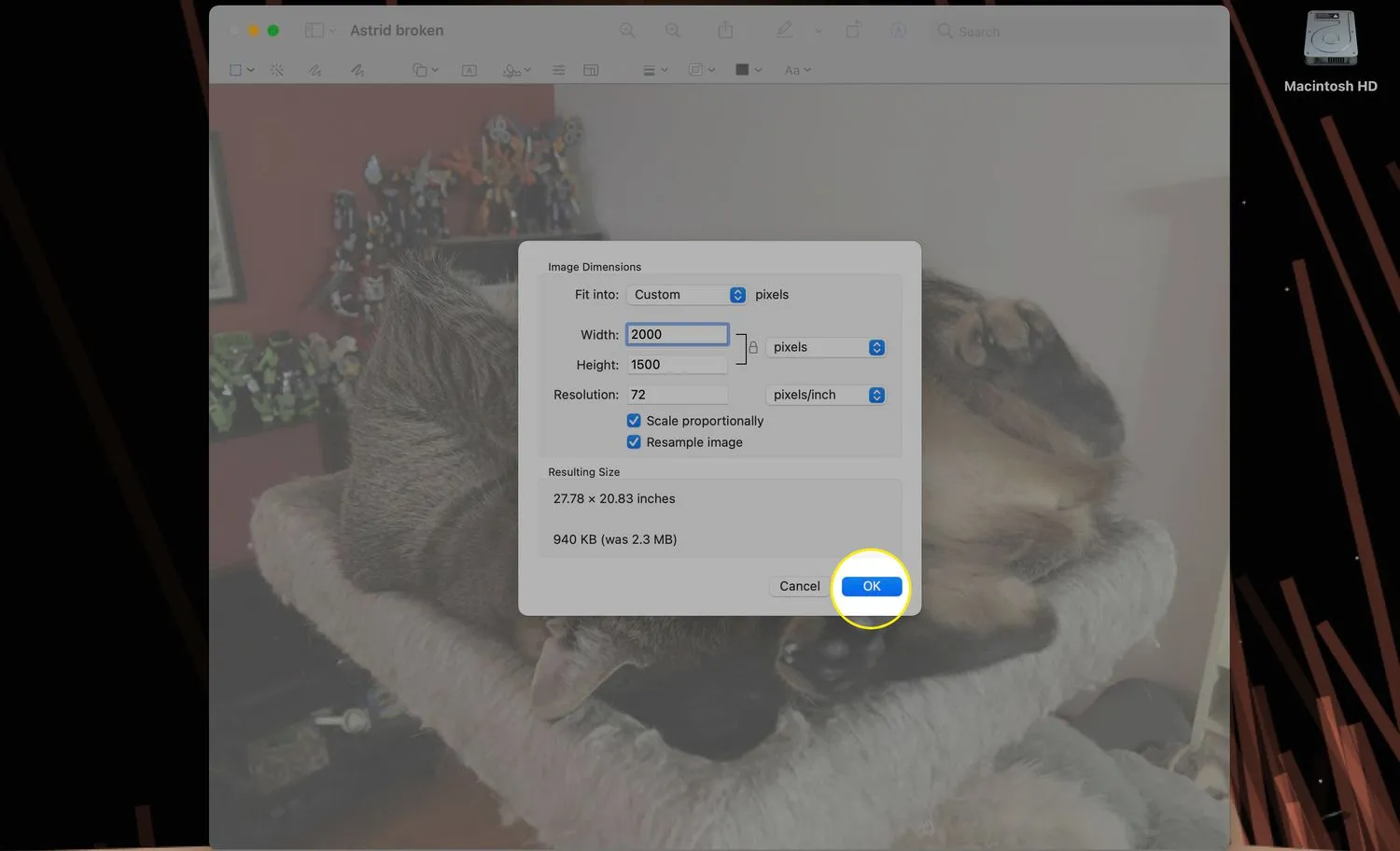
Come posso ridimensionare un’immagine JPEG?
Puoi anche utilizzare Anteprima per ridimensionare un’immagine JPEG sul tuo Mac seguendo gli stessi passaggi di cui sopra.
- Apri il. JPEG nell’anteprima.
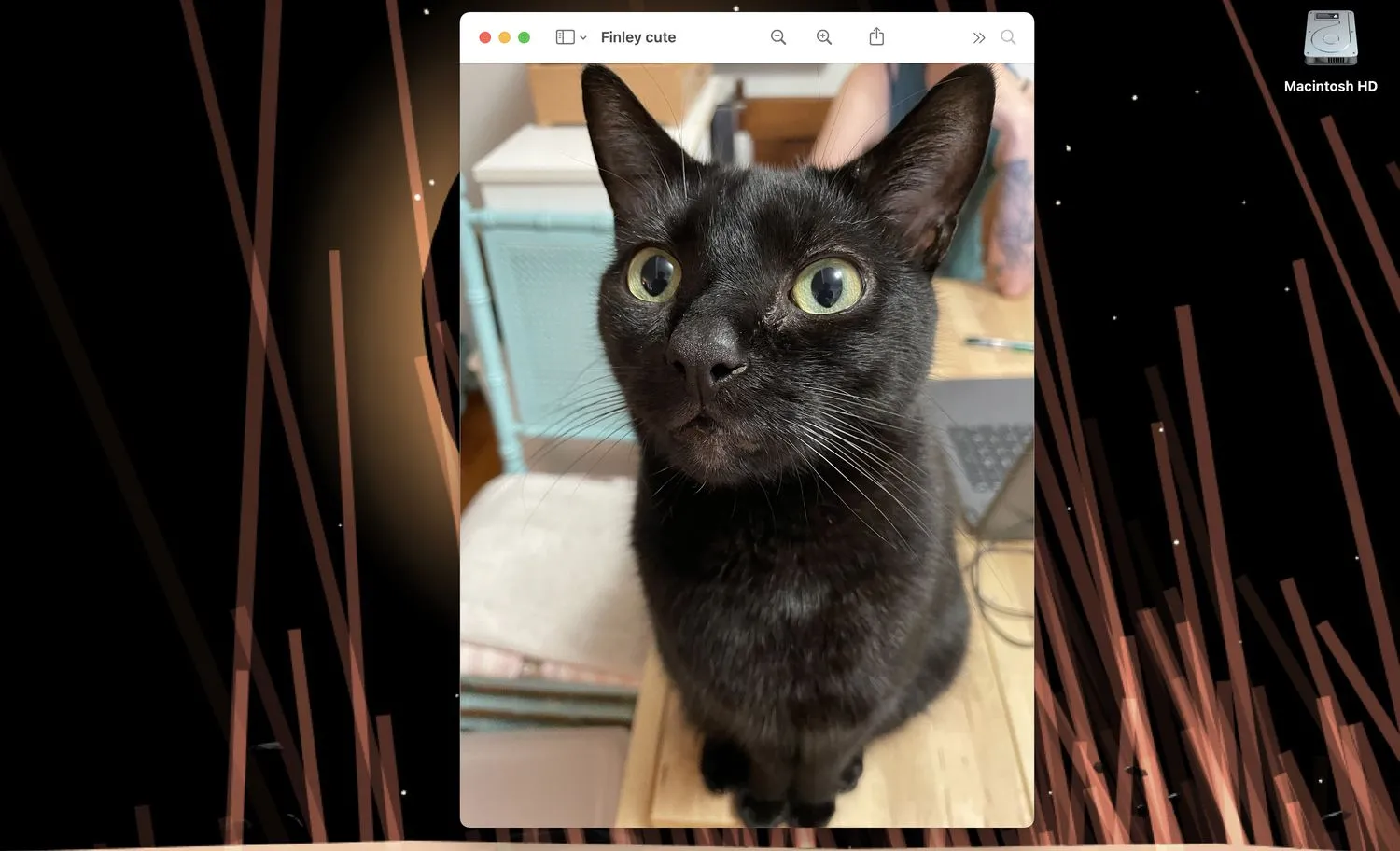
- Selezionare Strumenti > Regola dimensioni per visualizzare il menu Dimensioni immagine.
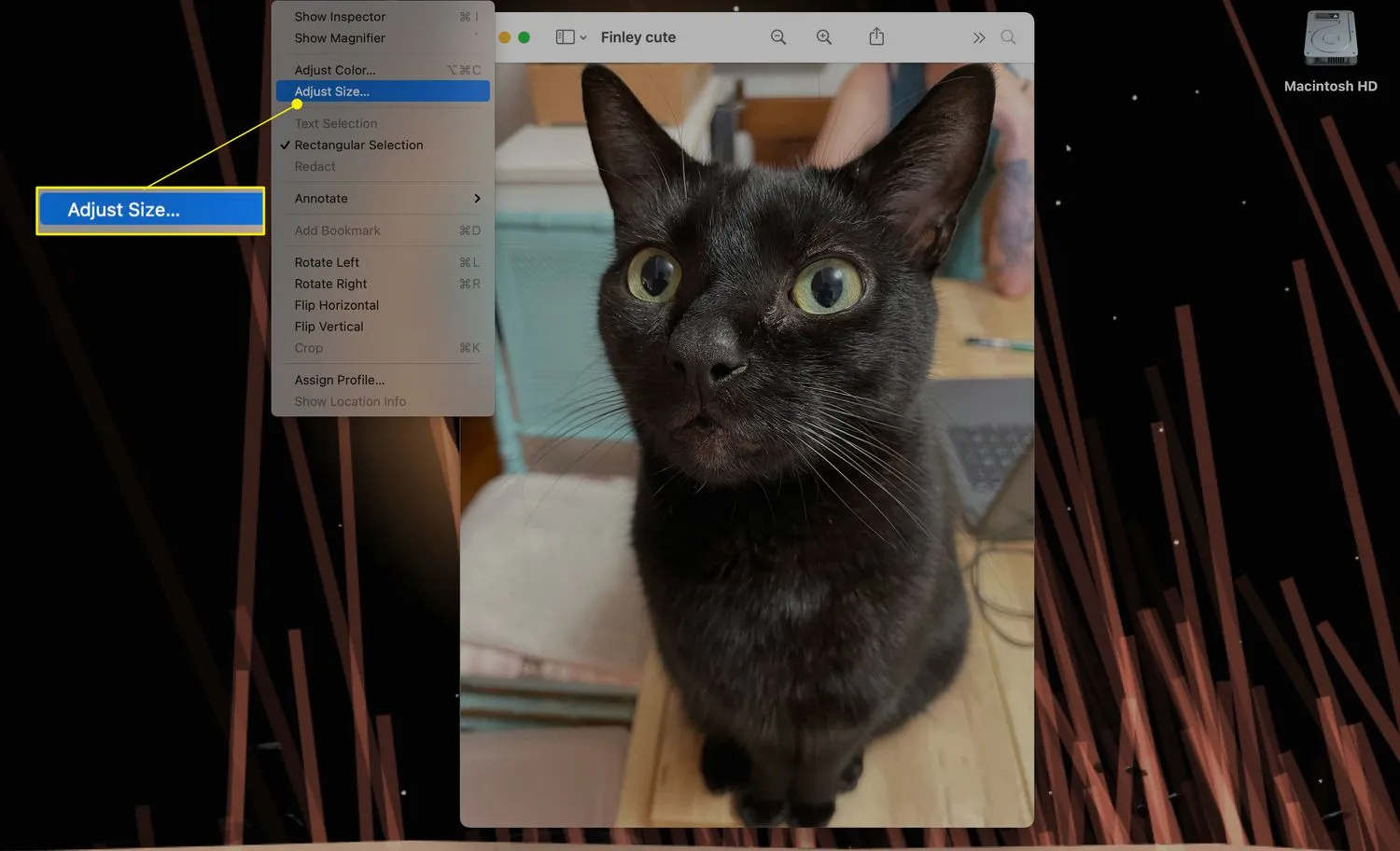
- Digitando un nuovo valore nella casella Larghezza cambieranno le dimensioni della larghezza dell’immagine e Altezza cambierà l’altezza.
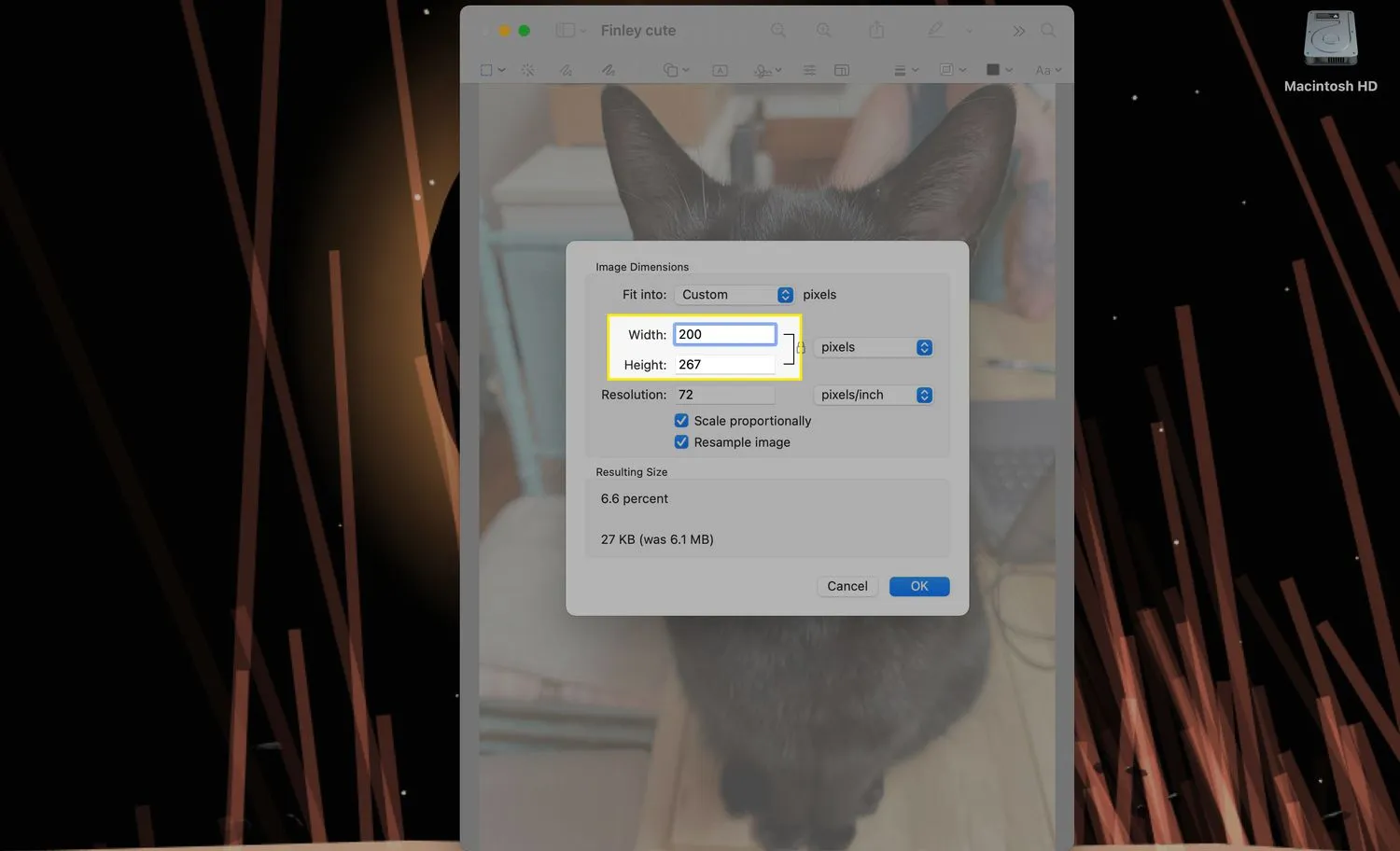
- Se l’opzione Scala proporzionale è selezionata, devi solo modificare i valori in una delle due caselle poiché l’altra cambierà automaticamente per adattarsi.
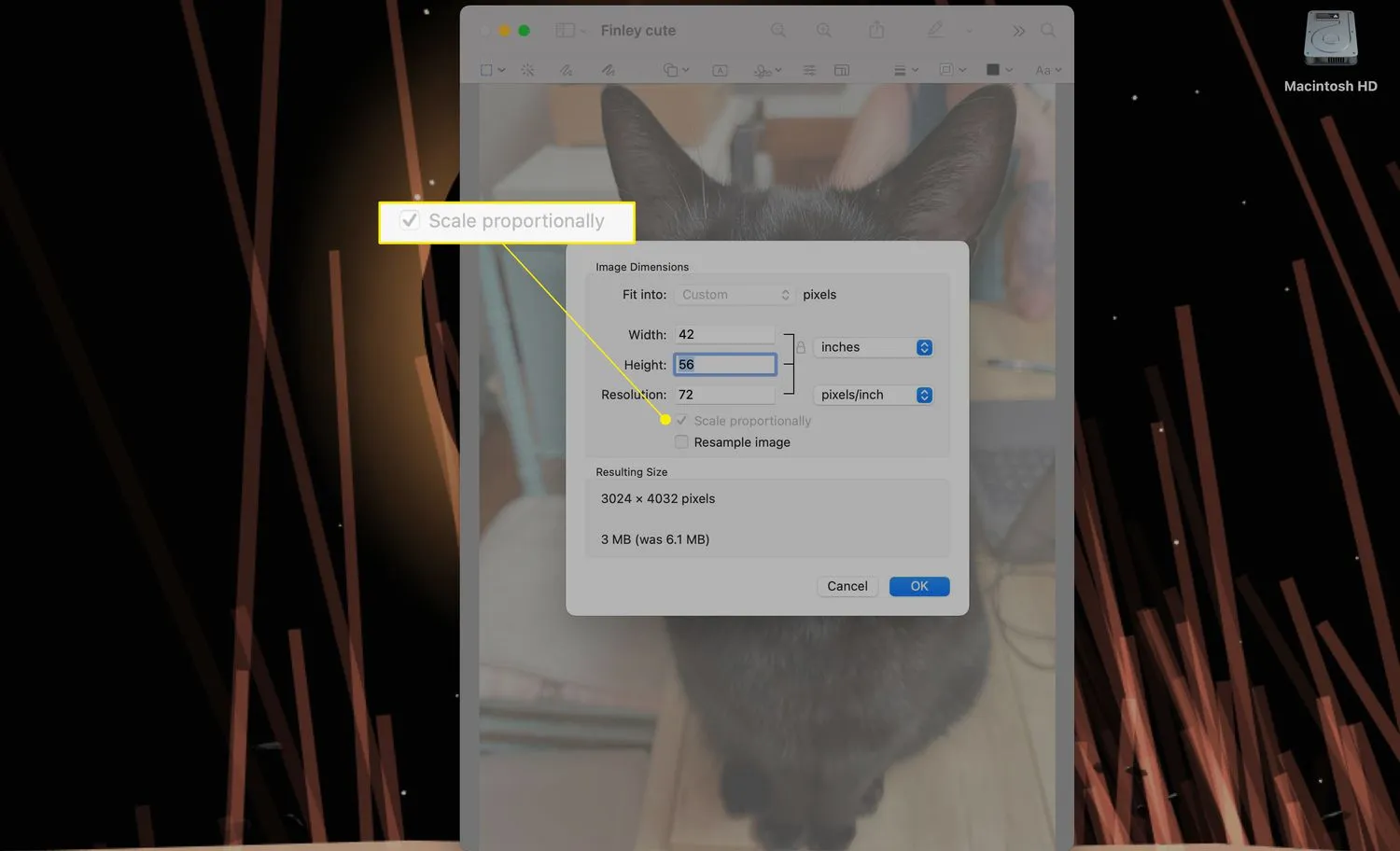
- Fare clic su OK per terminare il ridimensionamento dell’immagine.

Come posso modificare le dimensioni di un’immagine in Pages su Mac?
Il ridimensionamento di un’immagine in Pages è quasi semplice come in Anteprima, sebbene i menu e i possibili metodi siano notevolmente diversi.
L’inserimento di un’immagine o la modifica delle dimensioni di un’immagine in un documento completo (o quasi completo) potrebbe causare lo spostamento di tabelle o paragrafi.
- Fai clic sull’immagine nel documento di Pages e seleziona la scheda Disponi nella colonna del menu sul lato destro.
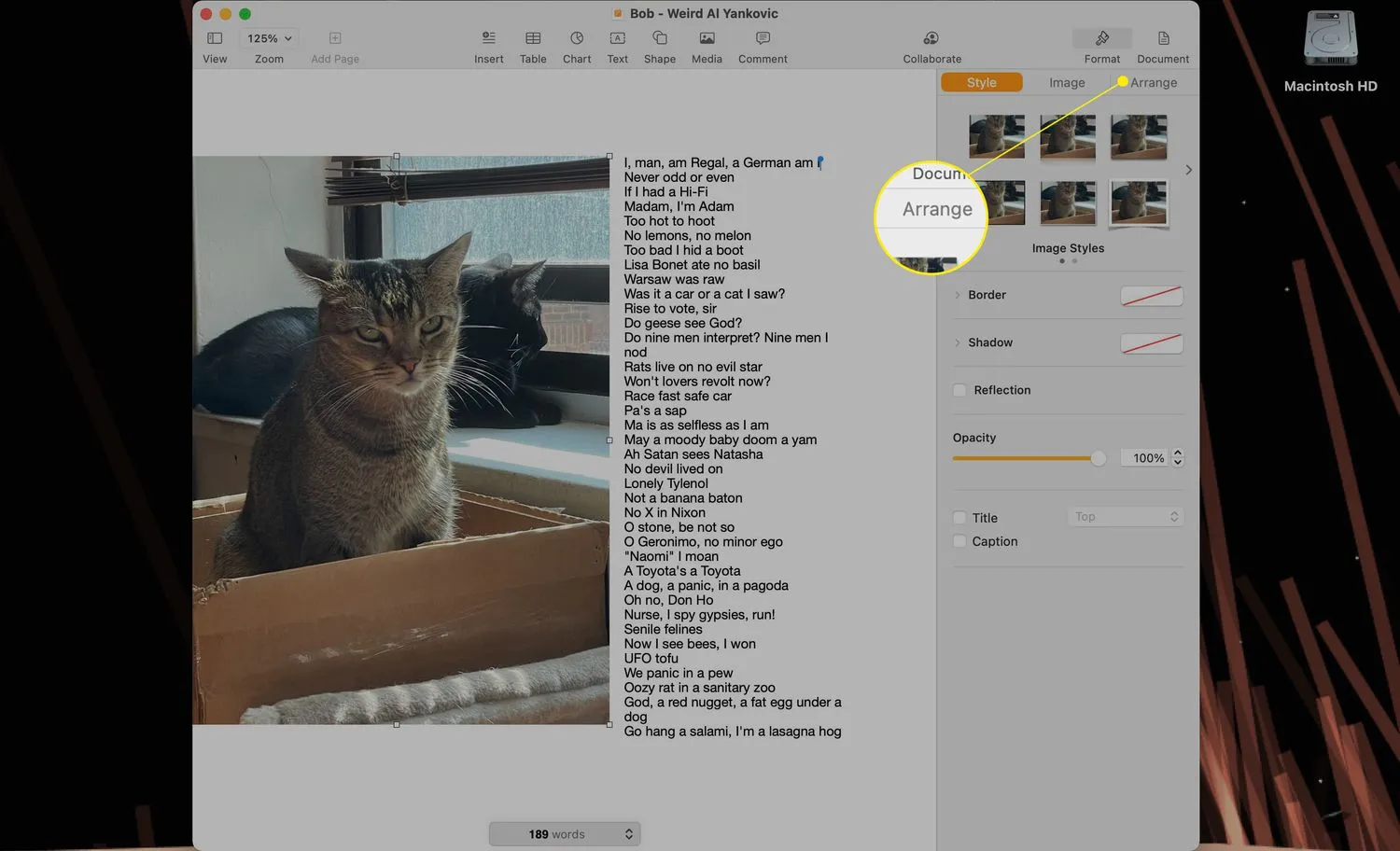
- Scorri verso il basso fino alla parte Dimensione del menu.
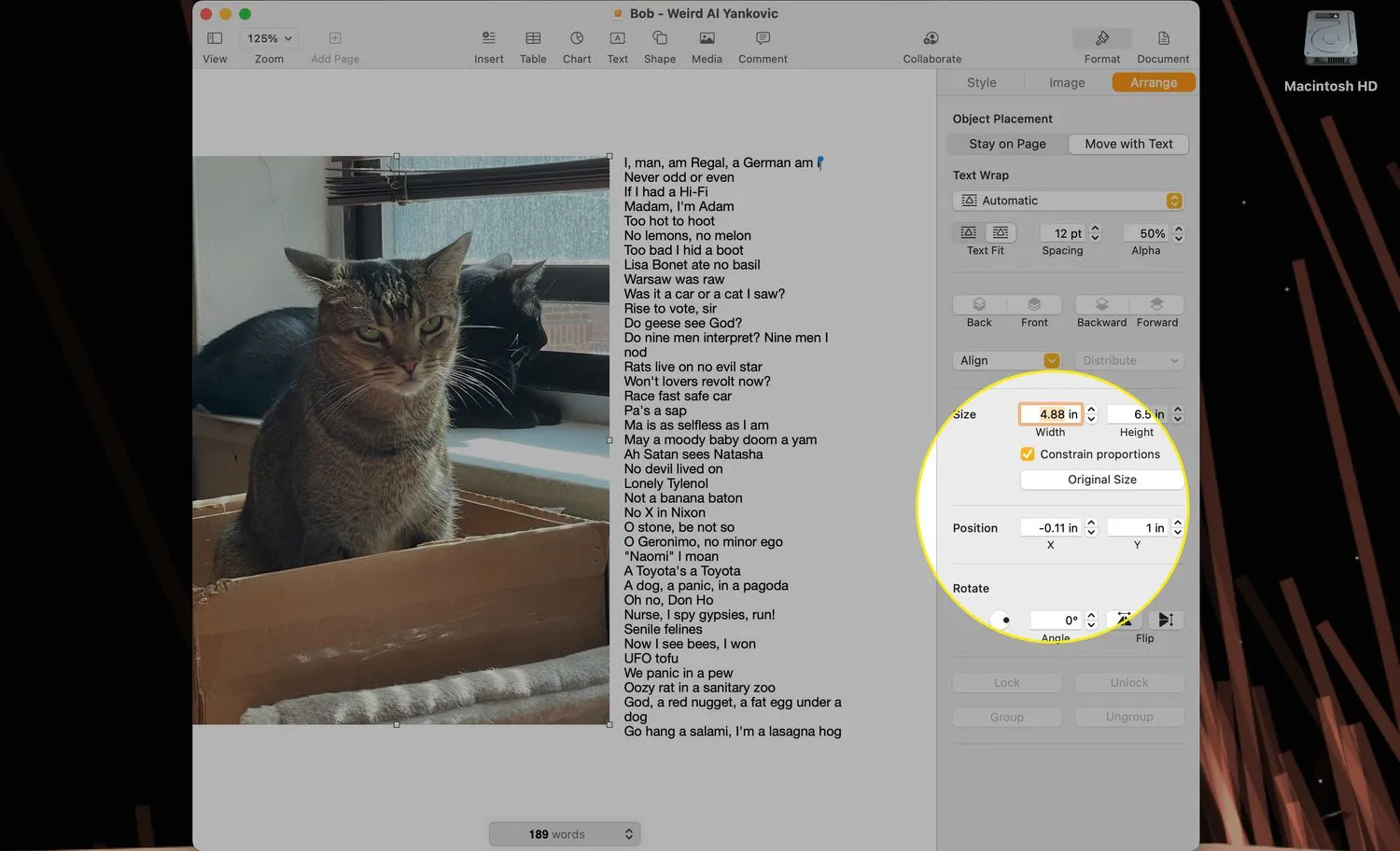
- Immettere un nuovo valore nelle caselle Larghezza e Altezza e premere Invio.
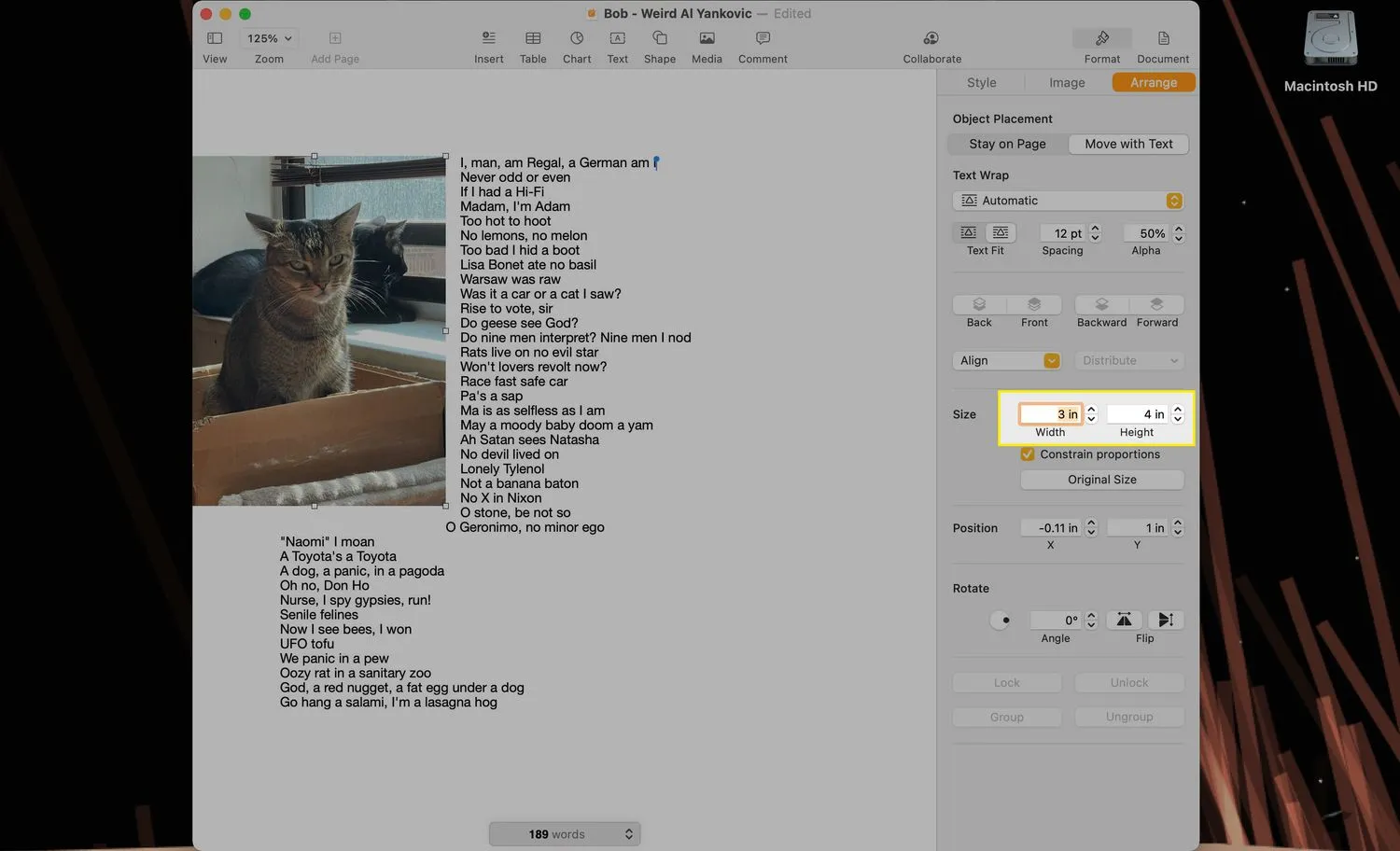
- Se Vincola proporzioni è spuntato, devi solo cambiare il valore di Larghezza o Altezza (non entrambi) per cambiare le dimensioni complessive dell’immagine.
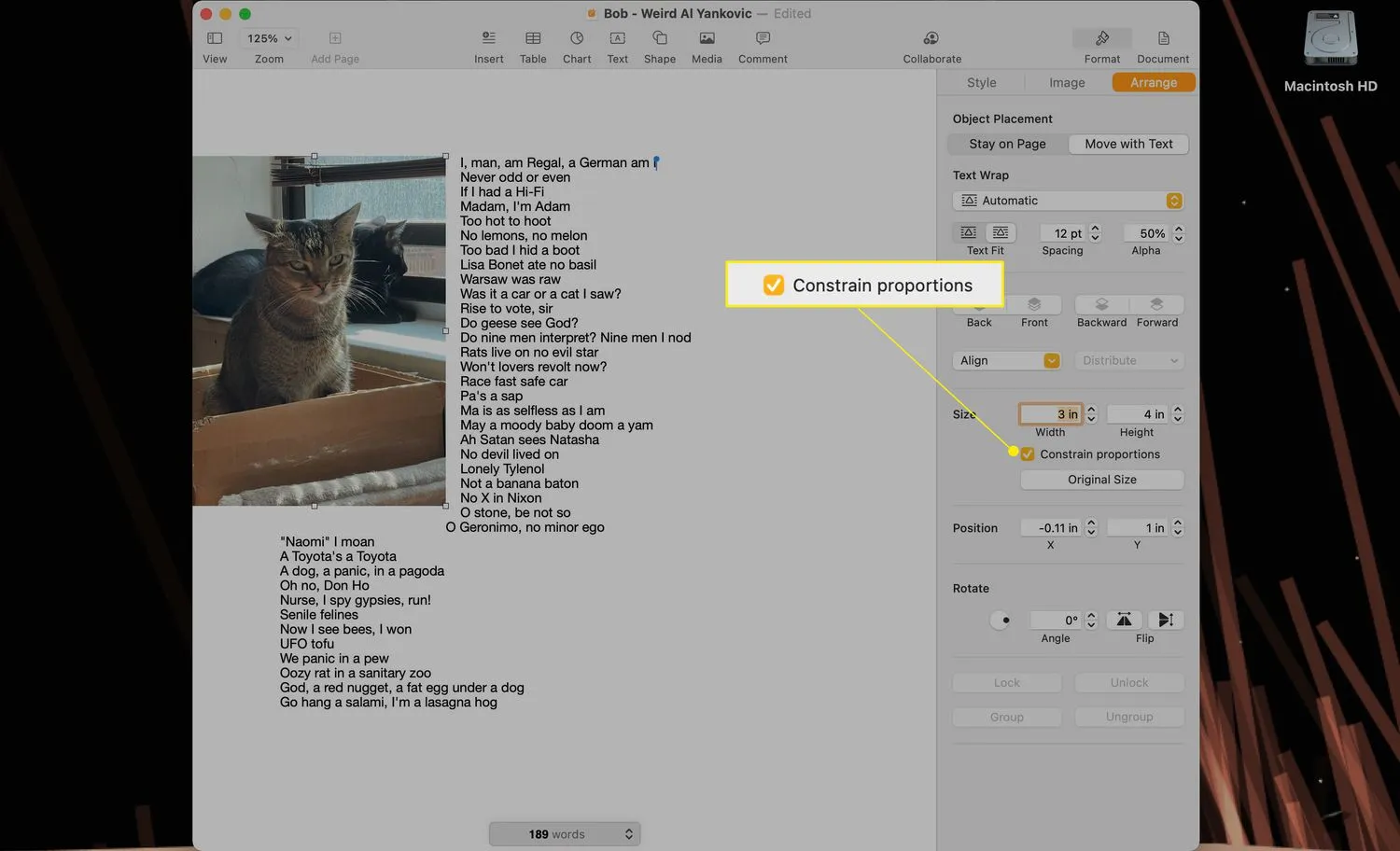
- In alternativa, puoi ridimensionare manualmente l’immagine con il mouse o il trackpad finché non si adatta al documento nel modo desiderato.
- Con l’immagine selezionata, sposta il cursore su una delle piccole caselle bianche visualizzate su uno qualsiasi degli angoli o dei lati. Il cursore dovrebbe cambiare da una singola freccia a una freccia a doppia faccia.
- Quando viene visualizzata la freccia a doppia faccia, fare clic e trascinare il bordo dell’immagine per ingrandirla o rimpicciolirla.
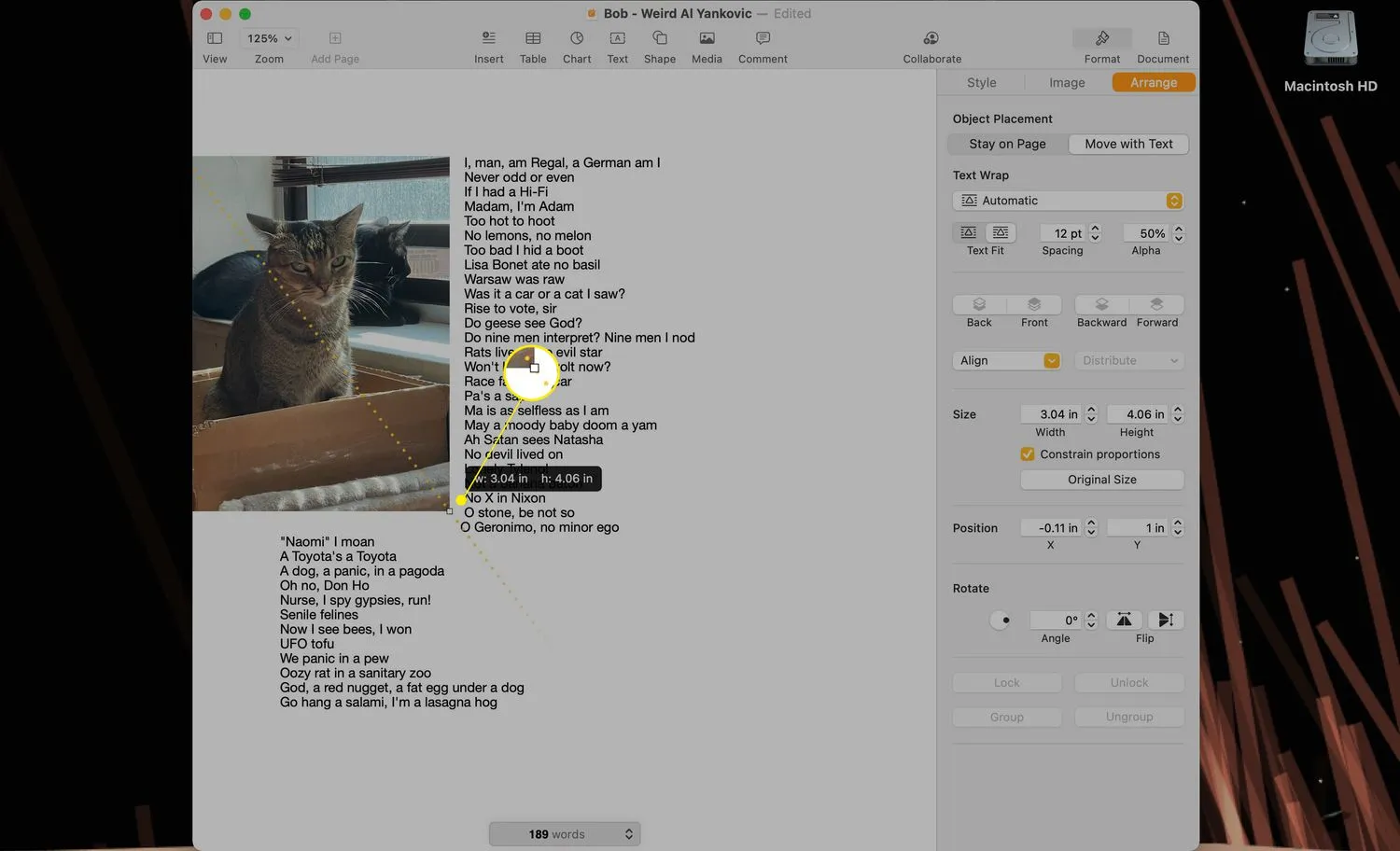
- Se Vincola proporzioni è spuntato l’immagine si ridimensionerà mantenendo automaticamente le stesse proporzioni (cioè non si “allungherà”fuori proporzione mentre la ridimensioni).
- Come faccio a ridimensionare un’immagine su Mac in iPhoto? Per ridimensionare un’immagine utilizzando l’app Foto del Mac, apri Foto e seleziona la tua immagine. Fai clic su File > Esporta [1] foto (o comunque quante ne stai esportando). In Dimensione, seleziona un’impostazione predefinita (Dimensione intera, Grande, Media o Piccola). In alternativa, seleziona Personalizzato per inserire una larghezza o un’altezza massima. Fai clic su Esporta dopo aver effettuato le selezioni.
- Come faccio a ridimensionare un’immagine su Mac per lo sfondo? Per ridimensionare un’immagine da utilizzare come sfondo, seleziona il menu Apple > Preferenze di Sistema > Scrivania e salvaschermo. Fare clic su Desktop e passare all’immagine che si desidera utilizzare. Fare clic sulla miniatura dell’immagine e scegliere Riempi schermo, Adatta allo schermo o Allunga per adattare per visualizzare l’immagine come desideri.



Lascia un commento