Come reimpostare il tuo CMOS e perché potresti averne bisogno

Sebbene la situazione si verifichi raramente, un giorno potresti dover ripristinare il tuo CMOS. Una cattiva configurazione di overclock, la modifica delle impostazioni errate del BIOS e persino i virus possono significare che è necessario ripristinare il BIOS o l’UEFI alle impostazioni di fabbrica. Ma è sempre possibile eseguire il backup delle tue impostazioni in modo da poterle ripristinare dopo il ripristino.
Cos’è il CMOS e come posso cancellarlo?
Il CMOS, noto anche come semiconduttore complementare a ossido di metallo, è una piccola porzione di memoria utilizzata per archiviare il BIOS o UEFI configurazione. Questa configurazione controlla cosa fa il tuo computer all’avvio.
Non esiste un solo metodo per cancellare il tuo CMOS, poiché varia in base al tipo di computer e produttore e al fatto che si tratti di un computer personalizzato o precostruito.
Reimpostazione del CMOS con un pulsante Case
Se vedi un pulsante sulla custodia del tuo computer etichettato Cancella o Ripristina< a i=4>, che ripristinerà il tuo CMOS. L’uso di questo pulsante è il metodo più semplice, ma non applicabile a tutti i computer.
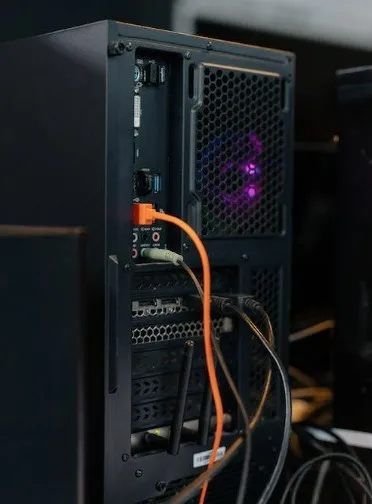
Inizia spegnendo il computer. Scollegare il computer dalla presa a muro. È possibile scollegare l’alimentazione dal retro dell’alimentatore o dalla presa a muro.
Individua il pulsante della custodia denominato Cancella o Ripristina. In genere si trova accanto o vicino al pulsante di accensione. Potrebbe anche trovarsi sul retro della custodia, vicino a porte aggiuntive.
Tieni premuto il pulsante per cinque-dieci secondi, quindi rilascialo. Potrebbe essere necessario utilizzare l’estremità di una penna per tenere premuto il pulsante se è piccolo. Ricollega il computer all’alimentazione e riavvia.
Durante l’avvio, premi il tasto corretto per accedere alle opzioni del BIOS. A seconda della scheda madre, può essere ., Delete, F2, F8 o < /span>.diversi modi per accedere al BIOS. Esistono anche utilizzano chiavi diverse oppure puoi impostare Windows 10 per l’avvio nel BIOSF12. Diversi produttori di computer
Modifica le opzioni del BIOS secondo necessità. Alcune schede madri hanno la possibilità di caricare “predefinite ottimizzate”, che rappresentano un ottimo punto di partenza.
Reimpostare il CMOS con un pulsante della scheda madre
Alcune schede madri di fascia alta dispongono di un pulsante montato sulla scheda per reimpostare il CMOS. Accedi ad esso aprendo il case del computer e individuando il pulsante all’interno del case. In genere verrà etichettato come CLR, CLEAR o .RESET
Spegni il computer e scollegalo dalla presa a muro. È possibile scollegare l’alimentazione dal retro dell’alimentatore o dalla presa a muro.
Premi più volte il pulsante di accensione del case per scaricare i condensatori della scheda madre. Individua il pulsante corretto sulla scheda madre. Se non sei sicuro di dove trovarlo, consulta il manuale della tua scheda madre. Puoi trovarli sul sito Web del produttore della scheda madre o del produttore del computer.

Tieni premuto il pulsante per cinque-dieci secondi con il dito o con la gomma di una matita. Se usi le dita, assicurati di metterti a terra toccando una superficie metallica nuda (le maniglie delle porte sono fantastiche) prima di toccare qualsiasi cosa all’interno del computer.
Ricollega il computer all’alimentazione e riavvia. Premi il tasto corretto per accedere alle opzioni del BIOS, quindi modifica le opzioni del BIOS secondo necessità.
Ripristina il tuo CMOS ricollocando la batteria CMOS
Se non hai altro modo per ripristinare il CMOS, puoi cancellare le impostazioni salvate rimuovendo la batteria del CMOS. Questa batteria consente alla memoria volatile CMOS di rimanere alimentata anche quando il computer è scollegato da una presa di corrente. Rimuovendo e sostituendo la batteria, cancellerai il CMOS, forzando un ripristino.
Spegni il computer e scollegalo dalla presa a muro. Premi più volte il pulsante di accensione per eliminare eventuali condensatori.
Trova la batteria CMOS sulla scheda madre. Solitamente si tratta di una batteria CR2032, delle dimensioni di una moneta, come mostrato di seguito. Lo troverai vicino agli slot PCI Express sulla maggior parte delle schede madri. Consulta il manuale della scheda madre per la sua posizione esatta.

Rimuovere delicatamente la batteria CMOS. Se è fissata con una clip metallica, estrarre la batteria da sotto la clip. Fare attenzione a non piegare la clip. Attendi qualche minuto, sostituisci la batteria CMOS e riavvia il computer.
Se il problema persiste o i problemi persistono, potrebbe essere necessario sostituire la batteria. Ciò è particolarmente vero sui computer più vecchi. Questa è semplicemente una batteria a bottone standard.
Ripristina il tuo CMOS con il ponticello della scheda madre
Regolando manualmente il ponticello destro, è possibile attivare la funzione di cancellazione CMOS.
Spegni il computer. Scollegare il computer dalla presa a muro. Premi più volte il pulsante di accensione per eliminare eventuali condensatori.
Apri il case del computer e individua i perni di pulizia CMOS. Solitamente sarà una configurazione a due o tre pin montata sulla scheda madre, etichettata CLEAR, RESET per “cancella password”. CLRPWD, o anche

In una configurazione a tre pin con un pin centrale condiviso, spostare il ponticello di plastica per collegare il pin centrale e quello precedentemente disconnesso. Per una configurazione a due pin, rimuovere completamente il ponticello.
Attendi qualche minuto, quindi riporta il ponticello alla configurazione originale. Riavvia il computer.
Cosa devo fare dopo aver reimpostato il mio CMOS?
Quando ripristini il CMOS, cancelli tutte le impostazioni personalizzate del BIOS. Ad esempio, se hai modificato l’ordine di avvio per avviare prima da USB, questo torna al disco rigido predefinito.
Dopo il ripristino, dovrai tornare al BIOS e modificare le impostazioni secondo necessità. Ricorda solo di evitare qualsiasi modifica apportata in precedenza che abbia causato la necessità di reimpostare il CMOS. Naturalmente, se stai effettuando il ripristino a causa di un virus, questo non è un problema.
Infine, potrebbe essere necessario reimpostare la data e l’ora. La batteria CMOS memorizza queste informazioni. Il tuo computer potrebbe apportare o meno la modifica automaticamente.
Se desideri convertire il tuo vecchio BIOS legacy in UEFI per supportare i sistemi più recenti, scopri come farlo e se la conversione è addirittura possibile. Inoltre, scopri come cambiare il BIOS del Chromebook in SeaBIOS.
Domande frequenti
Il ripristino del CMOS elimina i file?
No. Il ripristino del CMOS ripristina solo il BIOS. Ciò potrebbe modificare alcune impostazioni personalizzate che avevi impostato, insieme alla data e all’ora. In caso contrario, nessun file verrà eliminato.
Come faccio a sapere se il ripristino del CMOS funziona?
Se hai apportato modifiche al BIOS, controlla se sono tornati ai valori predefiniti. Altrimenti, se non riscontri più nessuno dei problemi che riscontravi prima di reimpostare il tuo CMOS, è probabile che il ripristino abbia funzionato.
Se ritieni che non abbia funzionato, prova a rimuovere la batteria stessa o a sostituirla invece di premere il pulsante all’esterno del computer o sulla scheda madre.
Devo reimpostare il mio CMOS quando installo una CPU?
Di solito no. Si consiglia di aggiornare il BIOS alla versione più recente per garantire che la nuova CPU sia supportata. Tuttavia, puoi ripristinare il tuo CMOS solo per cancellare eventuali impostazioni precedenti del BIOS relative alla vecchia CPU, solo per sicurezza.
Credito immagine: Pixabay
Lascia un commento