Come reimpostare la distribuzione WSL Linux su Windows 11
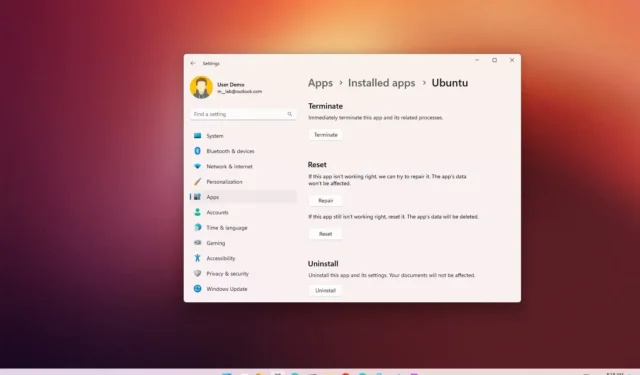
In Windows 11 , il sottosistema Windows per Linux (WSL) è una piattaforma di virtualizzazione che consente di lavorare con le distribuzioni Linux insieme al sistema operativo host.
Se noti problemi o devi ricominciare da capo con una distribuzione Linux specifica, è possibile reimpostare la distribuzione su WSL utilizzando l’app Impostazioni o la riga di comando senza rimuovere e riscaricare nulla.
Questa guida ti insegnerà i passaggi per ripristinare una distribuzione Linux (come Ubuntu, Kali Linux, Debian o SUSE) per risolvere problemi o ripristinare la configurazione su Windows 11. (Vedi anche come installare WSL su Windows 11. )
Ripristina la distribuzione Linux su WSL da Impostazioni
Per reimpostare una distribuzione Linux in WSL per Windows 11, utilizzare questi passaggi:
-
Apri Impostazioni su Windows 11.
-
Fare clic su App .
-
Fare clic su App installate .
-
Seleziona la distro di Linux, fai clic sul pulsante del menu (tre puntini) e fai clic su Opzioni avanzate .
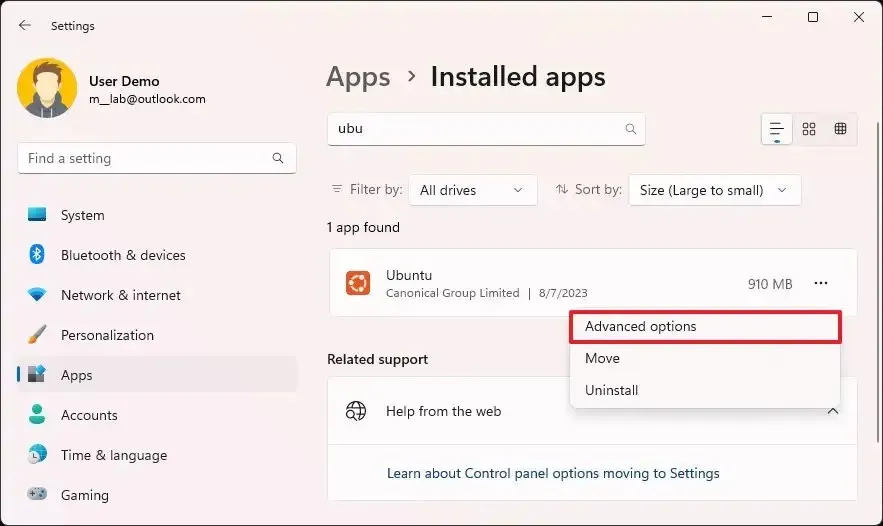
-
Fare clic sul pulsante Reimposta .
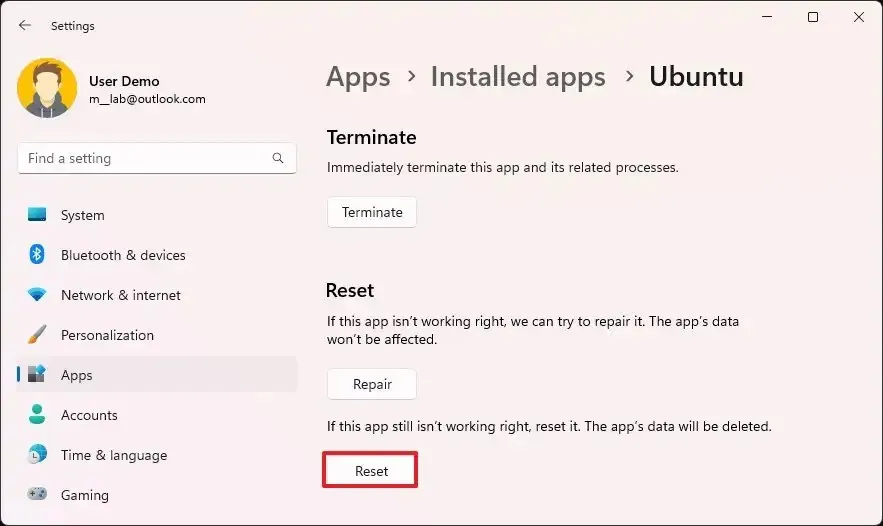
-
(Facoltativo) Fare clic sul pulsante Ripara .
Suggerimento rapido: il processo potrebbe richiedere del tempo. Se non riesci ad aprire di nuovo la distribuzione, l’opzione di riparazione potrebbe essere d’aiuto.
Una volta completati i passaggi, la distribuzione WSL verrà reimpostata e sarà necessario eseguire nuovamente il processo di installazione per iniziare a utilizzarla.
Reimposta la distribuzione Linux su WSL dal prompt dei comandi
Per annullare la registrazione di una distribuzione Linux su WLS con il prompt dei comandi, utilizzare questi passaggi:
-
Apri Inizio .
-
Cerca Prompt dei comandi , fai clic con il pulsante destro del mouse sul risultato superiore e seleziona l’ opzione Esegui come amministratore .
-
Digita il seguente comando per visualizzare le distribuzioni disponibili e premi Invio :
wsl --list -
Digita il comando seguente per reimpostare la distribuzione WSL su Windows 11 e premi Invio :
wsl --unregister DISTRO-NAMENel comando, sostituisci “DISTRO-NAME” con il nome della distro da reimpostare (vedi punto 3 ). Questo esempio annulla la registrazione di Ubuntu:
wsl --unregister Ubuntu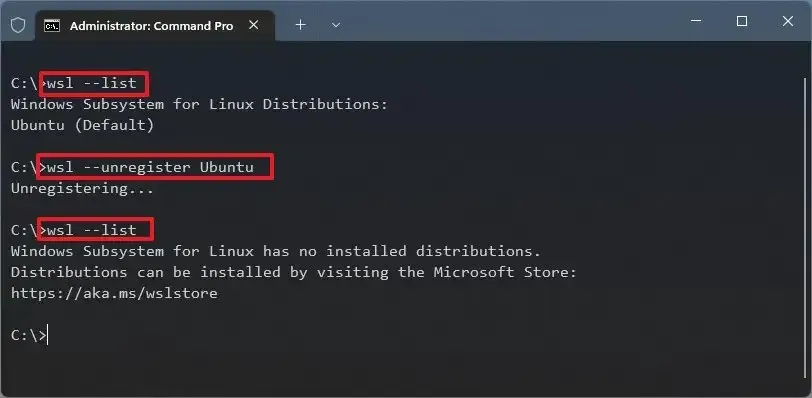
-
(Facoltativo) Digita il seguente comando per confermare che la distro Linux è stata annullata e premi Invio :
wsl --list
Dopo aver completato i passaggi, la distribuzione verrà reimpostata e non sarà più disponibile nel sottosistema Windows per Linux. Tuttavia, la distribuzione continuerà ad essere disponibile sul dispositivo. Se vuoi registrarlo di nuovo, aprilo dal menu Start.



Lascia un commento