Come ripristinare le impostazioni predefinite di Word in Windows 11
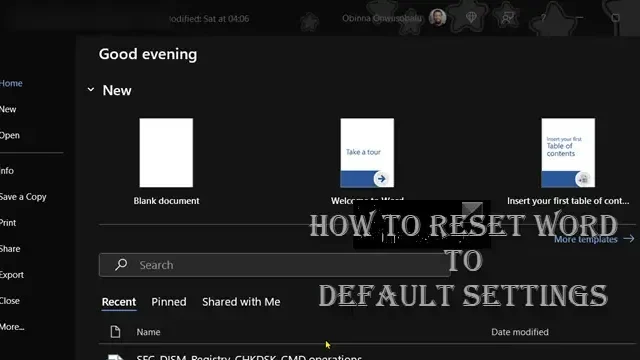
Potresti modificare diverse impostazioni in Microsoft Word per alcune situazioni speciali, ma quando desideri rimuovere la configurazione specifica, non funziona e influenzerà ciò che fai dopo, o addirittura non puoi creare un nuovo documento/presentazione senza problemi. In questo post, ti mostreremo come ripristinare Word alle impostazioni predefinite in Windows 11.
Come ripristinare le impostazioni predefinite di Word in Windows 11
Microsoft Word è utilizzato da molte aziende come principale programma di elaborazione testi e talvolta può sviluppare problemi. Se la versione di Word sul tuo computer aziendale mostra opzioni in grigio, gli stili di paragrafo stanno cambiando per motivi sconosciuti o se tutte le impostazioni della scheda non sembrano corrette, è il momento di premere il pulsante di ripristino. Sfortunatamente, in Word non è presente alcun pulsante per ripristinare le impostazioni predefinite del programma. Tuttavia, puoi rinominare il modello globale di Word per vedere se questo risolve i suoi problemi. Se Word continua a presentare problemi o viene eseguito molto lentamente, un’altra opzione consiste nell’eliminare la chiave di registro di Word. Ciò forza Word indietro alle impostazioni predefinite originali.
È possibile reimpostare alcune impostazioni di Word, ad esempio le chiavi Dati e Opzioni di Word nel registro di Windows.
Per ripristinare le impostazioni predefinite di Word in Windows 11, procedi nel seguente modo. Poiché si tratta di un’operazione di registro, si consiglia di eseguire il backup del registro o di creare un punto di ripristino del sistema come misura precauzionale necessaria. Una volta fatto, puoi procedere come segue:
- Premi il tasto Windows + R per richiamare la finestra di dialogo Esegui.
- Nella finestra di dialogo Esegui, digita regedit e premi Invio per aprire l’Editor del Registro di sistema .
- Passare o passare al percorso della chiave di registro di seguito:
HKEY_CURRENT_USER\Software\Microsoft\Office\16.0\Word
- Nella posizione, nel riquadro di navigazione a sinistra, nella cartella del Registro di sistema di Word, eliminare la chiave del Registro di sistema desiderata.
- Chiave dati : questa chiave contiene informazioni binarie per gli elenchi “utilizzati più di recente”, inclusi l’elenco dei file utilizzati più di recente e l’elenco della rubrica utilizzata più di recente. Questa chiave contiene anche le impostazioni “Revisioni” e le impostazioni “Modifica”.
- Tasto Opzioni : questo tasto memorizza le opzioni che è possibile impostare da Microsoft Word, modificando le opzioni di menu o eseguendo l’Utilità opzioni di registro. Le possibilità sono in due gruppi: opzioni predefinite e impostazioni opzionali.
- Chiave procedure guidate : tutte le impostazioni predefinite della procedura guidata sono memorizzate in questa chiave. Queste impostazioni vengono create la prima volta che si esegue una procedura guidata.
- Al termine, esci dall’Editor del Registro di sistema.
Questo è tutto!
Dopo aver eliminato la chiave del Registro di sistema e quindi aver riavviato il programma, Word esegue il programma di installazione per ricostruire correttamente la chiave del Registro di sistema. Se desideri ricostruire la chiave del Registro di sistema prima di eseguire il programma, puoi ripristinare l’installazione di Office . Puoi reinstallare Office sul tuo PC Windows 11/10 per riparare o reimpostare file e valori di Word.
Come reimpostare Word su Windows 11?
Se desideri ripristinare Word su Windows 11 probabilmente a causa dei problemi della suite Office, puoi seguire le istruzioni che abbiamo delineato sopra in questo post per completare l’attività con successo e facilmente.
Come reimpostare il formato Word come predefinito?
Se desideri ripristinare i paragrafi in Word alle impostazioni predefinite per un particolare documento, premendo Ctrl-Maiusc-Z verranno ripristinate tutte le modifiche di formattazione apportate al testo, come carattere, dimensione, grassetto, ecc.



Lascia un commento