Come reimpostare i componenti di Windows Update per risolvere un aggiornamento problematico

Non tutti gli aggiornamenti di Windows vengono scaricati perfettamente. A volte un aggiornamento può causare un comportamento peggiore del PC rispetto a prima dell’aggiornamento. Altre volte, durante il download di un aggiornamento, potresti riscontrare un aggiornamento bloccato o ricevere un errore che ti informa che il download non può continuare. Sebbene molte cose possano causare questi problemi, uno dei maggiori sono i componenti corrotti di Windows Update. Questo tutorial mostra come reimpostarli per correggere un aggiornamento problematico.
Prima di reimpostare i componenti di Windows Update
Il ripristino manuale dei componenti degli aggiornamenti di Windows è un processo meticoloso. Prova alcune soluzioni generiche prima di reimpostare i componenti.
- Esegui lo strumento di risoluzione dei problemi di Windows Update : rappresenta un modo rapido per risolvere i problemi con gli aggiornamenti sul tuo PC. L’esecuzione dello strumento di risoluzione dei problemi di Windows Update diagnosticherà i problemi di Windows Update e li risolverà. (Ripristinerà automaticamente anche i componenti di Windows Update.)
- Scansione per problemi di sistema : l’esecuzione di scansioni SFC e DISM dovrebbe essere il passaggio successivo per correggere eventuali file di sistema corrotti, danneggiati o mancanti che causano problemi di aggiornamento.
- Crea un punto di ripristino del sistema : con i numerosi passaggi per reimpostare i componenti di Windows Update, puoi facilmente commettere un errore. Se lo fai e il tuo computer inizia a funzionare male, devi avere un modo per annullare le modifiche. Ti consigliamo di imparare come creare e utilizzare un punto di ripristino del sistema .
1. Interrompere i servizi Windows Update richiesti
Considera questo il primo passo per reimpostare i componenti di Windows Update: arresta i servizi che sono parte integrante del processo di Windows Update.
Nello specifico, stiamo interrompendo i seguenti servizi:
- Background Intelligent Transfer Service (BITS) : quando si tratta di aggiornamenti su Windows, questo servizio si occupa di ottimizzare il processo di download attraverso la corretta allocazione della larghezza di banda e di altre risorse.
- Servizio Windows Update (wuauserv) : automatizza il processo di download degli aggiornamenti su Windows. Ogni volta che vedi un aggiornamento scaricato automaticamente, il servizio Windows Update sta intervenendo. (È solo uno dei suoi compiti, però.)
- Servizio di crittografia (cryptsvc) : verifica che ogni aggiornamento scaricato su Windows soddisfi i requisiti di verifica e integrità di Microsoft.
- Windows Installer (msiserver) : un altro nome per Windows Installer, che è parte integrante dell’installazione di aggiornamenti e patch su Windows.
Arresteremo i servizi sopra menzionati in PowerShell, ma puoi anche utilizzare il prompt dei comandi, se è quello che preferisci.
- Fai clic sulla casella di ricerca nella barra delle applicazioni, digita “PowerShell” e quando “Windows PowerShell” viene visualizzato nei risultati della ricerca, fai clic su “Esegui come amministratore”.
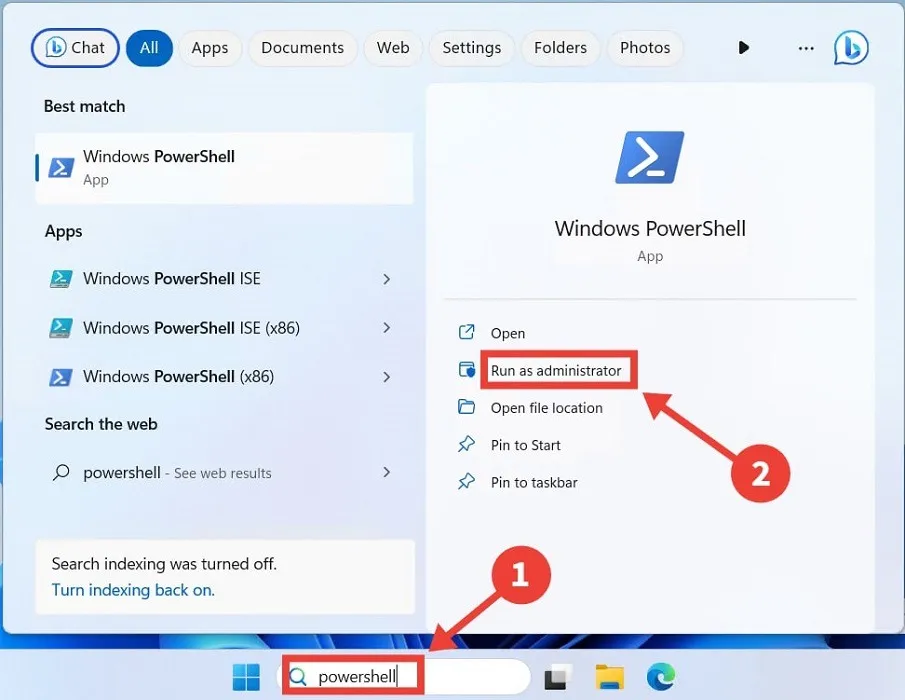
- In PowerShell, esegui i comandi seguenti uno per uno, assicurandoti di premere Enterdopo ciascuno:
net stop bits
net stop wuauserv
net stop cryptsvc
net stop msiserver
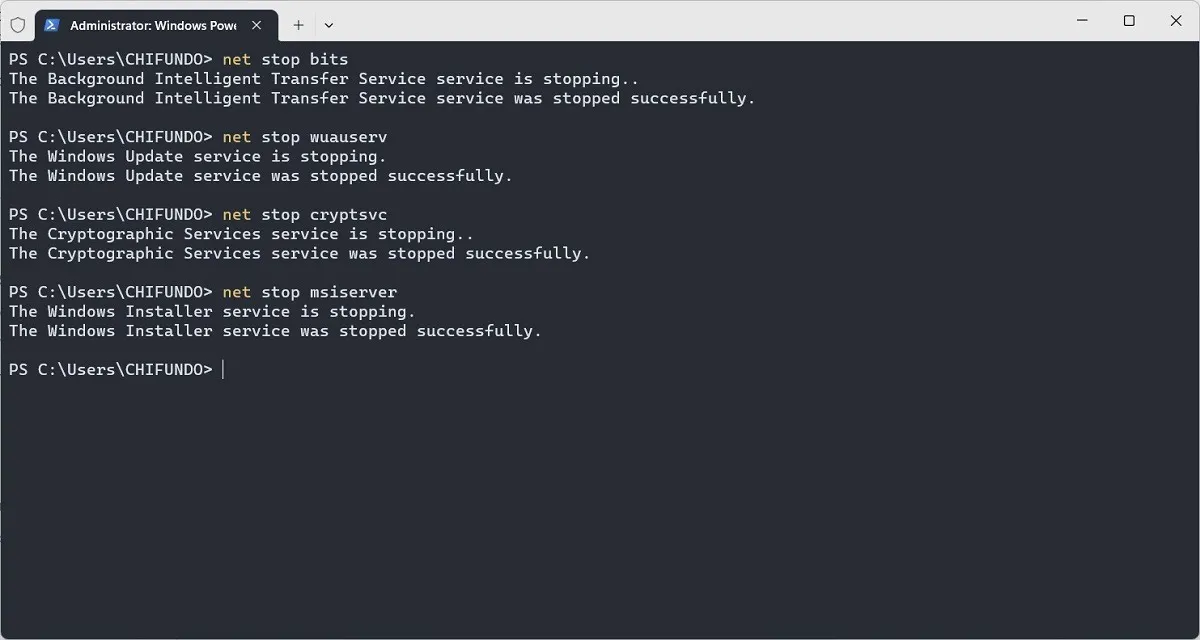
- Dopo aver eseguito ciascun comando, verrà visualizzato un messaggio che informa che il servizio Windows è stato interrotto correttamente.
2. Rinominare le cartelle SoftwareDistribution e catroot2
La cartella SoftwareDistrubition archivia i dati temporanei associati agli aggiornamenti di Windows, come file, cronologia e altri dati memorizzati nella cache. La cartella catroot2 memorizza i file utilizzati per verificare i file di sistema, alcuni dei quali sono importanti per il processo di aggiornamento di Windows.
Rinominare queste cartelle è un modo per reimpostare la cache degli aggiornamenti su Windows. Ciò aiuta a eliminare eventuali file danneggiati che potrebbero causare il comportamento anomalo dei componenti di Windows Update.
- Per rinominare la cartella SoftwareDistribution, inserisci il comando seguente in PowerShell e premi il Entertasto:
Ren %systemroot%\SoftwareDistribution SoftwareDistribution.old

- Per rinominare la cartella “catroot2”, inserisci il comando seguente in PowerShell e premi il Entertasto:
Ren %systemroot%\system32\catroot2 catroot2.old

3. Riavviare i servizi Windows Update
Ricordi quei servizi che hai interrotto nel primo passaggio? È ora di riavviarli ora che hai ripristinato i componenti di Windows Update.
- Esegui i comandi seguenti uno per uno, assicurandoti di premere Enterdopo ciascuno:
net start bits
net start wuauserv
net start cryptsvc
net start msiserver
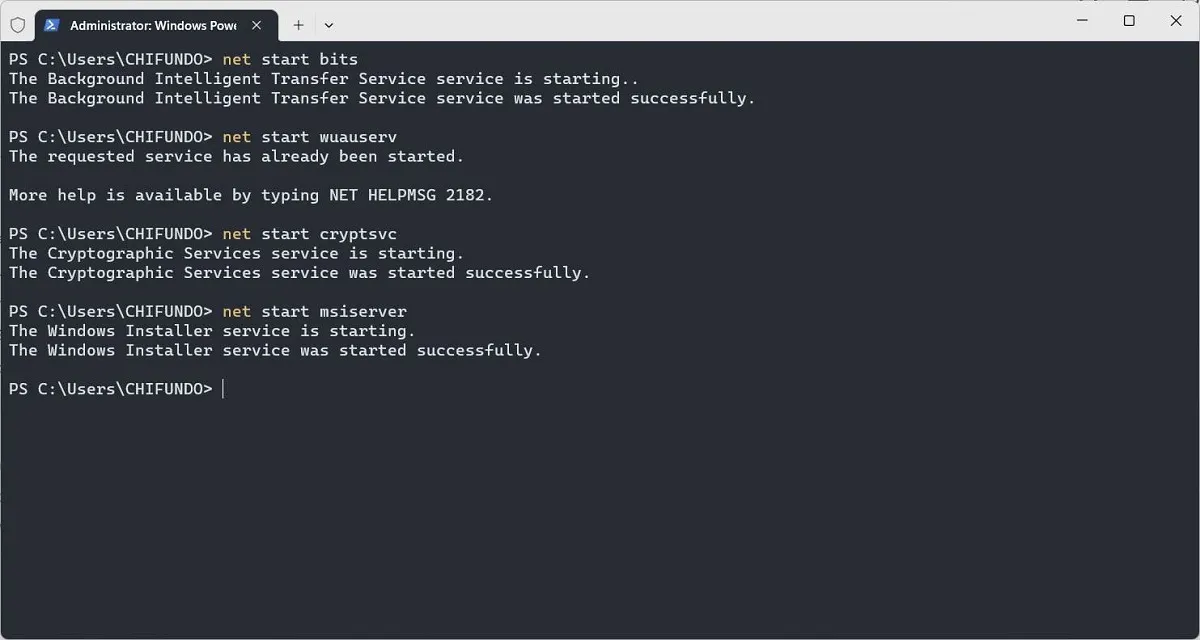
- Ogni passaggio reimposta diversi componenti di Windows Update. Verifica se questo risolve i problemi riscontrati con l’aggiornamento.
- Se tutto il resto fallisce, potrebbe essere necessario ripristinare le impostazioni di fabbrica del computer Windows per risolvere il problema.
Domande frequenti
Come posso controllare la cronologia degli aggiornamenti su Windows?
Vai su “Impostazioni -> Windows Update -> Cronologia aggiornamenti” su Windows 11. Su Windows 10, vai su “Aggiornamento e sicurezza -> Windows Update -> Visualizza cronologia aggiornamenti”.
Posso interrompere gli aggiornamenti di Windows?
Normalmente, non dovresti interrompere gli aggiornamenti di Windows a causa dei miglioramenti in termini di prestazioni e sicurezza che forniscono. Ma se scopri che sta interrompendo la tua esperienza utente, allora sì, esistono diversi modi per interrompere gli aggiornamenti su Windows .
Credito immagine: Unsplash . Tutti gli screenshot sono di Chifundo Kasiya.



Lascia un commento