Come ripristinare i componenti di Windows Update su Windows 10
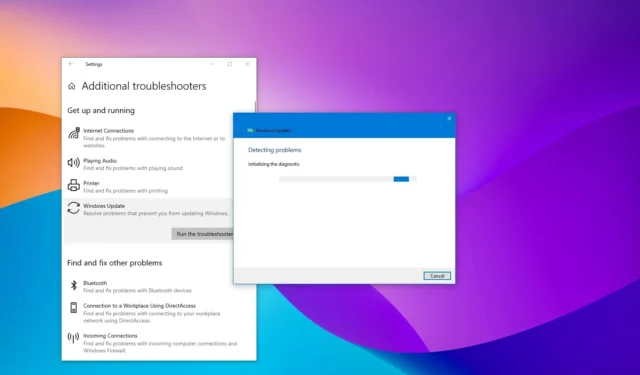
- Per reimpostare il sistema Windows Update su Windows 10, apri Impostazioni > Aggiorna e aggiorna Sicurezza > Risoluzione dei problemi > Ulteriori strumenti per la risoluzione dei problemi, esegui lo strumento per la risoluzione dei problemi di Windows Update e continua con le indicazioni visualizzate sullo schermo.
- Puoi anche scaricare e installare manualmente gli aggiornamenti per risolvere il problema, riparare il sistema utilizzando i comandi DISM e SFC o ripristinare i componenti di Windows Update con il prompt dei comandi.
Windows Update è un componente essenziale di Windows 10, poiché consente di scaricare e installare gli aggiornamenti più recenti con correzioni di bug, patch di sicurezza e autisti. Inoltre, è il meccanismo per scaricare nuovi aggiornamenti di funzionalità e build di anteprima (se iscritti al Programma Insider). Tuttavia, in alcuni casi il tuo dispositivo potrebbe non scaricare o installare gli aggiornamenti a causa di un messaggio di errore specifico, della mancata connessione di Windows Update ai server Microsoft o di altri problemi.
Di solito, potresti riscontrare questo tipo di problema quando i servizi relativi all’agente Windows Update smettono di funzionare, alcuni componenti vengono danneggiati o Windows 10 ha un problema con la cache. In questo caso, puoi reimpostare Windows Update su Windows 10 per risolvere la maggior parte dei problemi.
In questa guida, ti insegnerò come reimpostare i componenti di Windows Update utilizzando l’utilità “Risoluzione dei problemi di Windows Update”. Inoltre, imparerai le istruzioni per utilizzare il prompt dei comandi per correggere manualmente Windows Update per scaricare nuovamente patch di sicurezza, driver e funzionalità. Tuttavia, prima di utilizzare l’opzione Prompt dei comandi, utilizzare le istruzioni per installare manualmente l’aggiornamento più recente, Service Stack Update (SSU) e riparare i file di sistema.
- Reimposta Windows Update dalla risoluzione dei problemi
- Correggi Windows Update installando manualmente l’ultimo aggiornamento
- Correggi Windows Update installando l’ultimo aggiornamento dello stack di manutenzione
- Correggi Windows Update riparando i file di sistema danneggiati
- Ripristina Windows Update dal prompt dei comandi
Reimposta Windows Update dalla risoluzione dei problemi
Per ripristinare Windows Update utilizzando lo strumento di risoluzione dei problemi su Windows 10, attenersi alla seguente procedura:
-
Apri Impostazioni su Windows 10.
-
Fai clic su Aggiorna e aggiorna Sicurezza.
-
Fai clic su Risoluzione dei problemi.
-
Fai clic sull’opzione “Ulteriori soluzioni per la risoluzione dei problemi” .
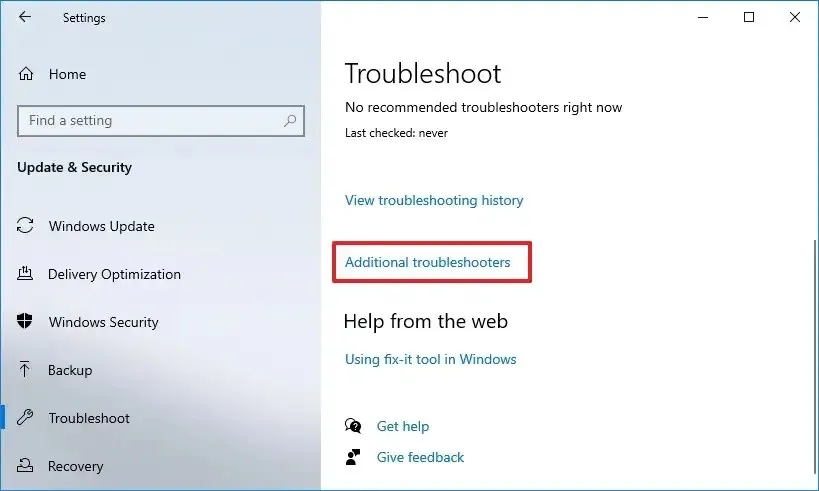
-
Nella sezione “Pronti per iniziare”, seleziona l’opzione Windows Update.
-
Fai clic sul pulsante “Esegui lo strumento di risoluzione dei problemi” .
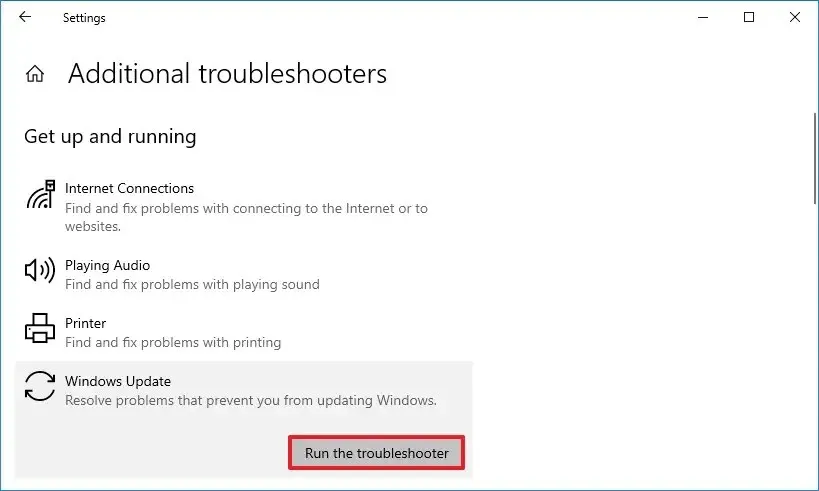
-
Continuare con le indicazioni sullo schermo.
Una volta riavviato il computer, prova ad aggiornare Windows 10 ancora una volta e ora dovrebbe funzionare come previsto.
Correggi Windows Update installando manualmente l’ultimo aggiornamento
Per installare manualmente un aggiornamento per risolvere i problemi con Windows Update su Windows 10, utilizzare questi passaggi:
-
Apri la pagina della cronologia degli aggiornamenti di Windows 10.
- Conferma il numero “KB” per l’ultimo aggiornamento per la tua versione di Windows 10.
-
Cerca il numero della knowledge base (KB) dell’aggiornamento.
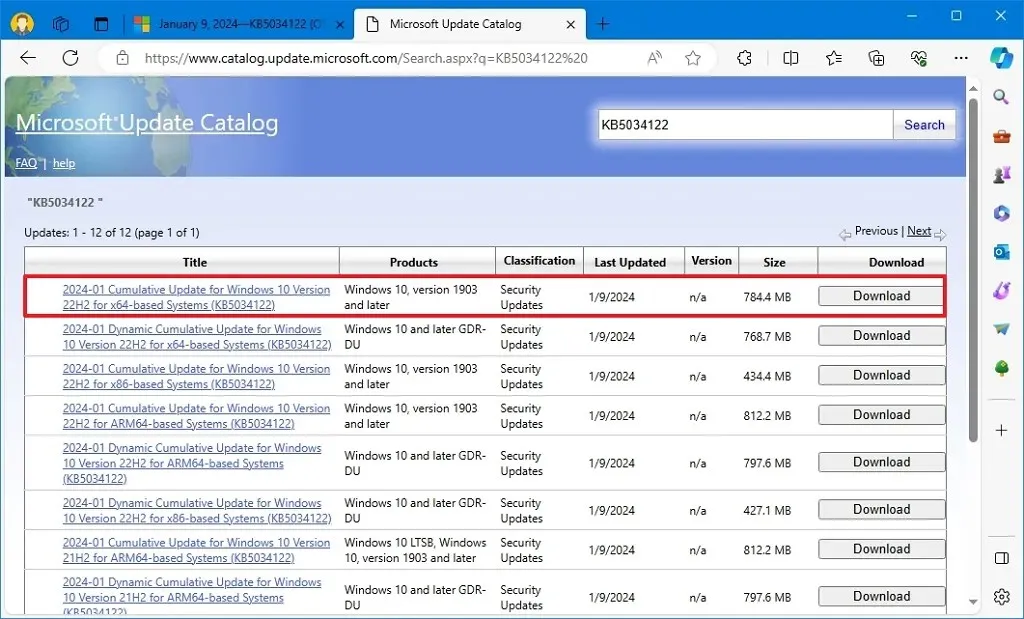
-
Fai clic sul pulsante di download per l’aggiornamento che corrisponde alla tua versione di Windows 10 (32 bit (x86) o 64 bit (x64)).
-
Fare doppio clic sul file per installare l’aggiornamento.
-
Riavviare il computer.
Una volta completati i passaggi, sul dispositivo dovrebbe essere installato l’aggiornamento più recente. L’aggiornamento dovrebbe aver risolto anche il problema con Windows Update.
Correggi Windows Update installando l’ultimo aggiornamento dello stack di manutenzione
Per garantire che Windows 10 disponga dell’aggiornamento dello stack di manutenzione più recente per risolvere i problemi di Windows Update, utilizzare questi passaggi:
-
Apri Impostazioni.
-
Fai clic su Sistema.
-
Fai clic su Informazioni.
-
Nella sezione “Tipo di sistema”, controlla se disponi della versione a 32 o 64 bit di Windows 10.
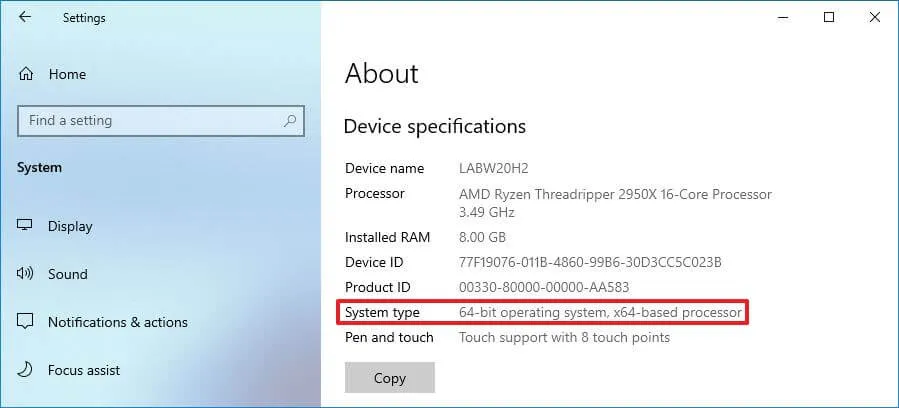
-
Scarica l’aggiornamento dello stack di manutenzione più recente per la versione in uso (32 bit (x86) o 64 bit (x64)).
-
Fare doppio clic sul file per installare l’aggiornamento.
-
Riavvia il tuo computer.
Dopo aver riavviato il computer, puoi scaricare e installare l’aggiornamento utilizzando l’app Impostazioni.
Correggi Windows Update riparando i file di sistema danneggiati
Per correggere i file di sistema utilizzando gli strumenti Gestione e manutenzione immagini distribuzione (DISM) e Controllo file di sistema (SFC) per risolvere i problemi di Windows Update su Windows 10, utilizzare questi passaggi:
-
Apri Avvia.
-
Cerca Prompt dei comandi, fai clic con il pulsante destro del mouse sul risultato principale e seleziona Esegui come amministratore opzione.
-
Digita il seguente comando DISM per riparare i file di sistema danneggiati e premi Invio:
dism.exe /Online /Cleanup-image /Restorehealth -
Digita il seguente comando SFC per riparare i file di sistema e premi Invio:
sfc /scannow
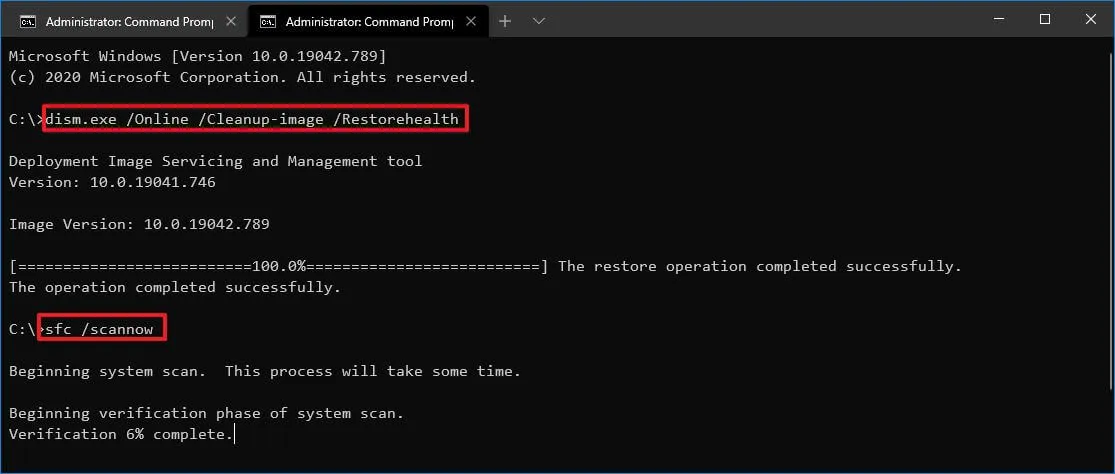
Dopo aver completato i passaggi, i componenti di Windows Update dovrebbero riprendere a funzionare e puoi provare a verificare la presenza di aggiornamenti per verificare che la correzione funzioni.
Ripristina Windows Update utilizzando il prompt dei comandi
Per ripristinare manualmente Windows Update dal prompt dei comandi su Windows 10, utilizzare questi passaggi:
-
Apri Avvia.
-
Cerca Prompt dei comandi, fai clic con il pulsante destro del mouse sul risultato principale e seleziona Esegui come amministratore opzione.
-
Digita il comando seguente per eliminare tutti i file qmgr*.dat creati da BITS dal tuo PC. e premi Invio:
Del "%ALLUSERSPROFILE%\Application Data\Microsoft\Network\Downloader\*.*"
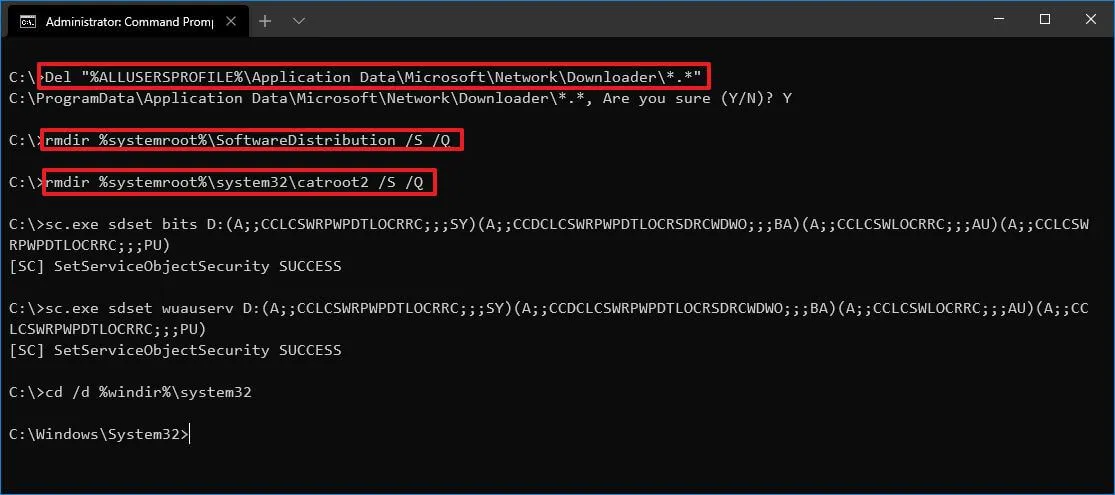
-
Digita Y per confermare l’eliminazione.
- Se ricevi il messaggio “Il processo non può accedere al file perché è utilizzato da un altro processo”, ripeti il passaggio 1 e riprova, poiché uno dei servizi potrebbe essersi riavviato inaspettatamente.
-
Digita i seguenti comandi per reimpostare i servizi BITS e Windows Update sul descrittore di sicurezza predefinito e premi Invio su ciascuna riga:
sc.exe sdset bits D:(A;;CCLCSWRPWPDTLOCRRC;;;SY)(A;;CCDCLCSWRPWPDTLOCRSDRCWDWO;;;BA)(A;;CCLCSWLOCRRC;;;AU)(A;;CCLCSWRPWPDTLOCRRC;;;PU)sc.exe sdset wuauserv D:(A;;CCLCSWRPWPDTLOCRRC;;;SY)(A;;CCDCLCSWRPWPDTLOCRSDRCWDWO;;;BA)(A;;CCLCSWLOCRRC;;;AU)(A;;CCLCSWRPWPDTLOCRRC;;;PU);
-
Digita il seguente comando per spostarti nella cartella System32 e premi Invio:
cd /d %windir%\system32 -
Digita i seguenti comandi per registrare tutti i file BITS e DLL di Windows Update corrispondenti nel registro e premi Invio su ogni riga:
regsvr32.exe /s atl.dllregsvr32.exe /surlmon.dll
regsvr32.exe /s mshtml.dll
regsvr32.exe /s shdocvw.dll
regsvr32.exe /s browserui.dll
regsvr32.exe /s jscript.dll
regsvr32.exe /s vbscript.dll
regsvr32.exe /s scrrun.dll
regsvr32.exe /s msxml.dll
regsvr32.exe /s msxml3.dll
regsvr32.exe /s msxml6.dll
regsvr32.exe /s actxprxy.dll
regsvr32.exe /s softpub.dll
regsvr32.exe /s wintrust.dll
regsvr32.exe /s dssenh.dll
regsvr32.exe /s rsaenh.dll
regsvr32.exe /s gpkcsp.dll
regsvr32.exe /s sccbase.dll
regsvr32.exe /s slbcsp.dll
regsvr32.exe /s cryptdlg.dll
regsvr32.exe /s oleaut32.dll
regsvr32.exe /s ole32.dll
regsvr32.exe /s shell32.dll
regsvr32.exe /s initpki.dll
regsvr32.exe /s wuapi.dll
regsvr32.exe /s wuaueng.dll
regsvr32.exe /s wuaueng1.dll
regsvr32.exe /s wucltui.dll
regsvr32.exe /s wups.dll
regsvr32.exe /s wups2.dll
regsvr32.exe /s wuweb.dll
regsvr32.exe /s qmgr.dll
regsvr32.exe /s qmgrprxy.dll
regsvr32.exe /s wucltux.dll
regsvr32.exe /s muweb.dll
regsvr32.exe /s wuwebv.dll
Nota breve: Ilregsvr32aiuta a registrare “.DLL” file come componenti di comando nel Registro di sistema e utilizziamo l’/Sopzione per specificare lo strumento per eseguire il comando in modo silenzioso senza richiedere messaggi aggiuntivi. -
Digita i seguenti comandi per ripristinare le configurazioni di rete che potrebbero essere parte del problema (ma non riavviare il computer in questo momento) e premi Invio< a i=2> su ogni riga:
netsh winsock resetnetsh winsock reimposta proxy
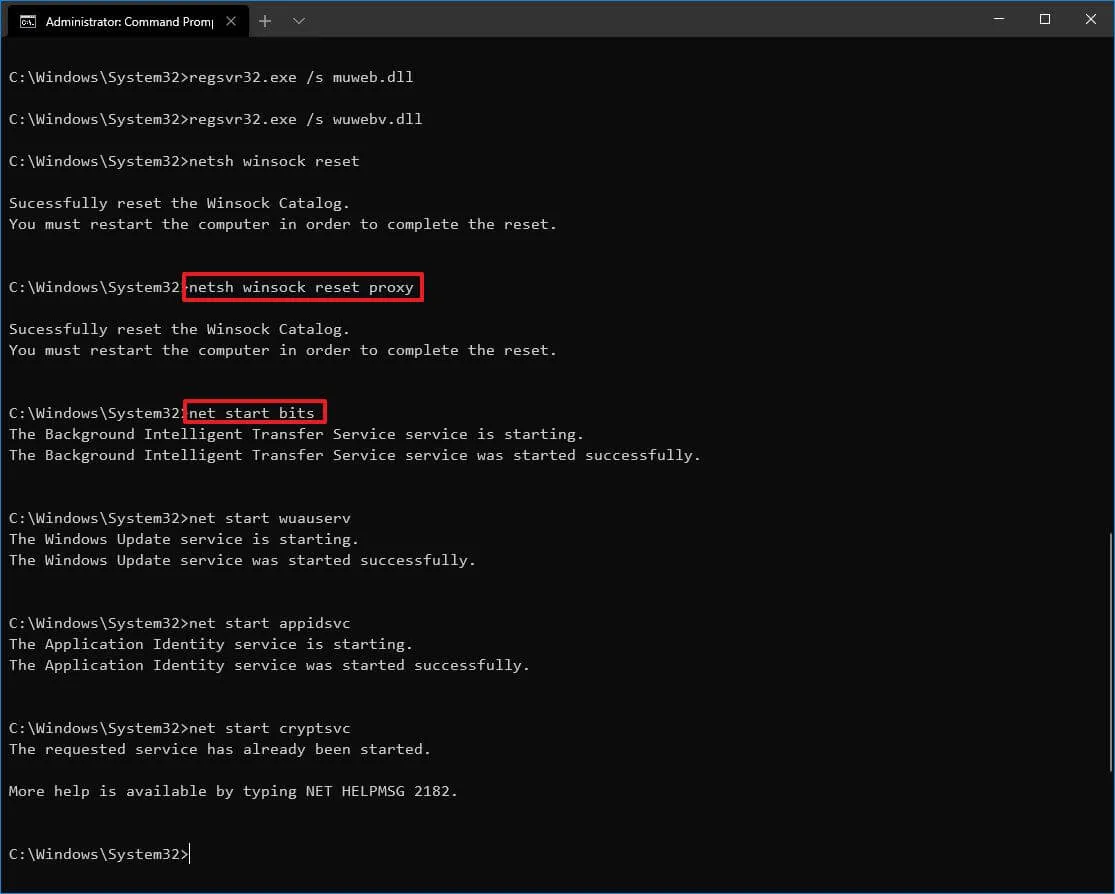
-
Digita i seguenti comandi per riavviare i servizi BITS, Windows Update e Crittografico, quindi premi Invio su ciascuna riga:
net start bitsinizio netto wuauserv
net start appidsvc
net start cryptsvc
-
Riavviare il computer.
Una volta completati i passaggi, Windows Update dovrebbe reimpostarsi e funzionare di nuovo su Windows 10.
È anche possibile utilizzare le istruzioni sopra riportate per risolvere i problemi di aggiornamento quando Surface Pro, Laptop, Studio o qualsiasi altro Surface non riescono a scaricare un nuovo aggiornamento del firmware.
Aggiornamento del 22 gennaio 2024: questa guida è stata aggiornata per garantire la precisione e riflettere alcune modifiche al processo.



Lascia un commento