Come ripristinare il terminale Windows alle impostazioni predefinite su Windows 11/10
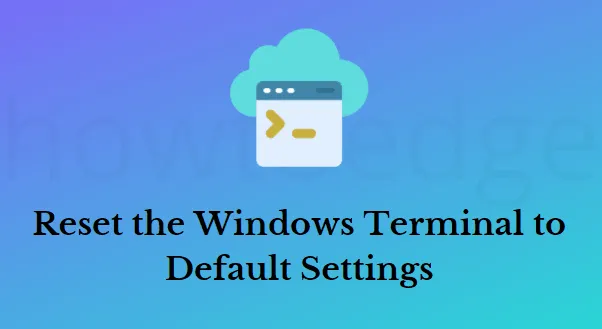
Dopo aver apportato le modifiche alla configurazione, se il Terminale Windows non funziona correttamente, è necessario ripristinare le impostazioni predefinite del Terminale Windows per cancellarne il contenuto o eliminare il file su Windows 11/10.
Windows Terminal offre una nuova applicazione terminale da riga di comando, ricca di funzionalità, moderna, potente, efficiente e versatile, progettata da Microsoft in sostituzione della console Windows. Questa applicazione supporta caratteri Unicode e UTF-8, insieme a temi, stili e configurazioni personalizzati, nonché più schede e riquadri e accelerazione grafica.
Come ripristinare il terminale Windows alle impostazioni predefinite
Le modifiche alle impostazioni del Terminale Windows possono causare alcuni problemi, ad esempio l’impossibilità di aprire o rispondere al Terminale Windows. In questo caso, è necessario ripristinare le impostazioni predefinite per Terminale Windows. Esistono quattro metodi attraverso i quali è possibile ripristinare il terminale Windows alle impostazioni predefinite:
1] Cancella il file JSON per ripristinare le impostazioni predefinite del terminale Windows
Nel Terminale Windows, le impostazioni vengono salvate come un file JSON speciale. Una copia del file viene creata automaticamente ogni volta che si modificano le impostazioni dell’app. Ecco i passaggi che puoi seguire per cancellare il file JSON nel Terminale di Windows e ripristinare le impostazioni predefinite.
- Fare clic con il tasto destro sull’icona Start e selezionare Terminale Windows (Amministratore) dall’elenco dei menu.
- Quando sullo schermo viene visualizzato UAC, fai clic sul pulsante Sì per dare il tuo consenso.
- Scegli Impostazioni dalla freccia a discesa in alto per aprire la finestra delle impostazioni di Terminale Windows.
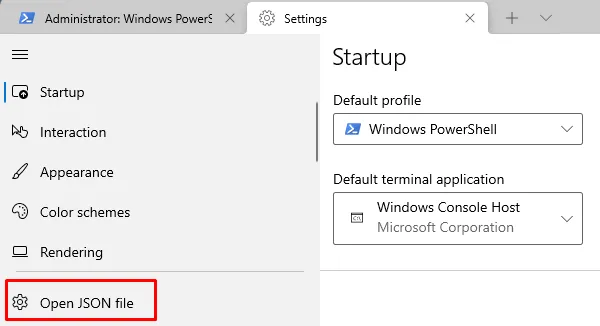
- Nel riquadro laterale sinistro, fai clic sull’opzione Apri file JSON . Il tuo computer ti chiederà come aprire il file. Puoi aprirlo con Blocco note, Word o qualsiasi altro strumento che preferisci.
- Dopo aver aperto il file JSON nel Terminale di Windows, seleziona tutto il suo contenuto utilizzando i tasti Ctrl+A .
- Premi quindi il pulsante Elimina per rimuovere tutto dalla pagina.
- Ora premi Ctrl+S per salvare il file.
Una volta completati correttamente i passaggi precedenti, Terminale Windows creerà un file JSON appena generato utilizzando le impostazioni predefinite.
2] Utilizzare il prompt dei comandi per ripristinare il terminale Windows
Il prompt dei comandi può inoltre essere utilizzato per eliminare la configurazione corrente e ripristinare le impostazioni predefinite del terminale Windows. I passaggi da eseguire sono i seguenti:
- Apri il prompt dei comandi come amministratore . Se preferisci, puoi eseguire questa attività con PowerShell .
- Ora copia e incolla la riga di comando seguente e premi Invio per eseguirli –
del /q /s /a /f %LocalAppData%\Packages\Microsoft.WindowsTerminal_8wekyb3d8bbwe\LocalState\settings.json"
Una volta completati i passaggi, l’applicazione eliminerà la configurazione esistente e ne creerà una nuova con tutte le sue impostazioni predefinite.
3] Utilizza Esplora file per ripristinare il terminale Windows
Per ripristinare il terminale Windows tramite Esplora file, seguire i passaggi seguenti:
- Premi i tasti Windows+E per aprire Esplora file.
- Nella barra degli indirizzi, digitare il seguente percorso e premere Invio.
%LocalAppData%\Packages\Microsoft.WindowsTerminal_8wekyb3d8bbwe\LocalState



Lascia un commento