Come reimpostare la password dell’amministratore di Windows
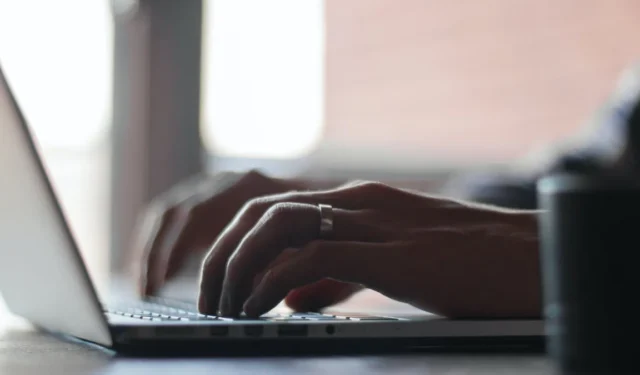
Se hai dimenticato la password di amministratore su Windows, puoi facilmente perdere l’accesso al tuo account. Invece di farsi prendere dal panico, Windows ha un paio di modi per reimpostare la password e riottenere l’accesso. Questo tutorial mostra come reimpostarlo, sia che tu stia utilizzando Windows con un account Microsoft o un account locale.
Ripristino tramite il tuo account Microsoft
C’è una buona ragione per cui Microsoft ti incoraggia a utilizzare Windows con il tuo account Microsoft: è facile reimpostare la password, anche per un account amministratore, se l’hai dimenticata. Segui questi passaggi per reimpostare la tua password:
- Nella schermata di accesso, fai clic su “Ho dimenticato la password”.
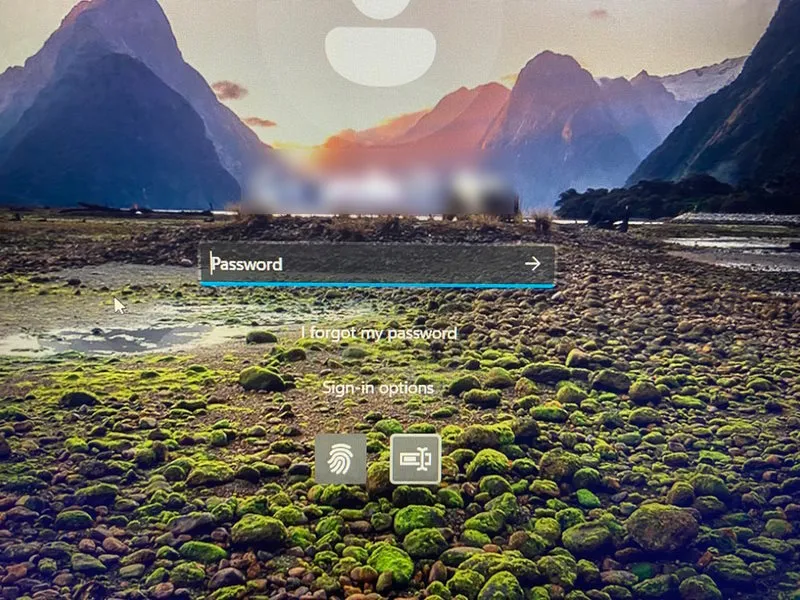
- Dovrai verificare la tua identità tramite il tuo indirizzo email. Vedrai alcuni asterischi su parte del tuo indirizzo email, che richiedono di inserire le parti nascoste nella casella di testo, quindi fare clic su “Ottieni codice”.
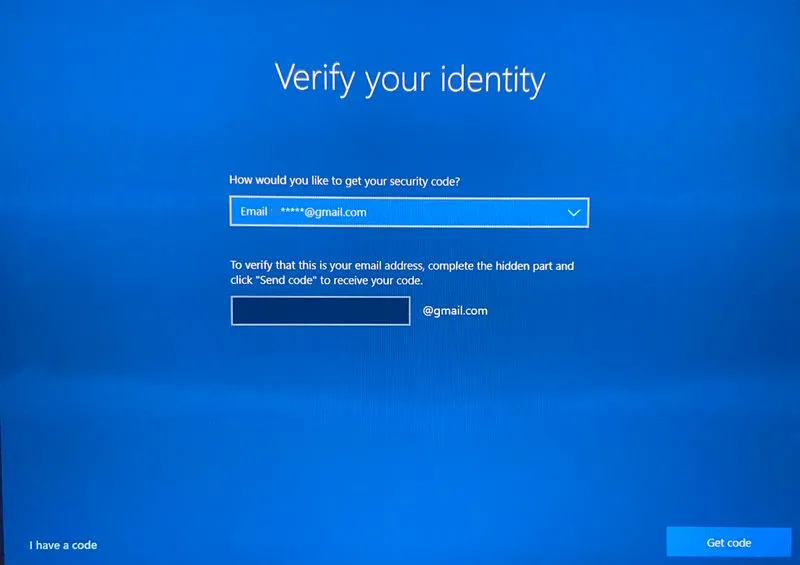
- Controlla la tua casella di posta elettronica per il codice. Una volta ottenuto, inseriscilo nella casella di testo e fai clic su “Avanti”.
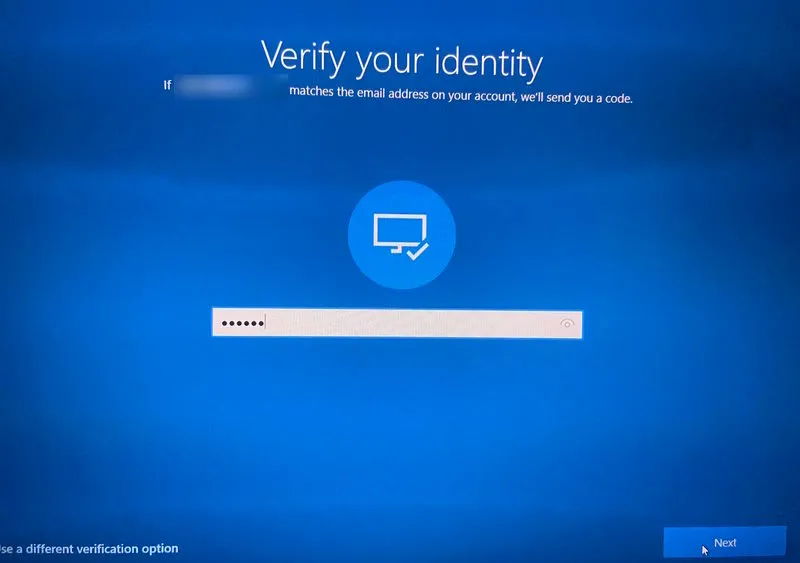
- Se hai impostato l’autenticazione a due fattori (2FA) sul tuo account Microsoft, dovrai verificare la tua identità ancora una volta. Ciò richiederà di inserire le ultime quattro cifre del numero di telefono utilizzato per 2FA, quindi fare clic su “Ottieni codice”.
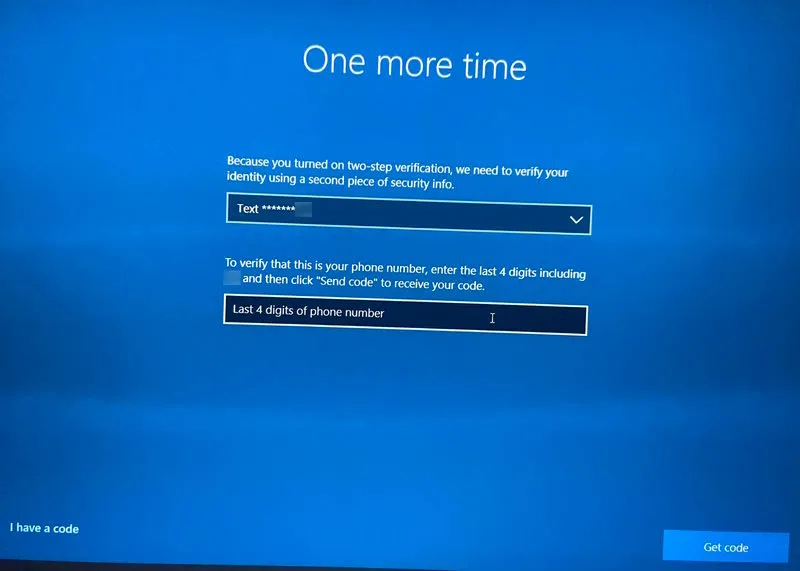
- Riceverai un SMS con un codice a quel numero. Inseriscilo nella casella di testo e fai clic su “Avanti”.

- Immettere la nuova password e fare clic su “Avanti”.
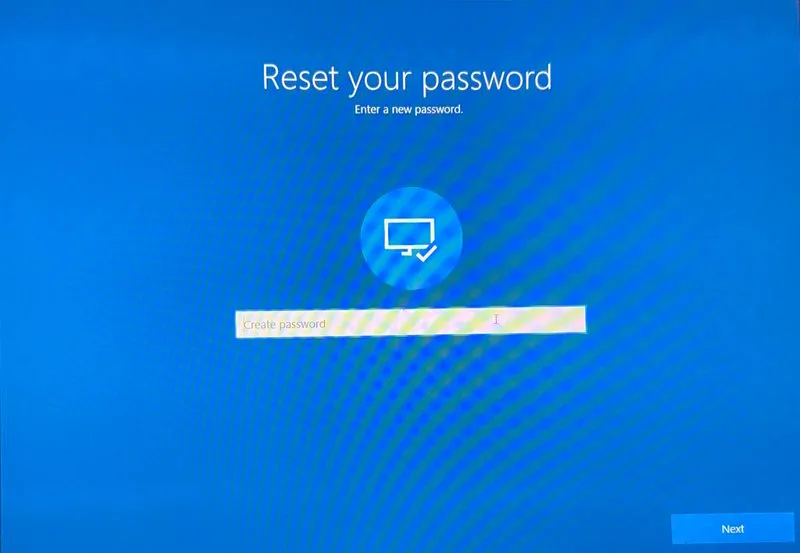
- Fai clic su “Accedi” per tornare alla schermata di accesso.
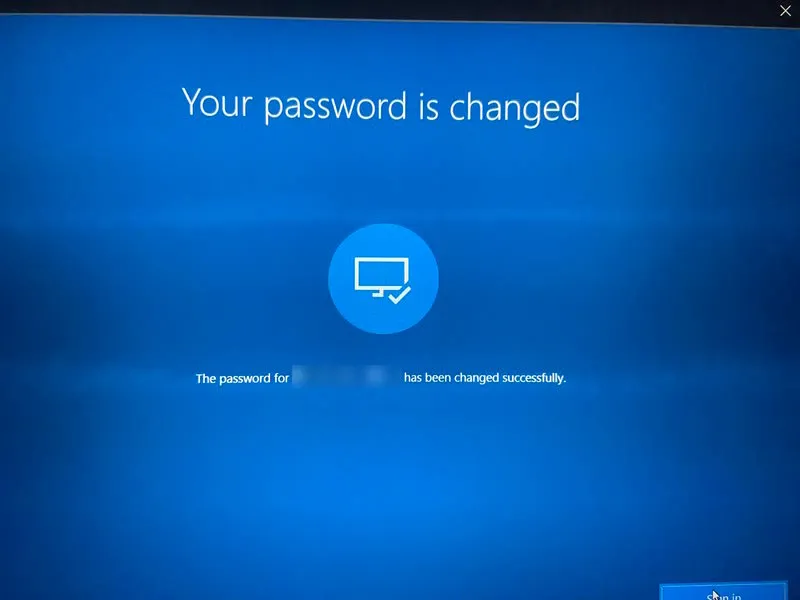
Reimpostazione della password di un account locale
Un modo rapido per reimpostare la password del tuo account locale su Windows è farlo dalla schermata di accesso. Tuttavia, dovrai rispondere ad alcune domande di sicurezza.
- Nella schermata di accesso, inserisci di proposito la password errata e quando la schermata ritorna dopo il messaggio di errore, fai clic su “Reimposta password”.
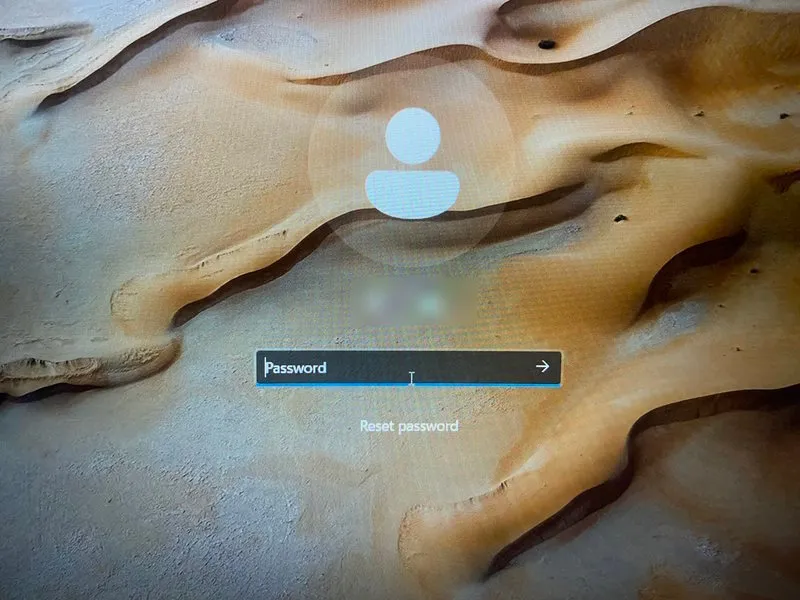
- Rispondi alle domande di sicurezza.

- Crea una nuova password complessa .
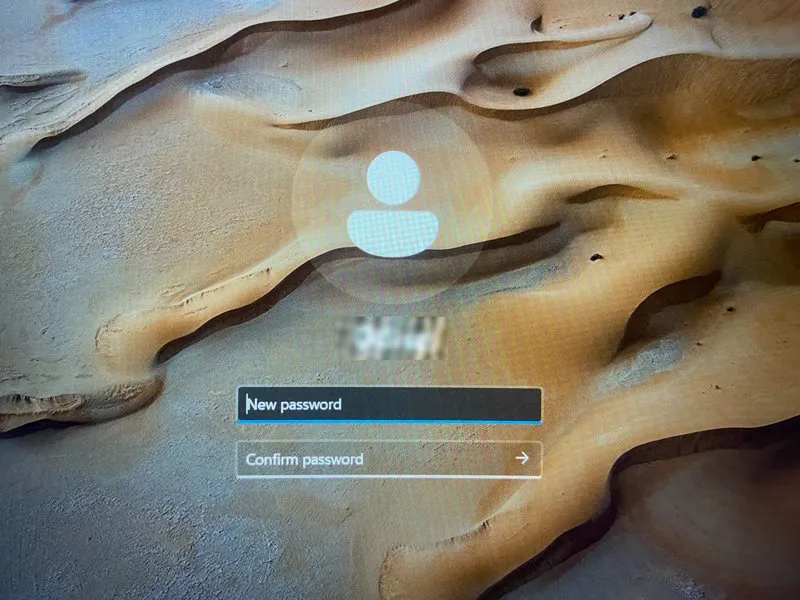
Ripristino tramite un secondo account amministratore
Se l’account amministratore è un account locale e disponi di un altro account amministratore sul tuo PC, puoi utilizzare quest’ultimo per reimpostare la password del primo.
Una volta effettuato l’accesso all’altro account amministratore, procedi nel seguente modo per reimpostare la password:
- Premi Win+ Rper aprire Windows Run, inserisci
control panelnella casella di testo e fai clic su “OK”.
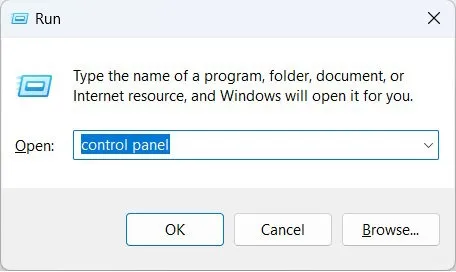
- Passare a “Account utente -> Account utente” e fare clic su “Gestisci un altro account”.
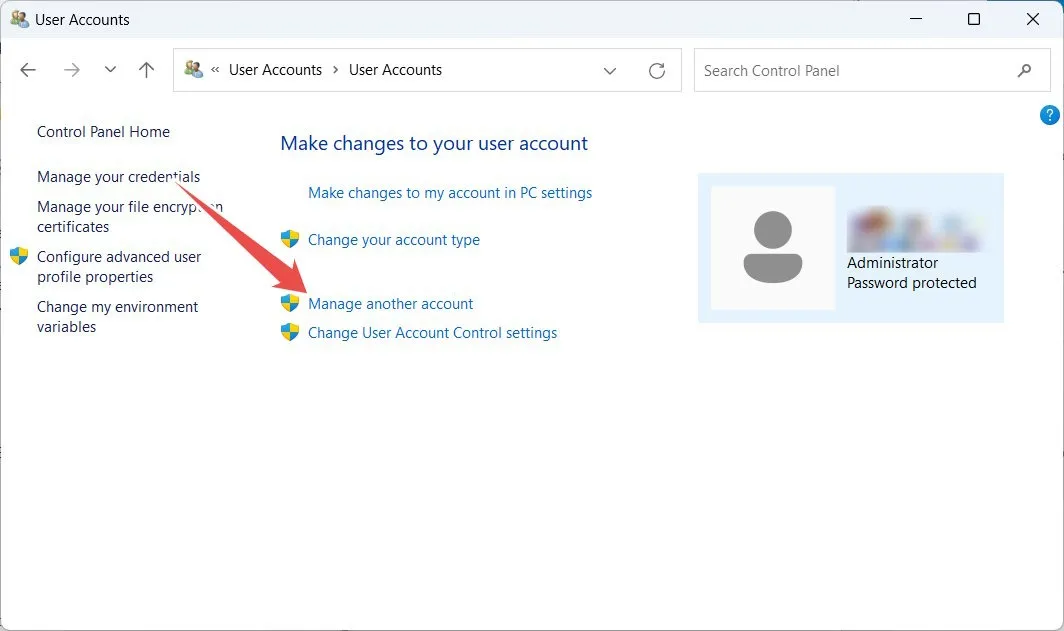
- Seleziona l’account amministratore con una password che desideri modificare.
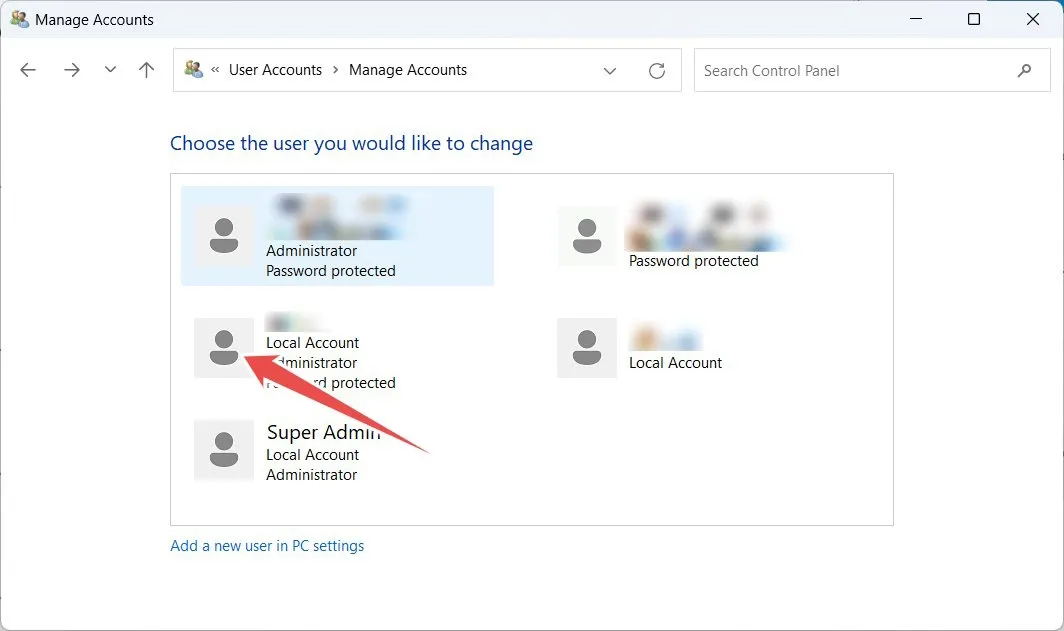
- Fai clic su “Cambia la password”.
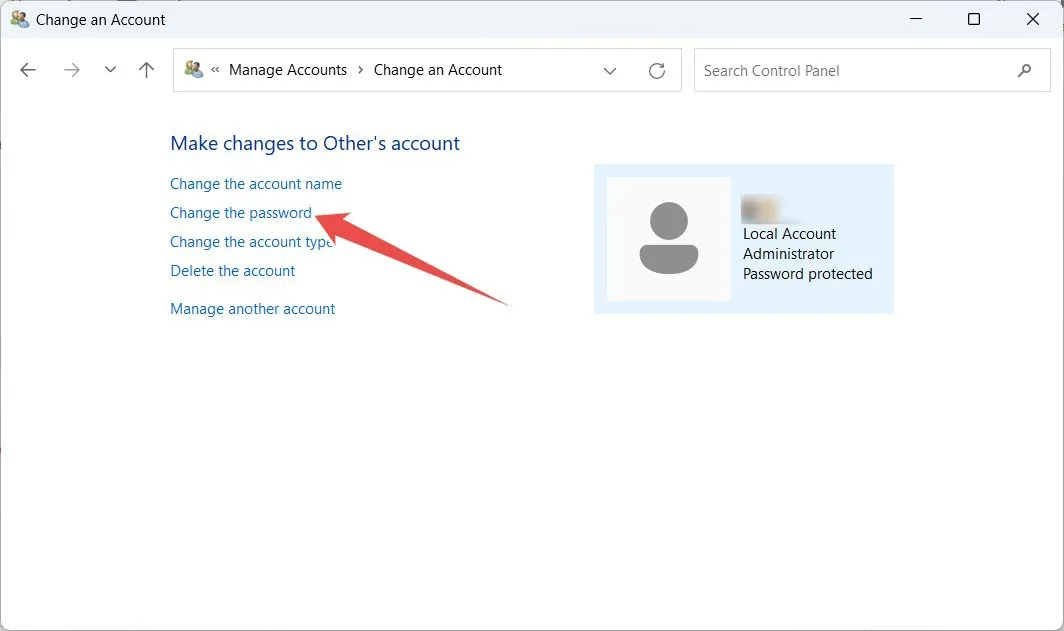
- Inserisci la nuova password, confermala e fai clic su “Cambia password”. Il suggerimento è facoltativo, ma ti consigliamo di inserirlo, nel caso lo dimenticassi e avessi bisogno di un promemoria.
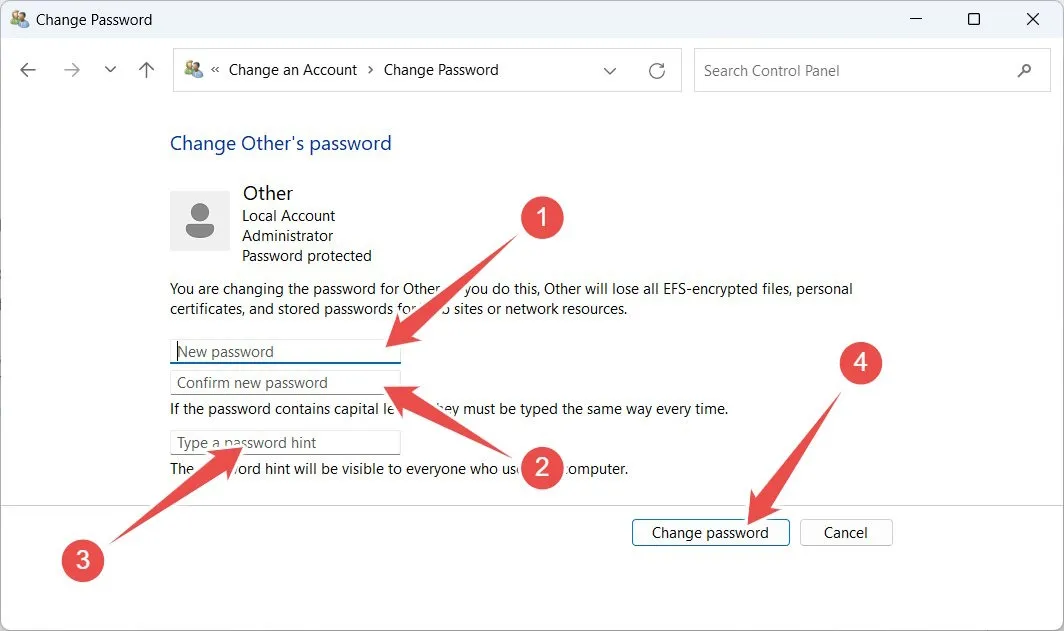
- Se non c’è un account amministratore visibile, prova ad abilitare l’ account Super Admin nascosto .
- Poiché hai bisogno del prompt dei comandi per attivarlo e non puoi accedere al tuo account, dovrai avviare il computer in modalità di ripristino (tieni premuto, fai clic con il pulsante destro del mouse su ” ShiftAccensione” e seleziona “Riavvia”) e seleziona “Risoluzione dei problemi -> Opzioni avanzate -> Prompt dei comandi.”
Ripristino tramite prompt dei comandi
Puoi anche reimpostare la password amministratore di un account locale utilizzando il prompt dei comandi se hai accesso a un account amministratore secondario.
- Digita “cmd” nella casella di ricerca di Windows e quando “Prompt dei comandi” viene visualizzato nei risultati della ricerca, fai clic su “Esegui come amministratore”.
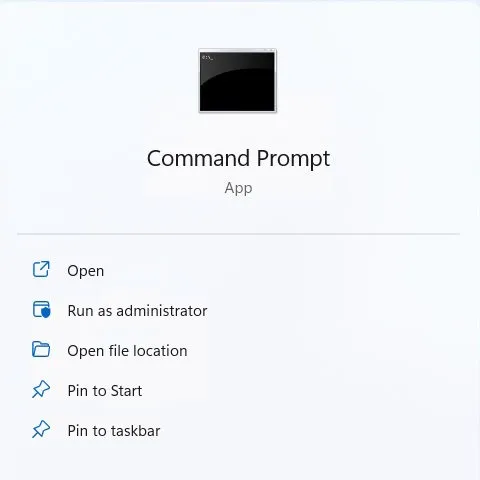
- Fare clic su “Sì” nel prompt UAC.
- Nel prompt dei comandi, inserisci
net user [username] [new password], assicurandoti di sostituire [username] con il nome dell’account in cui desideri modificare la password e [new password] con la password con cui desideri modificarla. (Non includere le parentesi quadre.) In questo esempio, stiamo cambiando la password per l’account amministratore su Windows, quindi il comando avrà un aspetto simile anet user Administrator 03LSo4#Q$QGc.
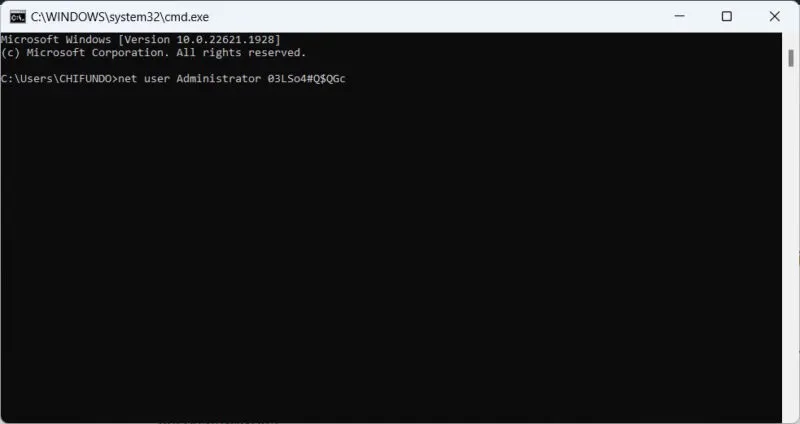
- Premi il Entertasto per eseguire il comando.
Domande frequenti
C’è un modo per reimpostare la password del mio account locale senza effettuare l’accesso?
Un modo consiste nell’utilizzare un disco di reimpostazione della password . Tuttavia, questo metodo funzionerà solo se hai creato il disco in anticipo.
Come faccio a creare domande di sicurezza per il mio account locale?
Per creare o aggiornare le domande di sicurezza su Windows, inizia premendo Win+ Iper aprire Windows Run, entra ms-cxh://setsqsalocalonlynella casella di testo e fai clic su “OK”. Compila le domande di sicurezza e premi “Fine”.
Credito immagine: Unsplash . Tutti gli screenshot di Chifundo Kasiya.



Lascia un commento