Come ripristinare solo l’unità C su Windows 11
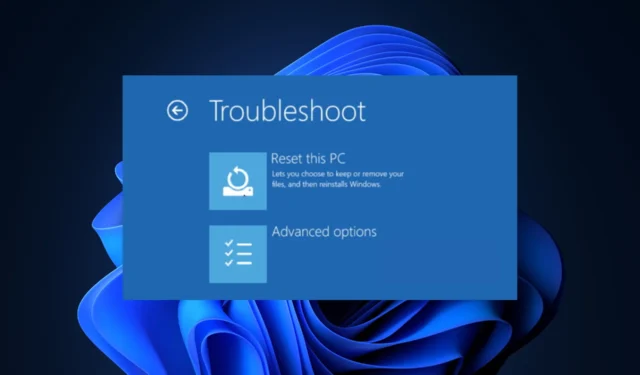
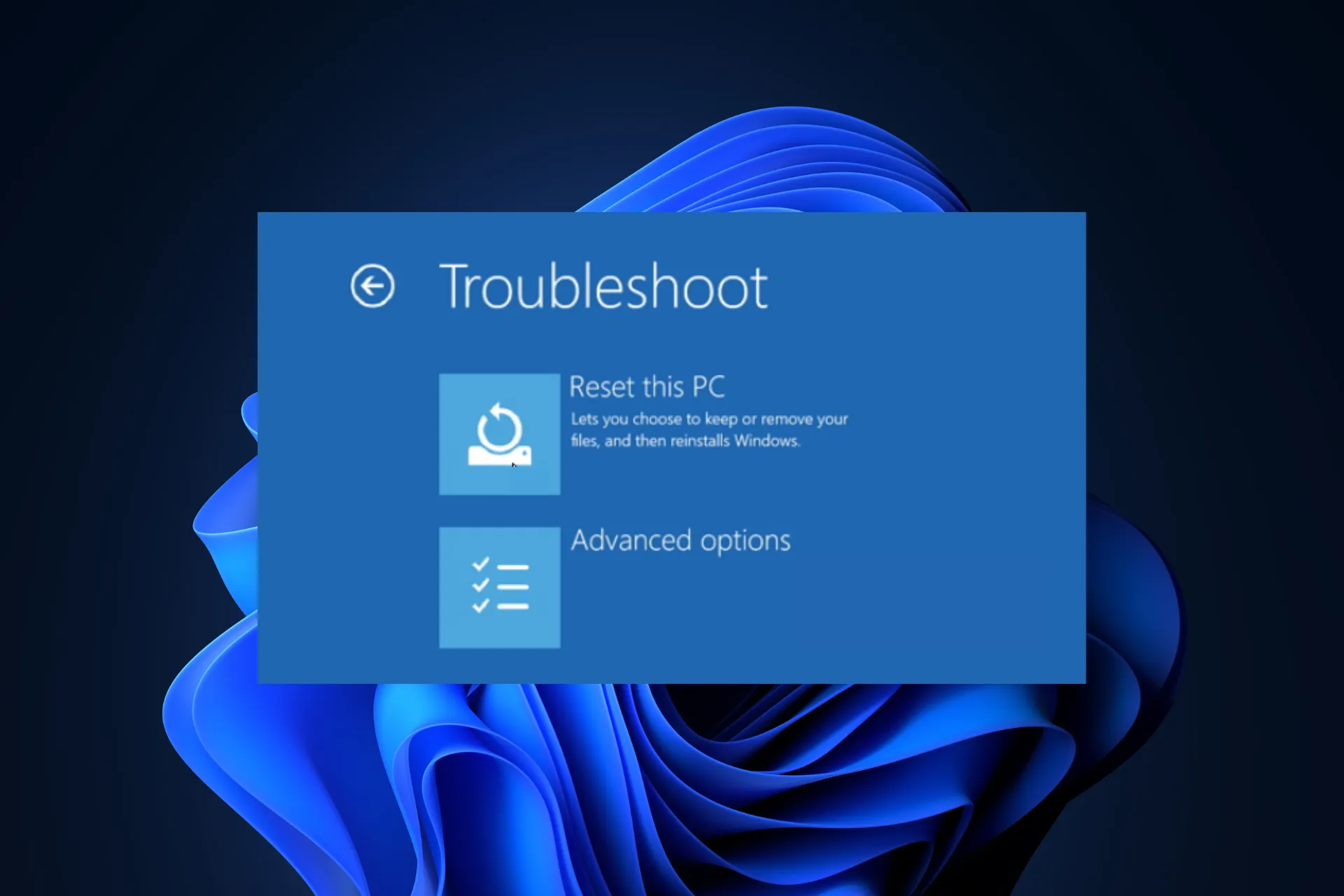
Se riscontri problemi con il tuo computer Windows 11, il modo migliore per risolverlo è ripristinarlo e, con le versioni più recenti, Windows ti consente di ripristinare solo l’unità C, lasciando le altre unità così come sono.
In questa guida discuteremo tre semplici metodi per ripristinare il PC e farlo funzionare senza eliminare i dati su altre unità.
Come posso reimpostare solo l’unità C in Windows 11?
Prima di procedere con i passaggi per reimpostare l’unità C su Windows 11, assicurati di aver controllato queste cose:
- Assicurati di disporre di una connessione Internet funzionante o passa a un cavo Ethernet se desideri optare per l’opzione di download dal cloud.
- Assicurati di eseguire il backup o di spostare i dati importanti dall’unità di sistema.
- Controlla se l’unità di sistema dispone di spazio su disco sufficiente.
1. Utilizzando l’app Impostazioni
- Premi Windows+ Iper aprire l’ app Impostazioni .
- Vai su Sistema , quindi fai clic su Ripristino.

- Successivamente, in Opzioni di ripristino, fai clic sul pulsante Ripristina PC .
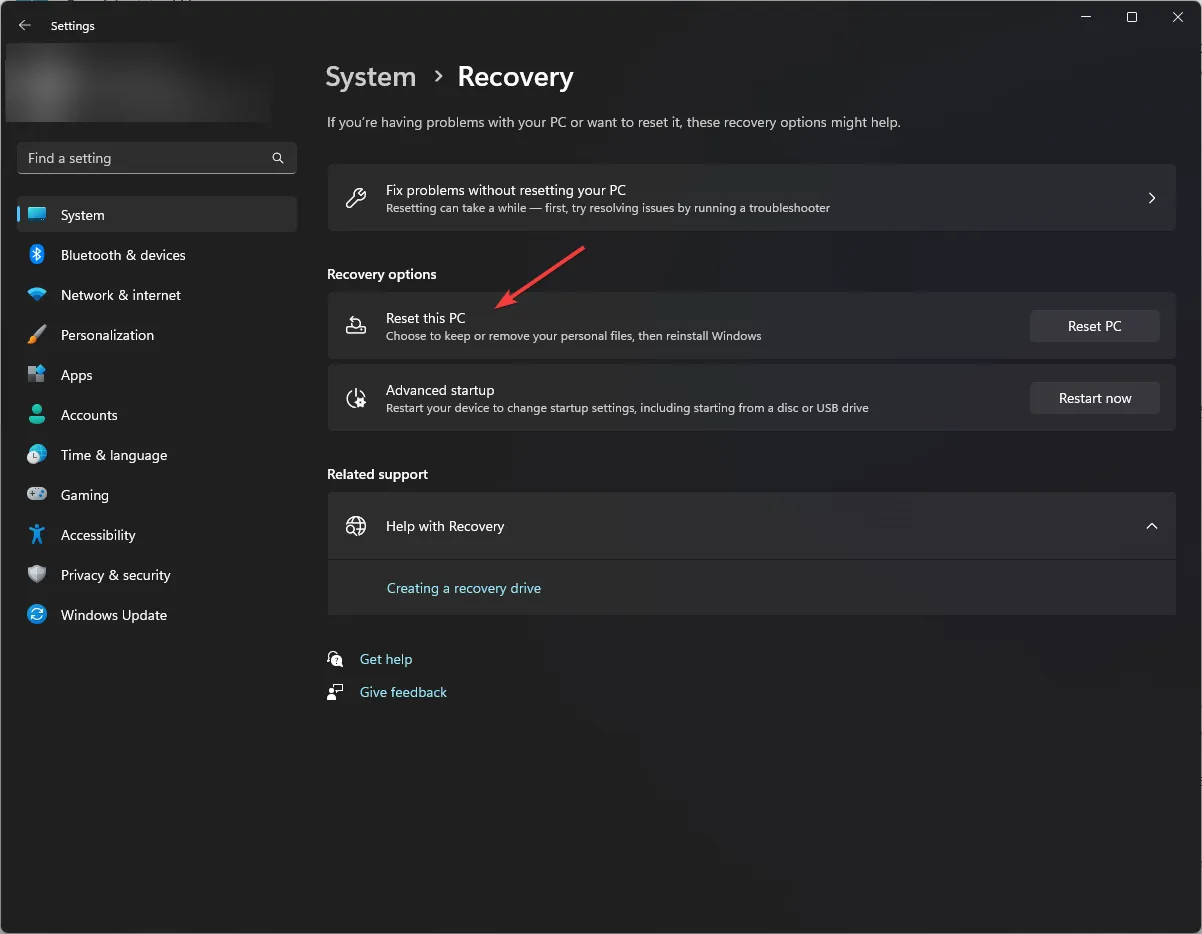
- Nella schermata Scegli un’opzione, scegli Mantieni i miei file se desideri conservare i file personali nell’unità di sistema o seleziona Rimuovi tutto per eliminarli.
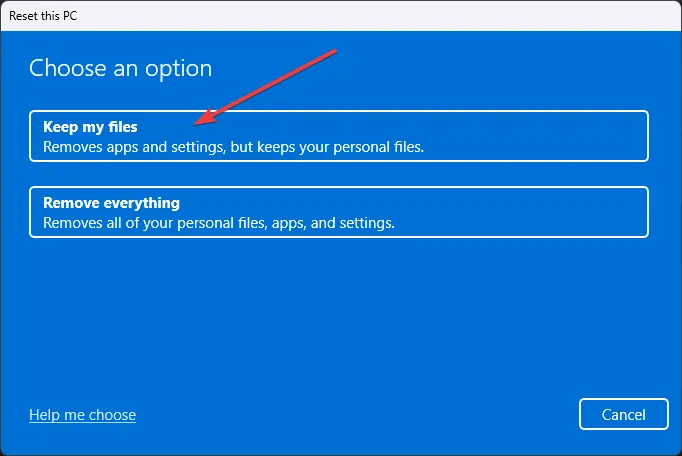
- Seleziona Download dal cloud (scarica la nuova copia di Windows utilizzando la connessione Internet) o Reinstallazione locale (utilizza l’immagine di ripristino per reinstallare Windows per impostazione predefinita). Scegli il download nel cloud solo se disponi di una connessione Internet stabile e di spazio su disco sufficiente.

- Se hai selezionato Rimuovi tutto , nella casella Impostazioni aggiuntive, seleziona Impostazioni correnti, dovrebbe dire:
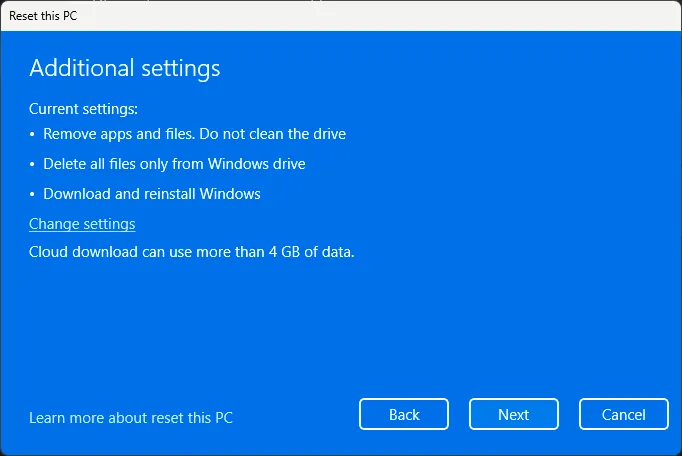
- Rimuovi app e file. Non pulire l’unità.
- Elimina tutti i file solo dall’unità Windows.
- Scarica e reinstalla Windows.
- Se hai selezionato Mantieni i miei file , dovrebbe essere visualizzato:

- Ripristina le app e le impostazioni fornite con questo PC
- Scarica e reinstalla Windows
- Se invece vedi altre opzioni, fai clic su Modifica impostazioni e apporta le modifiche desiderate. Una volta che tutto sembra a posto, fai clic su Avanti per procedere.
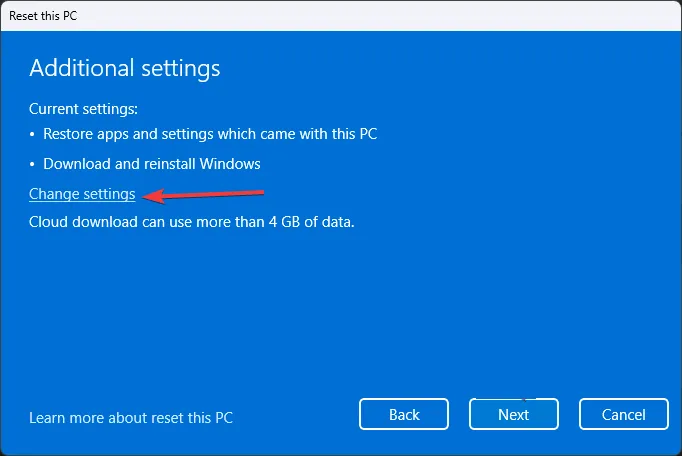
- Se ricevi un messaggio relativo a un aggiornamento recente, fai clic su Avanti .
- Fare clic su Reimposta .
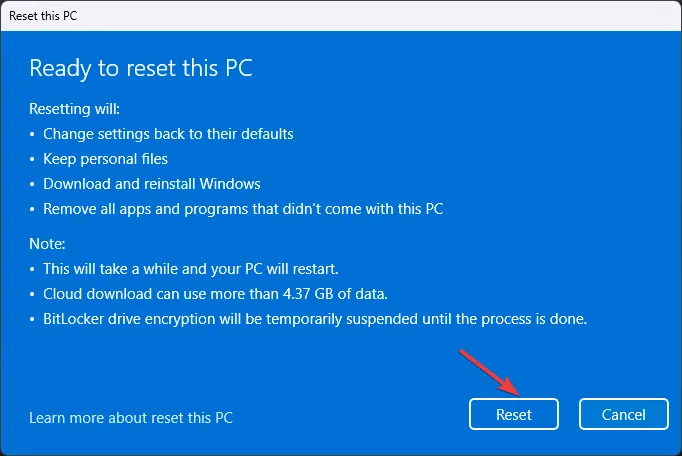
Windows inizierà a reimpostarsi, il computer si riavvierà alcune volte e il processo richiederà del tempo per essere completato. Una volta terminato, verrai accolto dalla schermata di blocco, quindi utilizzerai la password dell’account utente per accedere a Windows 11.
Se vuoi sapere quali app sono state rimosse dal tuo computer, controlla il file Removed Apps.html salvato sul desktop per ottenere un elenco di app che devi reinstallare.
Tuttavia, se selezioni Rimuovi tutto, tutti i file personali dall’unità di sistema verranno cancellati. Una volta ripristinato il sistema, verrà visualizzata una schermata di configurazione in cui dovrai selezionare il layout della tastiera, accettare il contratto di licenza, scegliere una rete, accedere a un account Microsoft e altro prima di poter utilizzare nuovamente il tuo PC Windows.
2. Utilizzando la schermata di avvio avanzato
- Fare clic sul menu Start e quindi sul pulsante di accensione.
- Tenere premuto il Shift tasto, quindi fare clic su Riavvia dal menu, quindi rilasciare il Shift tasto.
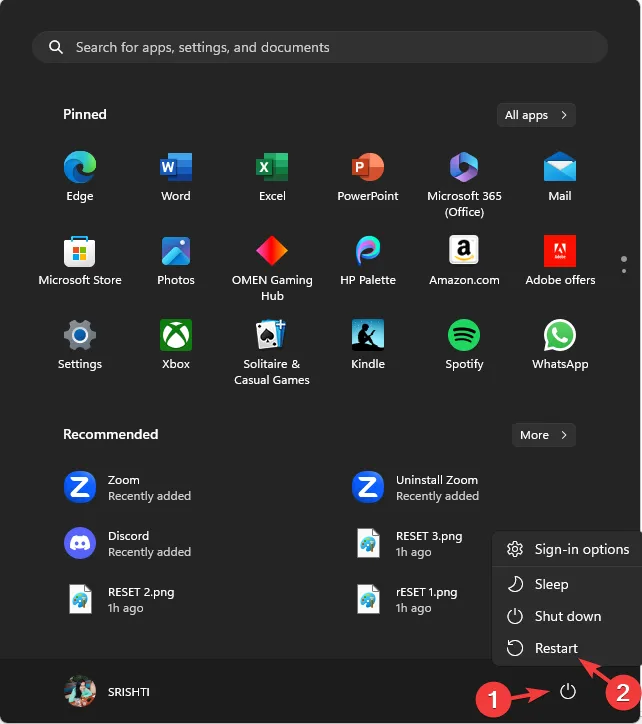
- Windows si riavvierà e verrà visualizzata la schermata Scegli un’opzione, seleziona Risoluzione dei problemi .
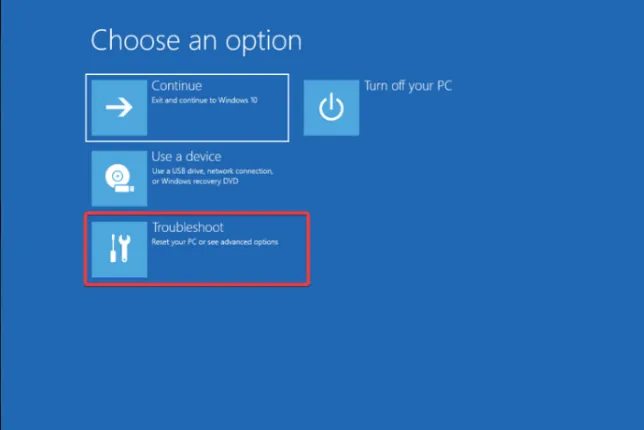
- Quindi, scegli Ripristina questo PC.
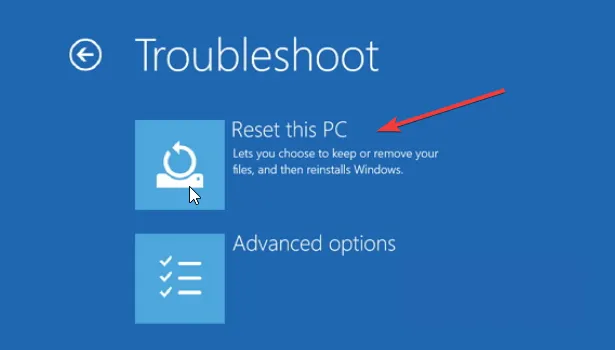
- Fai clic sull’opzione Mantieni i miei file se desideri conservare i file personali oppure seleziona l’opzione Rimuovi tutto per eliminarli.
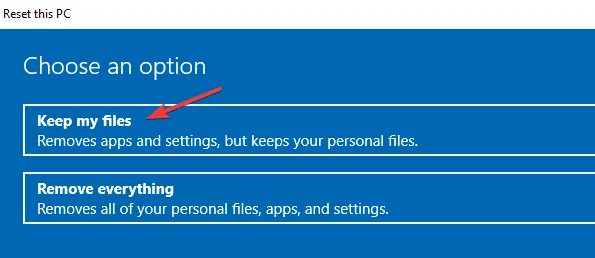
- Se selezioni Rimuovi tutto , scegli Solo l’unità in cui è installato Windows, quindi Rimuovi semplicemente i miei file nella schermata seguente.
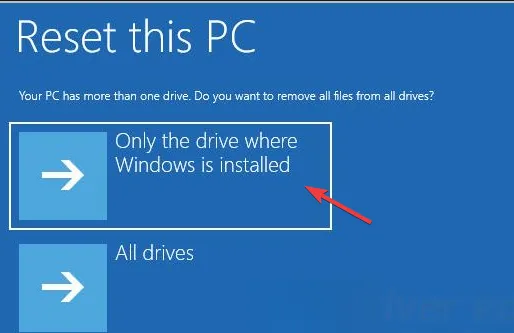
- Seleziona Download nel cloud.
- Successivamente, fai clic sul pulsante Ripristina .
Il tuo computer verrà ripristinato, quindi si riavvierà alcune volte e, una volta terminato, verrà visualizzata la schermata di accesso sul computer o sulla pagina di configurazione, a seconda di cosa scegli durante il ripristino del PC.
Se non riesci ad aggiornare il tuo PC perché è bloccato, la schermata di avvio avanzata può aiutarti a risolvere il problema; leggi questa guida per saperne di più.
3. Utilizzando il prompt dei comandi
- Premere il Windows tasto , digitare cmd e fare clic su Esegui come amministratore.

- Copia e incolla il seguente comando per ripristinare l’unità di sistema e premi Enter:
systemreset –factoryreset - Nella schermata Scegli un’opzione, seleziona l’ opzione Mantieni i miei file se desideri conservare i file personali o seleziona l’opzione Rimuovi tutto per eliminarli.
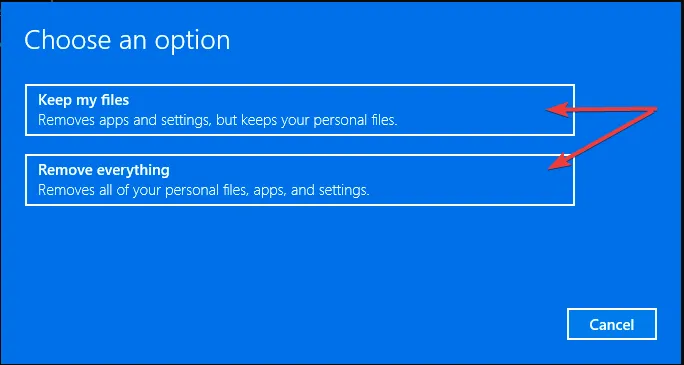
- Riceverai l’elenco delle app che verranno rimosse durante il processo; fare clic su Avanti per procedere.
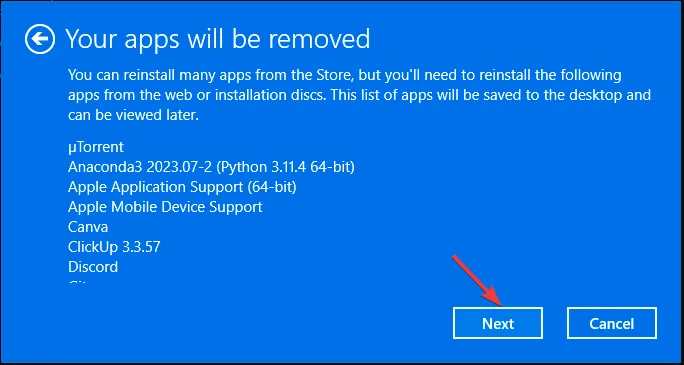
- Fare clic sull’opzione Reimposta per avviare il processo.

Il processo richiederà alcuni minuti e il computer si riavvierà alcune volte, quindi assicurati di collegarlo al caricabatterie se utilizzi un laptop. Una volta terminato, verrai indirizzato alla pagina di configurazione o alla schermata di accesso, a seconda delle tue scelte.
Questo è uno dei modi più semplici per ripristinare il tuo computer Windows e non è necessario utilizzare l’app Impostazioni per lo stesso .
Come posso formattare l’unità C senza eliminare il sistema operativo?
È possibile reimpostare l’unità C senza eliminare il sistema operativo Windows utilizzando il prompt dei comandi con diritti di amministratore.
Ricorda, se desideri rimuovere tutti i tuoi file dall’unità di sistema e riportare il tuo dispositivo alle impostazioni di fabbrica, seleziona Rimuovi tutto.
Tuttavia, se hai deciso di conservare i file, scegli Mantieni i miei file e utilizza l’opzione Download dal cloud per scaricare e installare Windows solo se disponi di spazio su disco sufficiente per completare il processo.
Nel caso in cui non sia possibile eseguire determinate operazioni sul computer perché l’unità di sistema è bloccata , è necessario controllare il computer per individuare eventuali settori danneggiati o file di sistema danneggiati; leggi questa guida per saperne di più.
Se hai domande o suggerimenti sull’argomento, non esitare a menzionarli nella sezione commenti qui sotto.



Lascia un commento