Come reimpostare la nuova app di Outlook (non funzionante) su Windows 11
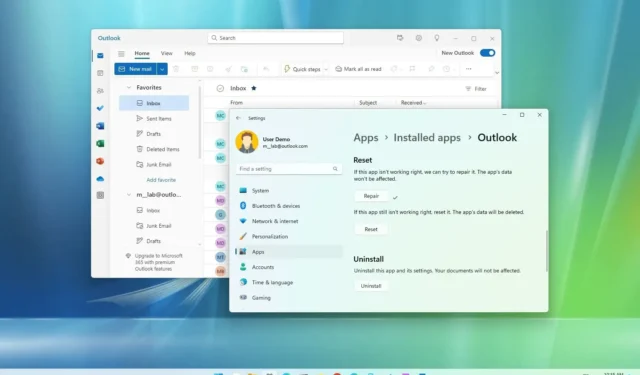
Su Windows 11 , puoi ripristinare le impostazioni predefinite della nuova app Outlook o riparare l’app senza perdere le impostazioni e in questa guida imparerai come.
Outlook per Windows 11 è la nuova esperienza che sostituisce le app Posta e Calendario e la classica versione Office di Outlook con un design unificato basato sull’interfaccia web del servizio. Utilizzando questa nuova app, puoi connettere account Microsoft personali, scolastici e aziendali, nonché servizi di posta elettronica di terze parti, incluso Yahoo. Nei futuri aggiornamenti, la società supporterà anche gli account iCloud e IMAP.
Se sei passato alla nuova app Outlook per Windows 11, ma le e-mail non vengono sincronizzate o il client di posta elettronica funziona come previsto, l’app Impostazioni offre la possibilità di riparare o reimpostare l’app per risolvere problemi comuni.
Questa guida ti insegnerà come reimpostare la nuova app Outlook su Windows 11.
Ripristina l’app Outlook per Windows 11 da Impostazioni
Per reimpostare il nuovo client di posta elettronica di Outlook su Windows 11, attenersi alla seguente procedura:
-
Apri Impostazioni su Windows 11.
-
Fare clic su App .
-
Fare clic sulla scheda App installate .
-
Seleziona l’app Outlook.
-
Fai clic sul pulsante del menu (tre puntini) sul lato sinistro e fai clic su Opzioni avanzate .
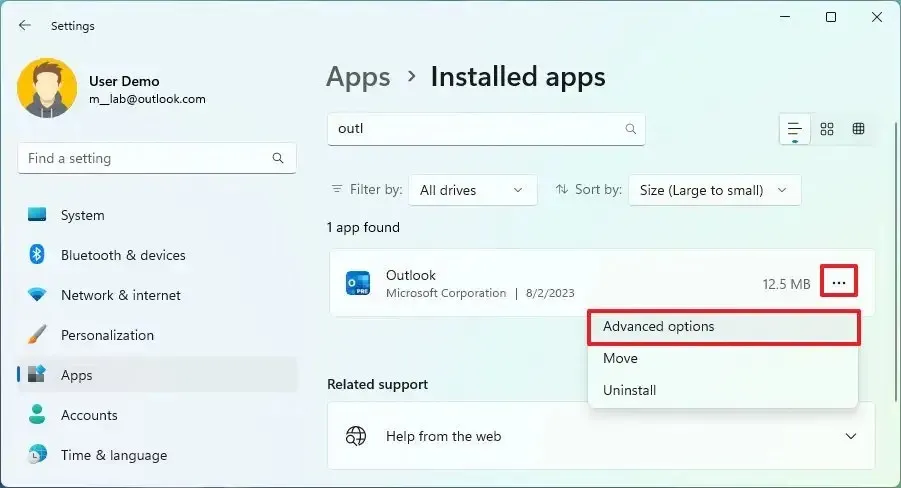
-
Fare clic sul pulsante Ripara.
-
Conferma se il client Outlook funziona e le e-mail sono sincronizzate. Se non funziona, puoi procedere con il passaggio successivo.
-
Fare clic sul pulsante Reimposta .
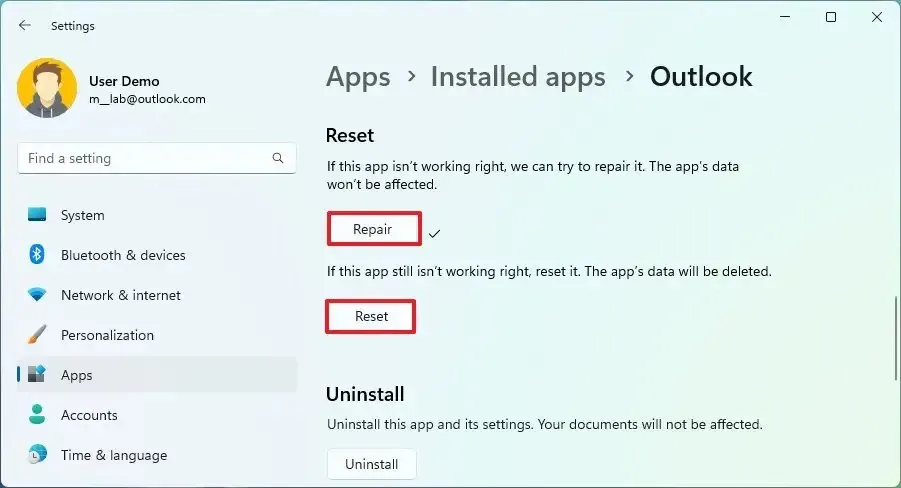
Una volta completati i passaggi, i dati dell’app Outlook verranno eliminati come se fosse stata installata di recente. La prossima volta che avvierai il client di posta elettronica, potresti dover configurare nuovamente gli account.
Ripristina l’app Outlook per Windows 11 da PowerShell
Per reimpostare una nuova app di Outlook con i comandi di PowerShell su Windows 11, utilizza questi passaggi:
-
Apri Inizio .
-
Cerca PowerShell , fai clic con il pulsante destro del mouse sul risultato superiore e seleziona l’ opzione Esegui come amministratore .
-
Digita il comando seguente per reimpostare la nuova app Outlook per Windows 11 e premi Invio :
Get-AppxPackage "Microsoft.OutlookForWindows"| Reset-AppxPackage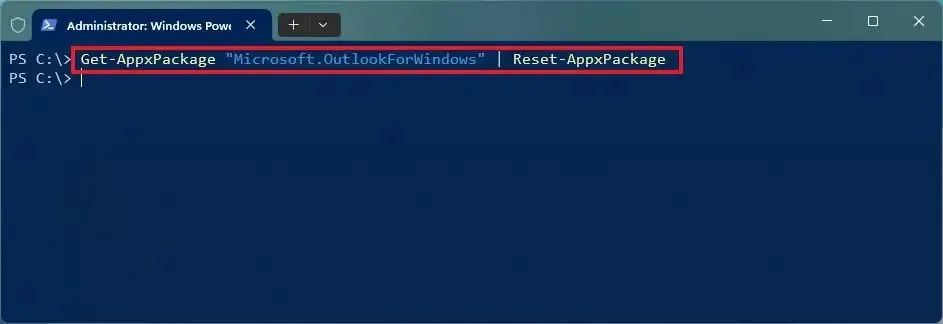
Dopo aver completato i passaggi, l’app Outlook per Windows 11 verrà reimpostata e dovrebbe iniziare a funzionare correttamente.



Lascia un commento