Come reimpostare le impostazioni dei criteri di gruppo su Windows 10 e 11
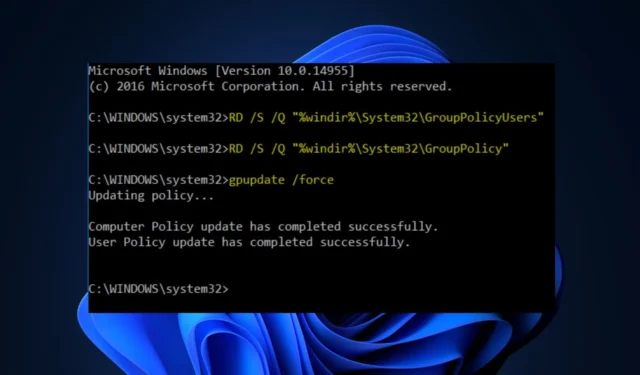
L’Editor criteri di gruppo è una funzionalità che consente agli utenti di regolare alcune impostazioni di sistema di Windows 10 e 11. Tuttavia, alcuni dei nostri lettori hanno chiesto di sapere come ripristinare le impostazioni predefinite di Criteri di gruppo dopo aver apportato alcune modifiche al proprio PC Windows e ora stanno riscontrando problemi.
In questo articolo, ti forniremo passaggi semplificati per reimpostare le impostazioni di Criteri di gruppo su Windows 10 e amp; 11.
Perché dovrei reimpostare le impostazioni dei Criteri di gruppo?
Il ripristino delle impostazioni di Criteri di gruppo può essere necessario in determinate situazioni per risolvere problemi o conflitti che possono sorgere all’interno di un ambiente Windows. Di seguito sono riportati alcuni motivi per cui potresti prendere in considerazione la reimpostazione:
- Modifiche indesiderate: nel caso in cui una configurazione errata o una combinazione incompatibile di impostazioni stia causando instabilità o un comportamento imprevisto nel sistema, il ripristino delle impostazioni di Criteri di gruppo può aiutare a ripristinare eventuali modifiche potenzialmente problematiche e ripristinare il configurazione predefinita.
- Risoluzione dei problemi : se riscontri problemi con il tuo sistema Windows, ad esempio problemi con l’installazione delle applicazioni, la connettività di rete o le prestazioni del sistema, il ripristino delle impostazioni di Criteri di gruppo può aiutarti a risolvere il problema in modo più efficace.
Sopra sono riportati alcuni motivi per cui potresti voler reimpostare le impostazioni di Criteri di gruppo. Tuttavia, prima di eseguire questa operazione, assicurati di eseguire il backup di tutte le configurazioni importanti, in quanto può avere effetti significativi sul comportamento e sulla configurazione del sistema.
È pericoloso reimpostare le impostazioni di Criteri di gruppo?
Il ripristino delle impostazioni dei Criteri di gruppo può avere effetti significativi (positivi e negativi) sul tuo sistema e, se non eseguito correttamente, può interrompere il normale funzionamento del tuo computer, alterare i permessi e i diritti di accesso o potenzialmente perdere le personalizzazioni.
Sebbene non sia intrinsecamente pericoloso, è importante procedere con cautela e prendere le precauzioni necessarie. Ora, passiamo ai modi sicuri per reimpostare le impostazioni dei Criteri di gruppo.
Come posso reimpostare le impostazioni dei criteri di gruppo?
Prima di tentare uno dei metodi forniti su come reimpostare le impostazioni di Criteri di gruppo, è necessario eseguire alcuni controlli preliminari:
- Assicurati che la data e l’ora del tuo sistema siano corrette. Se è disattivato anche solo per pochi minuti, potrebbe causare problemi con i Criteri di gruppo.
- Assicurati di utilizzare un account amministratore e non un account standard.
- Nel caso in cui il tuo account utente sia corrotto, puoi creare un altro account e impostarlo come amministratore.
Dopo aver confermato i controlli di cui sopra, puoi esplorare i metodi forniti di seguito per reimpostarlo.
1. Reimposta utilizzando l’Editor Criteri di gruppo locali
- Premi i tasti Windows + R per aprire la finestra di dialogo del comando Esegui. Digita gpedit.msc nella finestra di dialogo e premi Invio per aprire l’Editor Criteri di gruppo locali.
- Nella finestra Editor Criteri di gruppo locali, vai alla seguente posizione nel riquadro di sinistra:
Configurazione computer\Modelli amministrativi\Tutte le impostazioni - Nel riquadro di destra, cerca la colonna Stato sul lato destro e visualizza solo i criteri che sono solo Abilitati o Disabilitati.
- Nella nuova finestra, modifica il pulsante di opzione Abilitato/Disabilitato in Non configurato. Quindi, fai clic sul pulsante Applica e OK per salvare le modifiche.
- Chiudi la finestra Editor Criteri di gruppo locali.
- Per rendere forzato il ripristino, premi i tasti Windows + X e seleziona Terminale (Admin).
- Digita quanto segue e premi Invio per eseguire il comando:
gpupdate /force - Riavvia il computer per applicare le modifiche.
2. Reimposta tramite il prompt dei comandi
- Premi il tasto Windows, digita CMD e seleziona Esegui come amministratore per aprire una finestra del prompt dei comandi con privilegi elevati.
- Digita il seguente comando e premi Invio per eliminare la cartella delle impostazioni di Criteri di gruppo:
RD /S /Q "%WinDir%\System32\GroupPolicy" - Successivamente, digita il comando seguente e premi Invio per eliminare la cartella degli utenti di Criteri di gruppo:
RD /S /Q "%WinDir%\System32\GroupPolicyUsers" - Queste modifiche non avranno effetto fino all'aggiornamento dei Criteri di gruppo.
- Per aggiornare i Criteri di gruppo, digita il seguente comando e premi Invio :
gpupdate /force - Ora chiudi il prompt dei comandi e riavvia il PC affinché le modifiche abbiano effetto.
E questo è tutto su come reimpostare le impostazioni dei Criteri di gruppo su Windows 10 e 11. Si spera che uno dei metodi forniti in questa guida funzioni per te.
Se hai domande o suggerimenti, o possibilmente un altro metodo su come reimpostare le impostazioni dei Criteri di gruppo su Windows 10 e 11, non esitare a inserirli nella sezione dei commenti.



Lascia un commento