Come ripristinare le impostazioni dei criteri di gruppo in Windows 10

L’Editor criteri di gruppo è uno strumento molto utile in Windows 10 Professional, Enterprise ed Education per controllare molti aspetti avanzati dell’accesso e delle funzioni per altri utenti. Ciò può includere i tipi di programmi a cui le persone possono accedere, le icone disponibili sui loro desktop o anche cose di base come abilitare o disabilitare “Aero Shake” come mezzo per ridurre a icona le finestre.
Per quanto utile, forse hai già creato un criterio di gruppo e vuoi ripristinarlo e ricominciare da capo? Se è così, allora continua a leggere.
Configurazione computer vs. utente
Una cosa fondamentale che incontrerai nell’Editor criteri di gruppo è una distinzione tra la configurazione del computer e quella dell’utente. Qual è la differenza tra i due?
La configurazione del computer si applica a uno o più computer specifici sulla rete. Qualsiasi cosa tu imposti nella configurazione del computer si applicherà a tutti gli utenti che accedono su quel computer.
La configurazione dell’utente si applicherà a un utente specifico sulla rete, quindi qualunque computer sulla rete a cui accede l’utente, verranno applicate le impostazioni all’interno di quella configurazione.
Ripristina le singole impostazioni dei criteri di gruppo
Se hai apportato solo un paio di modifiche, puoi ripristinare le impostazioni di Criteri di gruppo individualmente. Per iniziare, premi Win+ R, digita gpedit.msce premi il pulsante Invio.
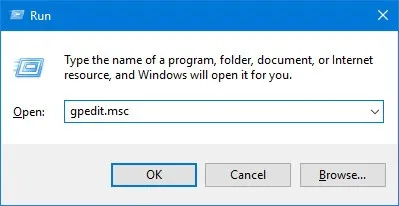
Nella finestra Editor criteri di gruppo, trova e fai doppio clic sul criterio che desideri reimpostare. In genere, i criteri modificati avranno lo stato “Abilitato” o “Disabilitato”. Nel mio caso, sto reimpostando la finestra di Aero Shake per ridurre al minimo la politica.
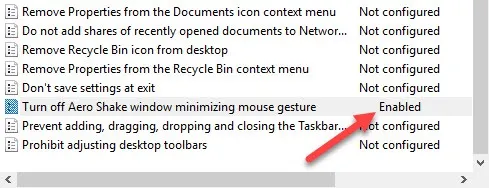
L’azione precedente aprirà la finestra delle impostazioni dei criteri. Per impostazione predefinita, tutti i criteri nell’Editor criteri di gruppo sono impostati su “Non configurato”. Per reimpostare il criterio, tutto ciò che devi fare è selezionare il pulsante di opzione “Non configurato”, quindi fare clic sul pulsante “OK” per salvare le modifiche.
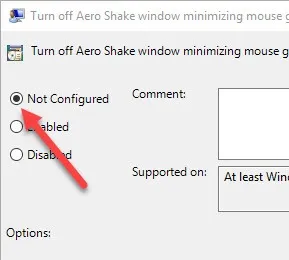
Questa azione modificherà il criterio al suo comportamento predefinito. Per rendere effettive le modifiche, riavviare il sistema o utilizzare il comando seguente come amministratore:
gpupdate.exe /force
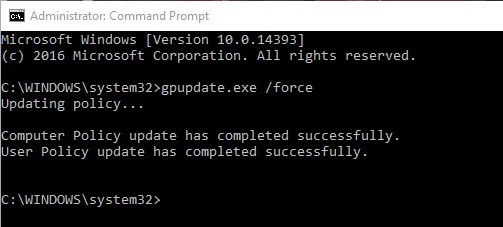
Ripristina in blocco le impostazioni dei criteri di gruppo
Se non sei sicuro di quali criteri hai modificato o quando ci sono troppe modifiche e non è possibile trovarle e modificarle una alla volta, puoi semplicemente eliminare le cartelle in cui sono archiviate le impostazioni dei criteri. Ciò ripristinerà in blocco le impostazioni dei criteri di gruppo al valore predefinito.
Per iniziare, cerca il prompt dei comandi nel menu Start, fai clic destro su di esso e quindi seleziona l’opzione “Esegui come amministratore”.
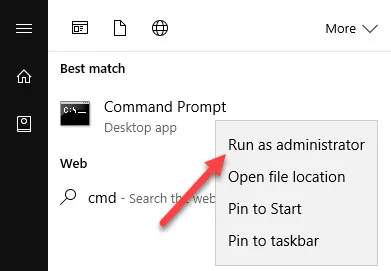
L’azione precedente aprirà il prompt dei comandi con diritti di amministratore. Qui, copia il comando seguente ed eseguilo.
RD /S /Q "%WinDir%\System32\GroupPolicy"
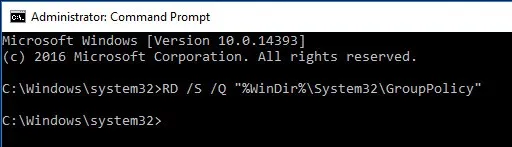
Ora esegui questo comando:
RD /S /Q "%WinDir%\System32\GroupPolicyUsers"
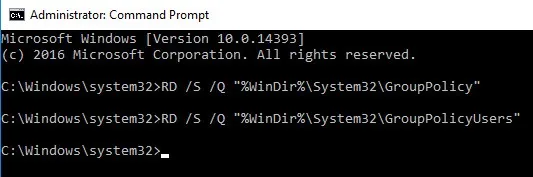
Quando esegui i comandi precedenti, Windows non ti darà alcun feedback, quindi non preoccuparti se non vedi alcun messaggio di conferma.
Ancora una volta, puoi riavviare il sistema o utilizzare il comando seguente come amministratore per aggiornare le impostazioni dei Criteri di gruppo.
gpupdate.exe /force
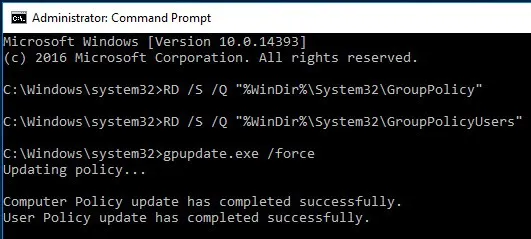
Detto questo, ci sono dei limiti a questo approccio. Questo metodo ripristinerà solo le impostazioni memorizzate localmente. Se il tuo sistema è gestito da un amministratore di rete, devi contattare l’amministratore per apportare eventuali modifiche.
Per ulteriori suggerimenti su Windows, scopri come risolvere l’errore “il file è aperto in un altro programma” e questo divertente hack su come modificare le scorciatoie da tastiera predefinite in Windows 10.



Lascia un commento