Come ripristinare Google Home Mini e altri dispositivi domestici intelligenti
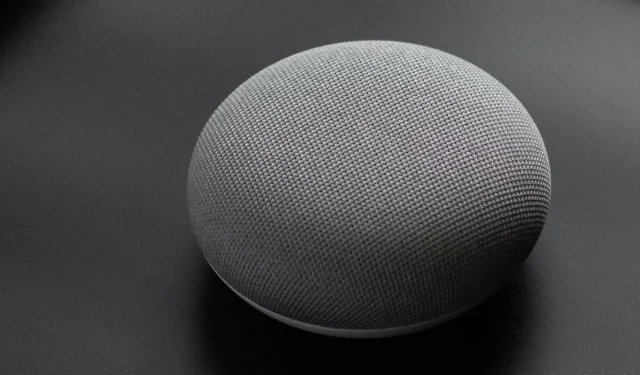
È comune riscontrare problemi nei dispositivi intelligenti connessi durante un’operazione di lunga durata. Se il tuo dispositivo intelligente, come Google Home, ha smesso di funzionare senza motivo, una delle soluzioni migliori è ripristinare le impostazioni predefinite del produttore tramite un ripristino delle impostazioni di fabbrica. Questa è una tecnica semplice e non distruttiva che fa funzionare immediatamente il tuo dispositivo. In questa guida, mostriamo come ripristinare le impostazioni di fabbrica di Google Home Mini e di altri principali dispositivi domestici intelligenti.
1. Ripristina Google Home Mini
Per ripristinare le impostazioni di fabbrica di un dispositivo Google Home Mini, devi prima collegarlo e mettere l’altoparlante in modalità di ascolto, indicata da quattro luci bianche lampeggianti.

Capovolgi il dispositivo e individua un piccolo cerchio sopra il cavo di alimentazione. Tenerlo premuto per 15 secondi per avviare la sequenza di ripristino. Sentirai: “Stai per ripristinare completamente Google Home. Per annullare, rilasciare il pulsante.”
Premi il cerchio di ripristino per qualche altro secondo finché non senti un segnale acustico, quindi siediti e attendi il ripristino del dispositivo, che dovrebbe richiedere poco più di un minuto. Ascolterai il messaggio di benvenuto “Benvenuto in Google Home”.
Allo stesso tempo, torna all’app Google Home sul tuo smartphone per completare la configurazione rimanente per il tuo dispositivo Home Mini. Si tratta principalmente dell’aggiunta di una nuova rete Wi-Fi.
Non è necessario ripetere le istruzioni di configurazione iniziali poiché la corrispondenza vocale e i risultati personali sono attivi. Segui le istruzioni sullo schermo finché non vedi lo stato “Dispositivo assistente aggiunto”.
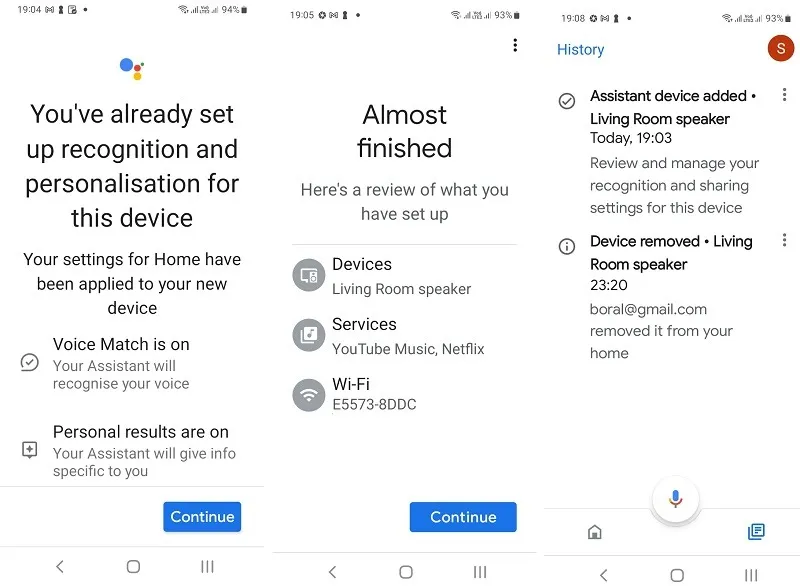
Le istruzioni dell’app sopra riportate funzioneranno anche per Nest Mini, Nest Hub e altri altoparlanti dell’Assistente Google, sebbene il pulsante di ripristino non si trovi nella stessa posizione. Ad esempio, nel dispositivo Nest Mini, devi disattivare il microfono e toccare il pannello superiore per 15 secondi sul dispositivo Nest Mini.
Utile anche: puoi anche ripristinare i dispositivi abilitati per Alexa .
2. Ripristina Android TV
Per ripristinare un dispositivo Android TV di serie, troverai un’opzione di ripristino delle impostazioni di fabbrica prominente in Informazioni . Puoi anche accedere a questa opzione di ripristino sul telecomando della TV o su un’app remota sul tuo smartphone .
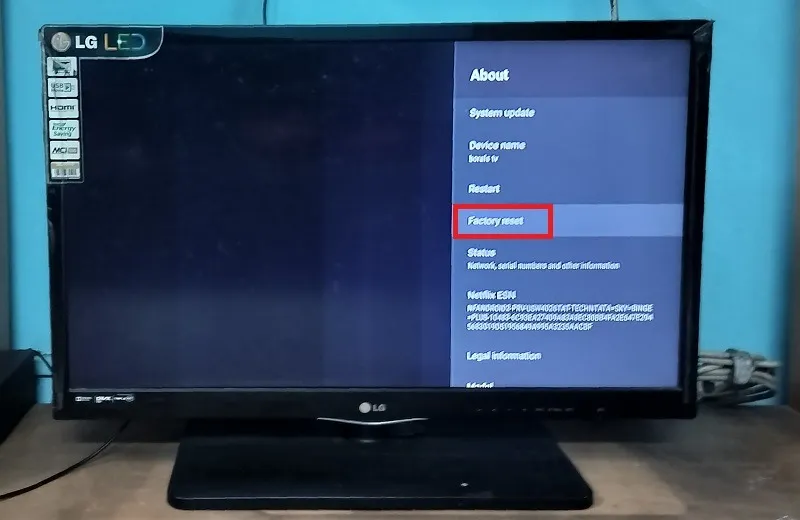
Prima di eseguire un ripristino delle impostazioni di fabbrica su Android TV, devi acconsentire a Cancella tutto sul dispositivo. Verrai indirizzato a una schermata in cui dovrai inserire il PIN o la password della TV. Il ripristino avviene in background e richiede alcuni minuti.
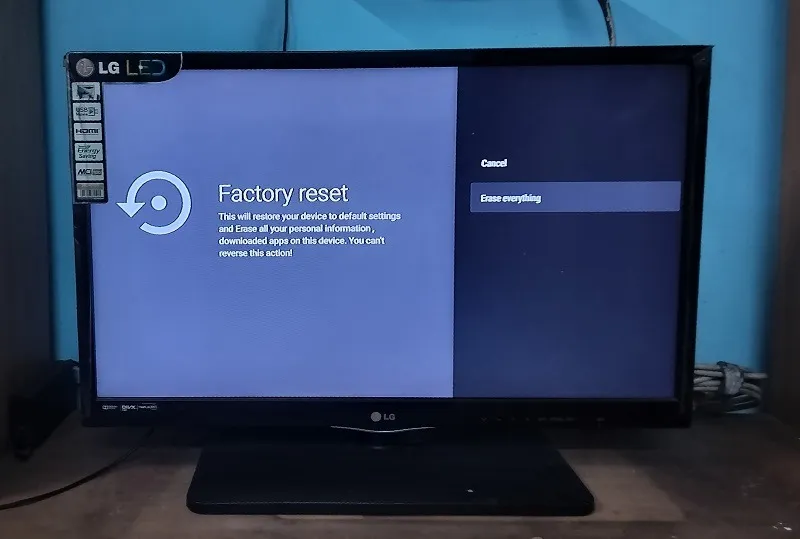
3. Ripristina Apple TV
Per ripristinare l’ultimo dispositivo Apple TV 4K, vai su Impostazioni -> Sistema -> Ripristina ed effettua una selezione tra due opzioni di ripristino:
- Ripristina : ripristinerà la smart TV Apple alle impostazioni di fabbrica. Non richiede l’accesso a Internet. Ovviamente l’opzione è disponibile nella Apple TV di terza generazione come Ripristina tutte le impostazioni .
- Ripristina e aggiorna : installerà la versione più recente del software e richiederà un accesso a Internet ininterrotto. Seleziona Ripristina sull’Apple TV di terza generazione.
Scopri anche : i migliori smartwatch per telefonate, fitness e altro ancora .
4. Ripristina la lampadina Philips Wiz Smart
Per ripristinare la lampadina intelligente Philips Wiz, dovrai eliminarla dall’app “WiZ Connected” sul tuo telefono.

Vai alla schermata iniziale dell’app e seleziona le impostazioni della lampadina dalla sua icona o da un ingranaggio a forma di ingranaggio. Elimina o disabilita eventuali integrazioni con Alexa, Google Assistant, IFTTT o SmartThings.
Elimina o rimuovi il dispositivo Smart Bulb dall’app del produttore.
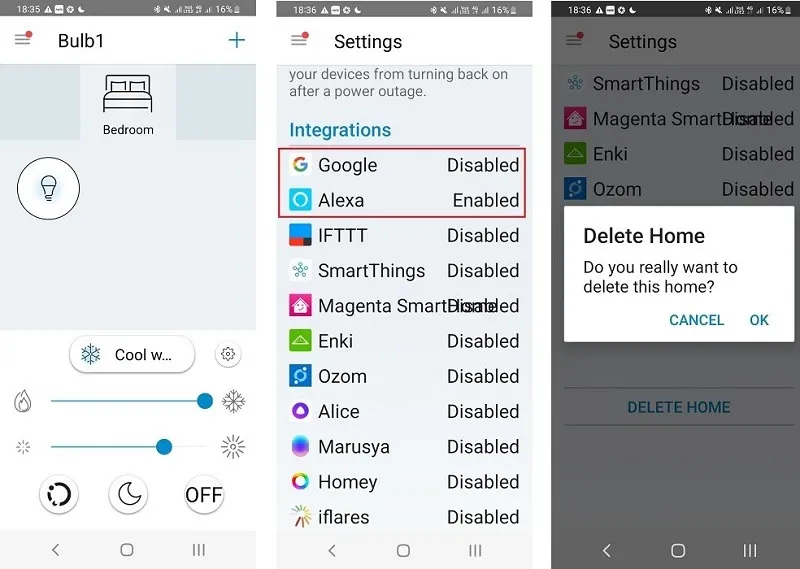
Nel passaggio successivo, ripristina la lampadina per aggiungerla nuovamente alla tua rete.
Per farlo, vai sull’app del tuo telefono e aggiungi la lampadina intelligente nella categoria luce . Aggiungi una rete Wi-Fi al dispositivo nell’app. Successivamente, spegni l’interruttore di alimentazione e riaccendilo.
Fare clic su Avvia quando richiesto. Successivamente, devi attendere che l’app cerchi le luci e le aggiunga alla rete.
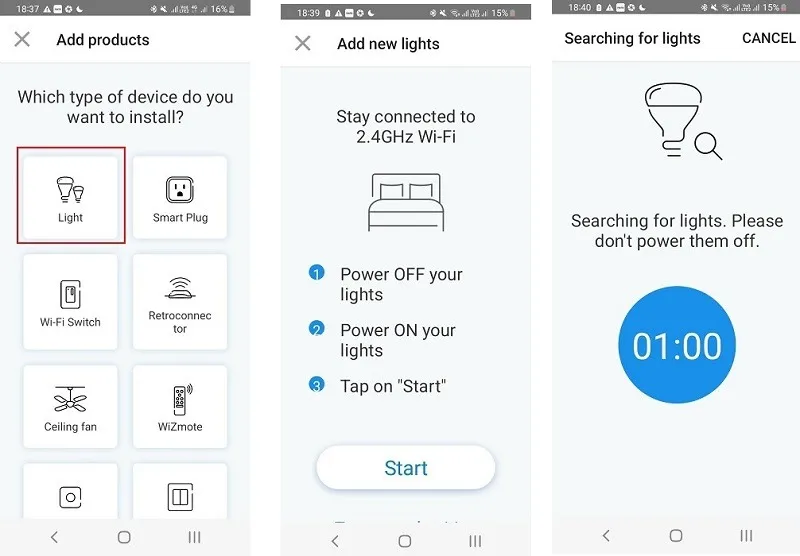
Quando queste lampadine intelligenti smettono di funzionare, un assistente vocale ti dirà: “La lampadina/luce non risponde. Controllare la connessione di rete e l’alimentazione.”
5. Ripristina la lampadina intelligente Philips Hue
Per ripristinare la lampadina intelligente Philips Hue, apri l’app Philips Hue sul tuo telefono. Vai su Impostazioni -> Luci e scegli la lampadina che desideri rimuovere. Fai clic su Elimina per cancellare la lampadina dall’app. Dovrai confermare l’eliminazione della lampadina in una notifica.
Una volta rimossa la lampadina Philips Hue dall’app, devi aggiungerla nuovamente all’app Philips Hue.
6. Ripristina Philips Hue Bridge
Per ripristinare Philips Hue Bridge, apri l’app Philips Hue sul tuo telefono. Vai su Impostazioni -> Hue Bridge e scorri verso il basso fino al pulsante Elimina . Dopo aver fatto clic su di esso, il bridge verrà eliminato dall’app.
Nel passaggio successivo, capovolgi il dispositivo. Troverai un pin per il ripristino delle impostazioni di fabbrica che dovrai premere utilizzando una spilla da balia o una puntina da disegno. Ciò ripristinerà automaticamente il dispositivo Philips Hue Bridge e dovrai aggiungere nuovamente il bridge all’app.
7. Ripristina Wemo Smart Plug
Puoi ripristinare la smart plug Wemo utilizzando sia il pulsante di accensione che l’app Wemo.
Approccio tramite pulsante di accensione
Collega la presa intelligente Wemo e continua a tenere premuto il pulsante di accensione per alcuni secondi. Presto, l’indicatore della presa intelligente lampeggerà rapidamente secondo le diverse istruzioni. A questo punto basterà semplicemente rilasciare il pulsante e si resetterà automaticamente dimenticando la rete Wi-Fi. È necessario configurare nuovamente il dispositivo.

Approccio all’app
Nell’app Wemo, seleziona la presa di alimentazione Wemo e fai clic sul pulsante di modifica più . Questo ti porterà alle opzioni di ripristino , dove puoi eseguire due tipi di ripristino:
- Cancella informazioni personalizzate per rimuovere i tuoi dati personali
- Cambia Wi-Fi per ripristinare la connessione di rete
Al termine del ripristino, è necessario configurare nuovamente il dispositivo Wemo sull’app.
8. Ripristina il purificatore d’aria Dyson
Per ripristinare il purificatore d’aria Dyson è necessario premere contemporaneamente il pulsante di accensione sul corpo del purificatore e quello sul telecomando. Tenendolo premuto per un po’, sullo schermo LCD verrà visualizzato il conto alla rovescia.
Al termine del conto alla rovescia, il purificatore d’aria Dyson rimuoverà la rete Wi-Fi corrente e si accenderà automaticamente. Questo completa la procedura di ripristino. Dovrai aggiungere nuovamente il purificatore alla rete Wi-Fi domestica utilizzando l’app MyDyson.

9. Ripristina il purificatore d’aria Levoit
Per ripristinare il purificatore d’aria Levoit, è necessario accendere il dispositivo e premere l’indicatore di ripristino del filtro per 3 secondi. È indicato da una luce rossa. Ciò ripristina automaticamente il purificatore e la sua attuale rete Wi-Fi viene rimossa dalla rete.
Per aggiungere nuovamente la rete Wi-Fi domestica a Levoit Air Purifier, dovrai aggiungere il dispositivo intelligente nell’app intelligente VeSync.
Per i gadget intelligenti, dai un’occhiata ai migliori occhiali intelligenti che puoi ottenere oggi.
10. Ripristina il termostato Nest
Per reimpostare un termostato Nest, premi il dispositivo verso il basso per 10 secondi. Immediatamente, questo ti porterà a Impostazioni , dove puoi selezionare Ripristina -> Riavvia per un ripristino software e Ripristina -> Tutte le impostazioni per un ripristino totale delle impostazioni di fabbrica.
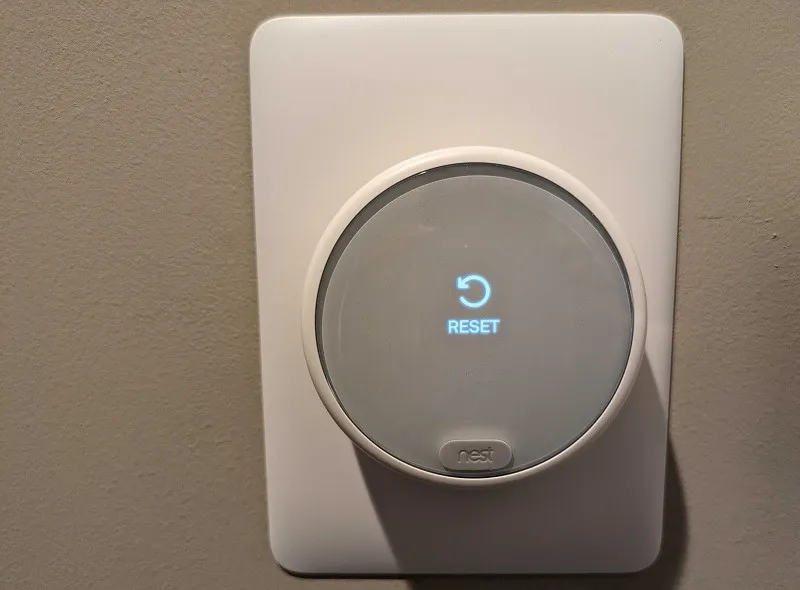
Puoi anche reimpostare il termostato Nest nell’app Google Home.
11. Ripristina il termostato Ecobee
Per resettare un termostato Ecobee, vai al Menu Principale -> Impostazioni -> Reset e seleziona una delle due opzioni:
- Ripristina pianificazione e preferenze : è un soft reset che non cancellerà le informazioni del tuo account e i dati di registrazione di Ecobee.
- Ripristina tutto : tutti i dati Ecobee vengono cancellati e il dispositivo ritorna alle impostazioni di fabbrica.
12. Ripristina Nest Protect – Rilevatore intelligente di fumo e CO
Premi il pulsante del dispositivo finché non diventa blu e continua a premere il pulsante finché il dispositivo non annuncia il proprio numero di versione. Successivamente, verrà avviato un conto alla rovescia verbale e gradualmente verranno ripristinate le impostazioni di fabbrica.
Una volta terminato il ripristino, dovrai aggiungere Nest Protect alla tua rete utilizzando l’app Google Home.
Reimpostare Google Home Mini o qualsiasi altro dispositivo intelligente è il modo migliore per farlo funzionare se si rifiuta di accendersi o quando i problemi non si risolvono da soli. In generale, dovresti ripristinare i dispositivi domestici intelligenti solo come ultima risorsa. Potresti renderti conto che il tuo Wi-Fi non funziona correttamente o che devi aggiornare l’app per smartphone del tuo dispositivo per porre rimedio alla situazione.
Credito immagine: Unsplash . Tutte le immagini e gli screenshot sono di Sayak Boral.



Lascia un commento