Come ripristinare Firefox alle impostazioni predefinite su Windows 11, 10
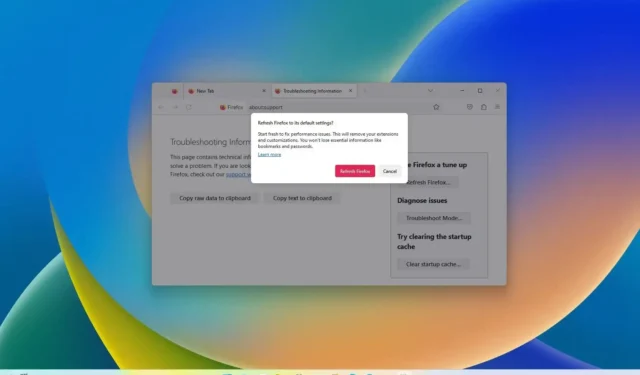
- Per ripristinare Firefox alle impostazioni predefinite su Windows 11 (o 10), aprire la pagina “Ulteriori informazioni sulla risoluzione dei problemi” di Firefox , fare clic su “Aggiorna Firefox” e confermare l’azione.
È possibile ripristinare le impostazioni predefinite del browser Mozilla Firefox su Windows 11 e 10 (o su qualsiasi altra piattaforma supportata) per correggere errori, risolvere problemi e migliorare le prestazioni. In questa guida, descriverò i passaggi per completare questa attività.
Quando installi Firefox per la prima volta , tutto funziona molto velocemente, ma col tempo noterai problemi di prestazioni e altri problemi. In questi casi, puoi reimpostare il browser per ripristinare le impostazioni predefinite mantenendo i tuoi dati più importanti (come credenziali di accesso, segnalibri, cronologia di navigazione, compilazione automatica, cookie e persino i siti Web aperti in precedenza) per ricominciare da capo come se fossi installazione di Firefox per la prima volta.
La funzione di ripristino rimuoverà i componenti aggiuntivi, come estensioni e temi, ed eliminerà il profilo corrente e le sue impostazioni poiché questi elementi sono solitamente quelli che causano problemi.
In questa guida ti insegnerò i passaggi per reimpostare e ricominciare da capo con Firefox su Windows 11 e 10.
Ripristina Firefox alle impostazioni predefinite senza perdere i tuoi dati
Per ripristinare le impostazioni predefinite di Firefox per risolvere i problemi e migliorare le prestazioni, utilizzare questi passaggi:
-
Apri Firefox su Windows 11 (o 10).
-
Fare clic sul menu principale (pulsante hamburger) e fare clic su Guida .
- Scegli l’opzione “Ulteriori informazioni sulla risoluzione dei problemi”.
-
Fare clic sul pulsante Aggiorna Firefox per ripristinare il browser.
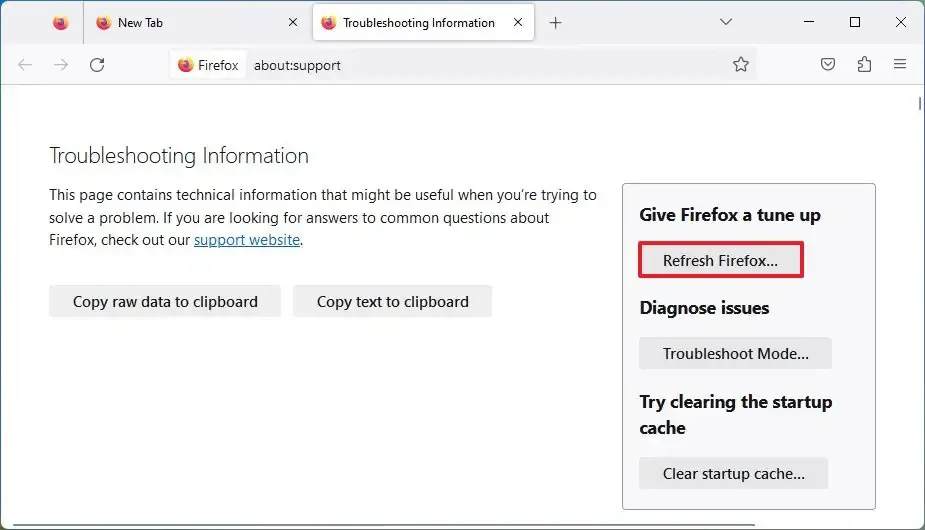
-
Fare nuovamente clic sul pulsante Aggiorna Firefox .
-
(Facoltativo) Scegli l’ opzione “Ripristina tutte le finestre e le schede” .
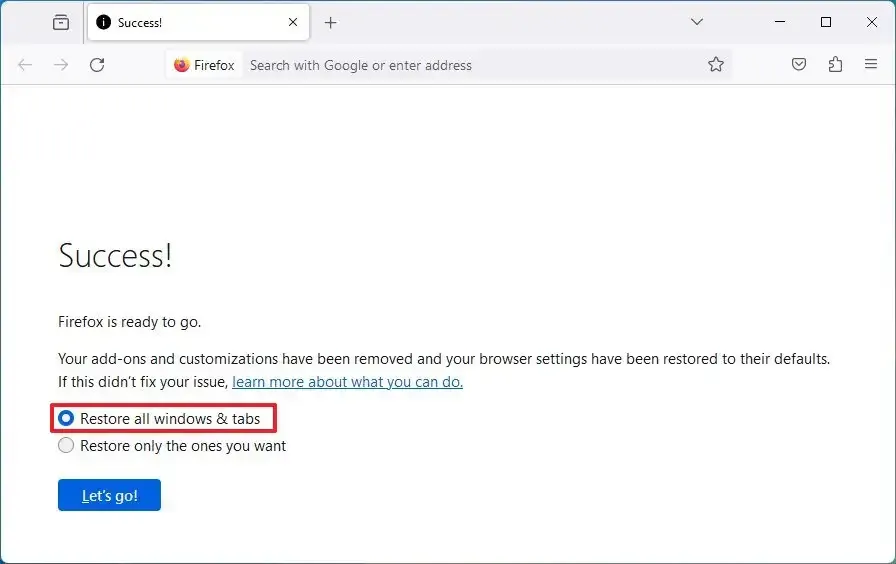
-
Fare clic sul pulsante “Andiamo” .
Una volta completati i passaggi, Firefox procederà al ripristino del browser eseguendo il backup dei dati del profilo, come credenziali, cronologia, compilazione automatica, cookie e altro. Eliminerà il profilo, inclusi i componenti aggiuntivi e le personalizzazioni e, infine, il processo ricreerà il profilo e ripristinerà i tuoi dati. Poiché le impostazioni verranno ripristinate ai valori predefiniti, dovrai riconfigurare le tue preferenze.



Lascia un commento