Come reimpostare la cronologia dei file in Windows 11/10
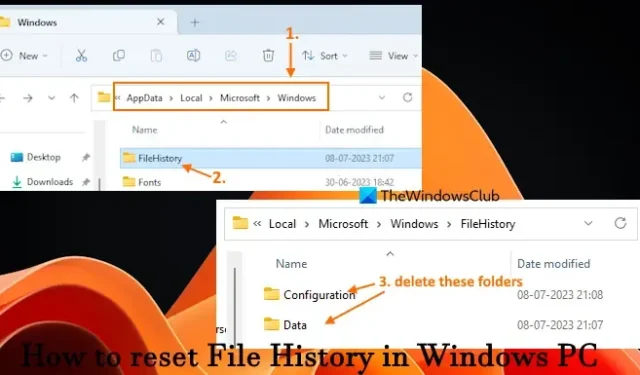
Questo tutorial mostra come reimpostare la Cronologia file su un computer Windows 11/10. La funzione Cronologia file nel PC Windows consente di salvare copie dei file archiviati sul desktop, documenti, preferiti, immagini, video, giochi salvati, download, musica e altri percorsi in un percorso di rete o su un’unità esterna (SSD, HDD o USB guidare). Ciò ti consente di recuperare i tuoi file anche se i file originali sono danneggiati o persi. Puoi facilmente attivare e utilizzare Cronologia file per eseguire il backup e ripristinare i file. Tuttavia, se riscontri problemi nell’utilizzo di questa funzione, potrebbe essere necessario ripristinare le impostazioni predefinite della Cronologia file. I passaggi trattati in questo post ti aiuteranno in questo.
Tieni presente che il ripristino delle impostazioni predefinite della Cronologia file non rimuoverà la cartella FileHistory memorizzata nell’unità di backup. Rimuove solo la cartella FileHistory e gli elementi memorizzati disponibili nel tuo account o profilo utente nel tuo sistema Windows 11/10.
Come reimpostare la cronologia dei file in Windows 11/10
Esistono due modi per reimpostare la cronologia dei file su un PC Windows 11/10. Questi sono:
- Ripristina la cronologia dei file dalla posizione originale
- Ripristina cronologia file utilizzando la finestra del prompt dei comandi.
Controlliamo entrambe le opzioni.
1] Ripristina cronologia file dalla posizione originale
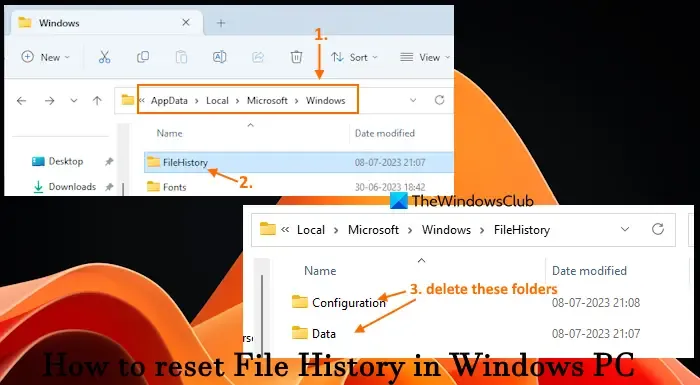
I dati della cronologia dei file sono archiviati in una cartella FileHistory presente nella cartella Windows del sistema. Quindi, puoi accedere a quella posizione originale e quindi reimpostare manualmente la Cronologia file. Per questo, segui questi passaggi:
- Innanzitutto, mostra i file e le cartelle nascosti sul tuo computer Windows 11/10 in modo da poter accedere alla cartella Windows
- Nella barra degli indirizzi di Esplora file, incolla il seguente percorso e premi il tasto Invio:
%UserProfile%\AppData\Local\Microsoft\Windows
- Cerca la cartella FileHistory e aprila. Non vedrai questa cartella se Cronologia file è disattivata
- Seleziona tutti gli elementi (cartella Configurazione e cartella Dati) archiviati in quella cartella ed eliminali.
2] Ripristina cronologia file utilizzando la finestra del prompt dei comandi
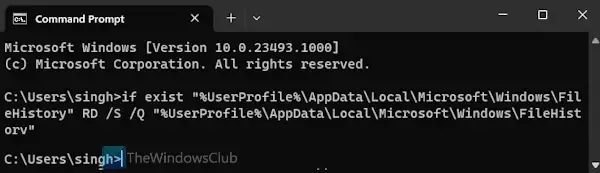
Questa opzione elimina l’intera cartella FileHistory presente nella cartella Windows per reimpostare la Cronologia file alle impostazioni predefinite. I passi sono come segue:
- Digita cmd nella casella di ricerca e premi il tasto Invio
- Quando si apre la finestra del prompt dei comandi, immettere ed eseguire il seguente comando:
if exist "%UserProfile%\AppData\Local\Microsoft\Windows\FileHistory"RD /S /Q "%UserProfile%\AppData\Local\Microsoft\Windows\FileHistory"
Questo comando controlla innanzitutto se la cartella FileHistory e questa posizione sono presenti sul tuo PC. In caso affermativo, i parametri forniti rimuovono quella cartella o directory e le sottocartelle e i file presenti in quella directory in modalità silenziosa.
Spero che questo ti aiuti.
Dove è archiviata la cronologia dei file in Windows 11?
Se desideri accedere ai backup della Cronologia file archiviati nel tuo computer Windows 11, apri la finestra Pannello di controllo, accedi alla categoria Sistema e sicurezza e seleziona l’ opzione Cronologia file . Nella sezione di sinistra, fai clic sull’opzione Ripristina file personali . Si aprirà una finestra in cui potrai vedere tutte le versioni salvate dei tuoi file. Ogni versione mostra le posizioni di backup come Desktop, Contatti, Documenti, ecc. Facendo doppio clic su qualsiasi posizione verranno visualizzati gli elementi di backup.
Come posso cancellare i recenti in Windows 11?
Per cancellare tutti gli elementi recenti (file OneDrive a cui si è avuto accesso di recente, i file più recenti aperti da un disco rigido e così via) da Esplora file in Windows 11, aprire prima Esplora file (Win+E). Fare clic su Home page dal riquadro di navigazione. Fare clic con il tasto destro sulla sezione Recenti e questo selezionerà automaticamente tutti i file presenti in quella sezione. Infine, fai clic sull’opzione Rimuovi da recente presente nel menu di scelta rapida.



Lascia un commento