Come ripristinare il BIOS ASUS

Il BIOS sta per Basic Input/Output System ed è fondamentale per le operazioni da base a pesanti in Windows 11/10. Quando questo viene danneggiato, ciò potrebbe causare diversi codici di errore tra cui un errore di aggiornamento, schermata blu e altri. Questa guida evidenzia i motivi per cui si verifica e come ripristinare il BIOS sul tuo computer ASUS.
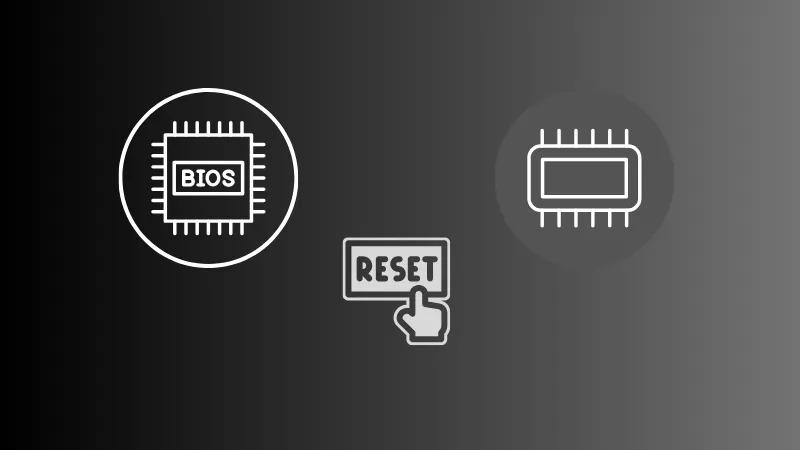
Come risolvere il codice di errore 0x800700d8 in Windows 10
Come ripristinare il BIOS ASUS sul tuo computer?
A seconda della modalità, ovvero UEFI o Legacy, installata sul tuo PC, puoi seguire la sezione specifica per ripristinare il BIOS del tuo computer ASUS.
Prima di eseguire l’attività di ripristino, è necessario prima accedere all’avvio in modalità BIOS. Ecco come farlo:
- Prima di tutto spegni normalmente il PC.
- Successivamente, tieni premuto il tasto F2 e premi il pulsante di accensione .
- Attendi qualche secondo e vedrai il tuo dispositivo entrare in modalità BIOS.
1.1 Ripristino del BIOS ASUS in modalità UEFI
La funzionalità UEFI di ASUS supporta sia gli input del mouse che quelli della tastiera. Pertanto, puoi utilizzare la tastiera o il mouse per selezionare le opzioni di ripristino del BIOS. Ecco cosa devi seguire:
- Riavvia il computer e, una volta riavviato il dispositivo, premi il tasto funzione supportato.
- Una volta entrato nella modalità UEFI, fai clic sull’opzione Predefinita .
- Successivamente verrà visualizzata una finestra di conferma che suggerisce di caricare le impostazioni predefinite ottimizzate. Bene, fai clic su OK .
- Attendi qualche secondo e troverai il BIOS ripristinato alle impostazioni predefinite.
- Premi F10 per salvare e uscire dallo stato corrente sul tuo PC.
- In alternativa, puoi anche fare clic sul pulsante Salva ed esci disponibile nella parte inferiore dello schermo.
- Apparirà una nuova finestra di conferma che ti chiederà se desideri salvare le modifiche recenti sul tuo PC.
- Fai clic su OK e il PC si riavvierà normalmente.
Questo è tutto, hai ripristinato con successo il BIOS ASUS in modalità UEFI.
1.2 Ripristino del BIOS ASUS in modalità Legacy
A differenza della modalità UEFI, la modalità legacy non consente di utilizzare gli input del mouse. Di conseguenza, puoi utilizzare solo i tasti freccia per passare da una posizione all’altra e apportare eventuali modifiche utilizzando il tasto Invio . Per ripristinare il BIOS ASUS in modalità legacy, puoi seguire questi semplici passaggi:
- Riavvia il computer e durante il caricamento premi il tasto funzione .
- Premere il tasto F9 accanto per selezionare le impostazioni predefinite ottimizzate.
- In alternativa, puoi anche visitare questa impostazione utilizzando i tasti freccia e premere il tasto Invio .
- Successivamente verrà visualizzato un messaggio di conferma che chiede se si desidera caricare le impostazioni predefinite ottimizzate.
- Fare clic su Sì utilizzando i tasti freccia. Successivamente il BIOS verrà salvato con le impostazioni predefinite.
- Utilizzare nuovamente i tasti freccia per raggiungere l’ opzione Salva ed esci e premere nuovamente il tasto Invio .
- Apparirà nuovamente una finestra di conferma che ti chiederà se desideri salvare e uscire.
- Selezionare Sì utilizzando i tasti freccia e il BIOS ASUS verrà salvato nella configurazione corrente.
Riavvia il computer e scoprirai che il tuo dispositivo funziona tutto bene.
2. Utilizzare il ponticello Clear CMOS
ASUS PC include un ponticello Clear CMOS che è possibile utilizzare per ripristinare la modalità BIOS. Ecco come utilizzare questo strumento per ripristinare il BIOS. Questa correzione implica alcune conoscenze preliminari sull’hardware. Nel caso in cui non disponi di sufficiente esperienza, assicurati di chiedere l’aiuto di un professionista o di un tecnico.
- Spegnere il computer e scollegare l’alimentazione.
- Individua il ponticello Clear CMOS sulla scheda madre. In genere è etichettato come CLR_CMOS o qualcosa di simile.
- Spostare il ponticello dalla posizione predefinita alla posizione libera (consultare il manuale della scheda madre per la posizione esatta).
- Lasciare il ponticello in posizione libera per circa 10-15 secondi.
- Riportare il ponticello nella posizione originale.
Dopo aver seguito con successo i passaggi precedenti, ricollegare l’alimentazione e accendere il computer.
3. Rimuovere la batteria CMOS
Se la cancellazione del ponticello CMOS non funziona, puoi optare per la soluzione rimuovendo la batteria CMOS. Ecco come –
- Spegnere il computer e scollegare l’alimentazione.
- Individua la batteria CMOS sulla scheda madre. Di solito è una batteria a bottone.
- Rimuovere la batteria CMOS dal suo slot.
- Lasciarlo fuori per circa 10-15 minuti.
- Reinserire la batteria CMOS.
- Ricollegare l’alimentazione e accendere il computer.
Il BIOS del tuo computer deve iniziare a funzionare come prima senza problemi o anomalie.



Lascia un commento