Come riparare il sistema operativo Windows 11
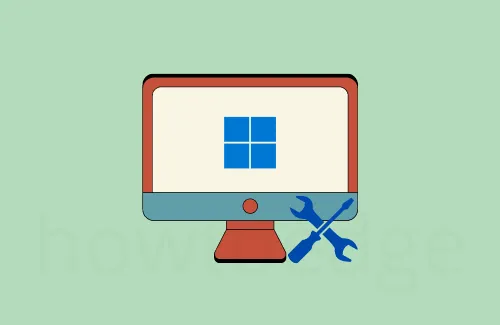
Spesso affrontiamo problemi durante l’esecuzione di attività o operazioni di base sul sistema operativo Windows. Con Windows 11 ancora nuovo, è molto probabile che ti imbatti in alcuni problemi come il sistema che funziona lentamente, si blocca di tanto in tanto o altri. La prima cosa che ci viene in mente è eseguire nuovamente un’installazione pulita del sistema operativo Windows, tuttavia sappiamo tutti che non è un compito facile. Questo è il motivo per cui abbiamo portato questo articolo che spiega i modi cruciali per riparare Windows 11.
In questa guida, abbiamo incluso quasi tutti i problemi che potresti incontrare durante l’esecuzione del nuovo sistema operativo e come risolverli separatamente. Quindi, se senti che il tuo PC Windows 11 funziona lentamente o si blocca improvvisamente, leggi questo tutorial fino all’ultimo.
Esiste uno strumento di riparazione per Windows 11?
Sebbene non esista un singolo strumento ufficiale di Windows in grado di riparare automaticamente Windows 11 di vari problemi e bug, puoi provare lo strumento Restoro. Questo è uno strumento premium di terze parti che può verificare i problemi all’interno del tuo PC e ripararli, se possibile.
Se non vuoi utilizzare uno strumento premium, prendi in considerazione l’applicazione delle correzioni seguenti una dopo l’altra.
Come scaricare il file ISO di Windows 11 e installarlo sul tuo PC
Come riparare il sistema operativo Windows 11
Se riscontri problemi con il sistema operativo Windows 11, puoi risolverlo applicando le seguenti soluzioni alternative:
1] Risolvi i problemi di Windows 11
Windows 11 include un ottimo strumento per ciascuna delle sue funzioni come: aggiornamento, Windows Store, audio, grafica e molti altri. Ogni volta che riscontri problemi utilizzando qualsiasi componente chiave su Windows 11, vai alle impostazioni di risoluzione dei problemi ed eseguilo. Questo strumento cercherà automaticamente possibili problemi e li risolverà per tuo conto. Anche, nei casi in cui non è in grado di identificare l’unica causa, questo ti fornirà una serie di istruzioni che potrebbero aiutarti.
Questo è il motivo per cui suggeriamo di risolvere i problemi più spesso nelle nostre soluzioni. Diamo un’occhiata a come eseguire questa attività su Windows 11:
- Fare clic sul menu Start , digitare le impostazioni e fare clic sul risultato superiore.
- Nella finestra Impostazioni, seleziona Sistema e poi Risoluzione dei problemi nel riquadro di destra.
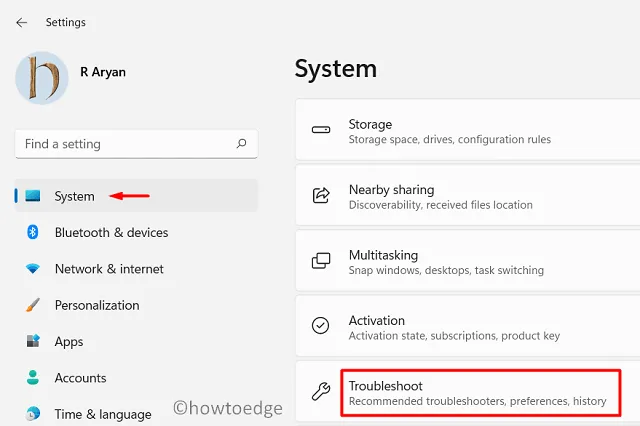
- Fai clic su Altri strumenti per la risoluzione dei problemi successivi.
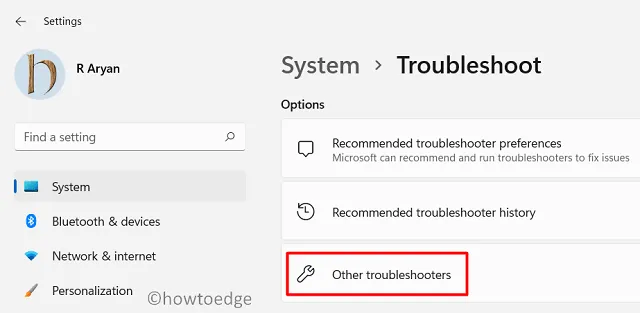
- Il sistema visualizzerà un elenco di elementi che è possibile risolvere. Scegli il programma con cui stai incontrando difficoltà e premi il pulsante Esegui .
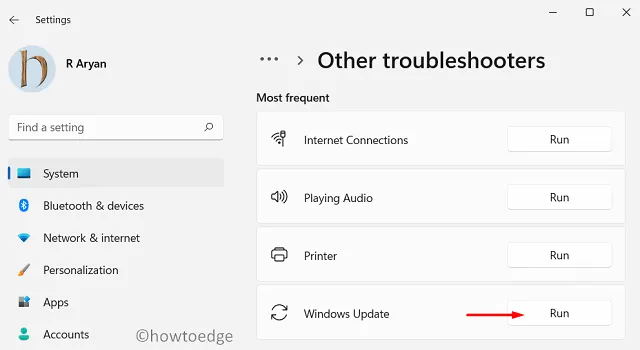
- Segui le istruzioni sullo schermo e vedi se aiuta a risolvere il problema.
L’esecuzione di questo strumento da solo risolve diversi bug e problemi con cui stai lottando sul tuo computer.
2] Esegui SFC/DISM
System File Checker (SFC) è un programma da riga di comando che viene utilizzato per scansionare e verificare i file di Windows. Durante l’esecuzione, controlla se i file protetti sono corrotti, danneggiati, idonei all’esecuzione o meno. Se durante l’esecuzione, questo trova file problematici o mancanti, SFC farà del suo meglio per sostituire quelli difettosi con nuovi file. Ecco come eseguire questo programma:
- Premi Win + X e scegli l’opzione – Windows Terminal (Admin).
- Sulla console con privilegi elevati, digita ”
sfc /scannow” e premi Invio.

- Attendere che il processo di scansione/riparazione raggiunga il 100%.
Se questo strumento trova file/cartelle danneggiati sul tuo computer, li riparerà automaticamente. Al termine della riparazione del dispositivo, assicurati di riavviare il PC. Questo per garantire che le modifiche apportate diventino effettive dal prossimo accesso.
Come abilitare o disabilitare i programmi di avvio in Windows 11
3] Esegui scansione DISM
Deployment Image Servicing and Management (DISM) è un altro strumento importante nel mondo di Windows. Usando questo strumento, si può facilmente trovare e sostituire qualsiasi incoerenza nei file immagine. Questo normalmente funziona con più tipi di immagini di Windows 11 (formati di immagine .wim o. esd prima di trasmettere le immagini).
Oltre a questo, si occupa anche dei driver installati sul tuo dispositivo e molto altro. Ecco come eseguire questo strumento su Windows 11:
- Avvia il prompt dei comandi come amministratore.
- Quando si avvia, digita quanto segue e premi Invio:
Dism /Online /Cleanup-Image /ScanHealth
- L’intero processo di scansione richiederà alcuni minuti a seconda del numero di file o cartelle che deve scansionare. Maggiore è il numero di file sul tuo computer, maggiore sarà il tempo di scansione.
- Quindi, copia / incolla il comando seguente per verificare lo stato dei file che trova corrotti o problematici.
Dism /Online /Cleanup-Image /CheckHealth
- Se questo comando non rivela alcun problema, l’immagine di Windows 11 va bene e non devi fare nulla. Tuttavia, se rileva problemi con il tuo dispositivo, esegui il comando seguente:
DISM /Online /Cleanup-Image /RestoreHealth

Il comando sopra verrà eseguito per ripristinare la salute di tutte le unità disco.
4] Disinstallare quindi reinstallare gli aggiornamenti di Windows 11
Se le tre soluzioni alternative di cui sopra non riescono a risolvere il problema che stai affrontando, il problema potrebbe risiedere in qualsiasi recente installazione di app o aggiornamenti cumulativi. Nel caso in cui tu abbia installato app di terze parti, avvia il dispositivo in modalità provvisoria e controlla cosa succede lì. Ciò potrebbe portare a due risultati:
- Il problema persiste anche qui: accedi nuovamente a Windows 11 normalmente e segui la soluzione successiva.
- Nessun problema: significa che hai installato un’applicazione difettosa nel tuo dispositivo. Se ricordi l’ultima installazione dell’app, disinstallala. Dopo aver disinstallato i programmi installati di recente, rimuovere anche gli ultimi aggiornamenti.
Ecco come eseguire questa attività:
- Premi “Windows + I” per aprire Impostazioni .
- Seleziona Windows Update dal riquadro a sinistra.
- Passare al riquadro di destra e fare clic su Aggiorna cronologia .
- Scorri verso il basso e premi Disinstalla aggiornamento .

Il sistema ti reindirizzerà quindi al Pannello di controllo. Qui, otterrai un elenco di tutti i principali aggiornamenti. Non riceverai gli aggiornamenti di sicurezza registrati in questo riepilogo in quanto non possono essere disinstallati per motivi di sicurezza.
- Seleziona gli aggiornamenti che desideri rimuovere dal tuo dispositivo.
- Fare clic su Disinstalla nella barra multifunzione in alto.
- Ora, per conferma, sullo schermo verrà visualizzato un messaggio di dichiarazione di non responsabilità, premi Sì per confermare l’eliminazione.
- L’aggiornamento selezionato verrà quindi disinstallato dal dispositivo.
Dopo aver completato l’intero processo, riavvia il dispositivo e verifica se il problema riscontrato è stato risolto o meno.
5] Usa il punto di ripristino del sistema
Se hai abilitato la protezione sull’unità principale, Windows 11 creerà un punto di ripristino a intervalli regolari. È possibile utilizzare questo backup per tornare a un punto in cui tutto funzionava perfettamente.
Anche nei casi in cui Windows 11 non ha creato automaticamente alcun punto di ripristino, puoi utilizzare quello manuale che hai creato abilitando la protezione (supponendo che tu l’abbia fatto). Salta questa soluzione se non hai creato alcun backup o non ce n’è uno sul tuo computer.
Ecco come puoi utilizzare il punto di ripristino per riparare Windows 11:
- Apri la finestra di ricerca premendo Win + S.
- Digita Crea un punto di ripristino e premi Invio .
- Quando si apre la finestra Proprietà del sistema, fare clic su Ripristino configurazione di sistema .
- Premi Avanti per visualizzare l’elenco dei punti di ripristino che si trovano sul tuo dispositivo.
- Scegli l’ultimo e premi di nuovo Avanti. Il sistema si preparerà a tornare a uno stato stabile.
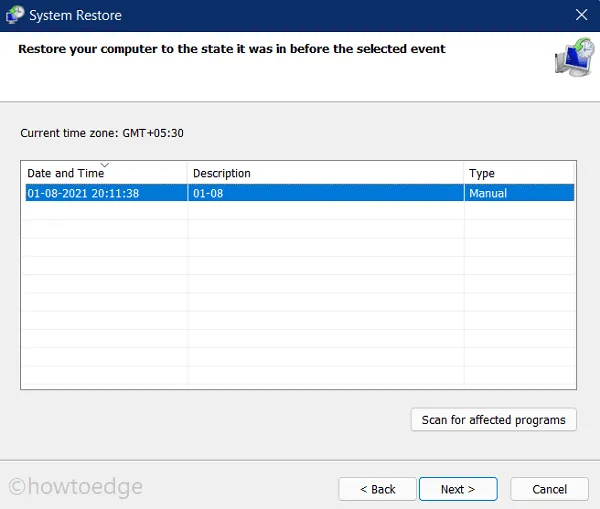
- Infine, premi il pulsante Fine .
Come mostrare file e cartelle nascosti in Windows 11
6] Controlla se c’è un problema relativo all’archiviazione
Il PC Windows 11 potrebbe anche iniziare a comportarsi in modo errato quando manca spazio di archiviazione sufficiente. Sebbene tu possa controllare le unità disco per un segno rosso, sarebbe meglio se apri Gestione attività e vedi lo stato corrente del disco.
Procedendo in questo modo non solo viene visualizzato lo stato attuale delle unità disco, ma viene fornita anche una descrizione dettagliata di quale componente sta consumando risorse elevate.
- Premi “Ctrl + Alt + Canc” del tutto e seleziona l’opzione – Task Manager.
- Vai alla scheda Processi e visualizza lo stato corrente del disco.

Nel caso in cui trovi il 100% dello spazio su disco occupato (come mostrato sopra) o anche un consumo laterale relativamente più elevato, dovresti lavorare per liberare spazio.
Per fare ciò, puoi abilitare Sensore memoria su Windows 11 o utilizzare lo strumento di pulizia del disco per scansionare ed eliminare manualmente i file che non ti servono più.
7] Risolvi i problemi di avvio di Windows 11
A volte potresti riscontrare problemi di avvio durante l’avvio del PC Windows 11. Se questo è il caso per cui desideri riparare il sistema operativo, puoi invece provare questa soluzione. In questo metodo, ti faremo sapere come risolvere gli errori di avvio utilizzando CMD sul tuo dispositivo. Tuttavia, affinché funzioni, è necessario avviare la modalità di ripristino in Windows 11. Ecco come eseguire questa attività:
- Prima di tutto, vai a quanto segue –
Impostazioni (Win + I) > Sistema > Ripristino
- Trova e fai clic sul pulsante Riavvia ora in “Ripristino”.
- Quando il tuo dispositivo si avvia in WinRE, usa Maiusc + F10 per avviare il prompt dei comandi .
- Ora, esegui i codici seguenti uno per uno per risolvere i problemi di avvio:
bootrec.exe
bootrec /fixmbr
bootrec /fixboot
- Infine, esegui il comando seguente per ricostruire l’ordine del tuo dispositivo di avvio:
Bootrec /rebuildbcd
Ecco fatto, hai risolto tutti i problemi che potrebbero verificarsi a causa dell’ordine di avvio di Windows 11. Vai e controlla se il tuo dispositivo si ricarica velocemente ora.
8] Eseguire la riparazione all’avvio di Windows 11
Se nessuna delle soluzioni alternative di cui sopra aiuta a risolvere il problema che stai affrontando su Windows 11, dovresti scegliere l’opzione di riparazione all’avvio. In questo modo, risolverai eventuali problemi che si trovano all’interno del registro o altri errori associati.
Segui le istruzioni elencate di seguito per vedere come funziona –
- Premi insieme “tasto Windows + X”.
- Seleziona Impostazioni dal menu Alimentazione.
- Seleziona Sistema > Ripristino .
- Fare clic su Riavvia ora (disponibile nella sezione Ripristino).
- Il tuo dispositivo si avvierà successivamente in WinRE (Windows Recovery Environment).
- Nella pagina WinRE, procedere come segue:
Risoluzione dei problemi > Opzioni avanzate > Ripristino all’avvio
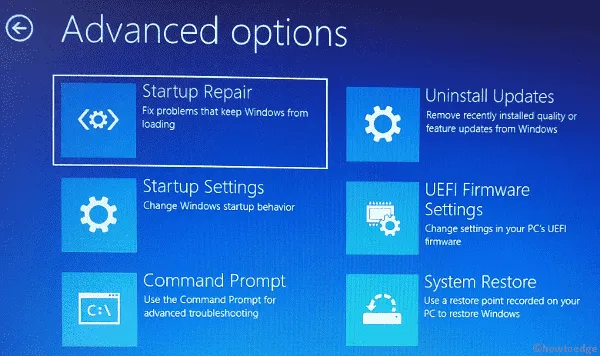
Attendi fino a quando questo strumento trova e ripara eventuali bug o problemi disponibili sul tuo dispositivo. Questo strumento risolverà anche eventuali problemi di registro.
9] Ripristina il tuo dispositivo
Molto simile a Ripristino all’avvio, questo metodo ripristinerà anche il dispositivo allo stato predefinito. L’unica differenza tra questi due metodi è: Ripristino all’avvio funziona solo sulle app di avvio mentre Ripristina questo PC aggiorna l’intero sistema operativo. Vediamo come resettare il tuo dispositivo –
- Premi Win + S .
- Digita Reset this pc sulla barra di ricerca e premi Invio .
- Il sistema ti reindirizzerà alla pagina delle opzioni di ripristino.
- Fai clic su Ripristina PC .
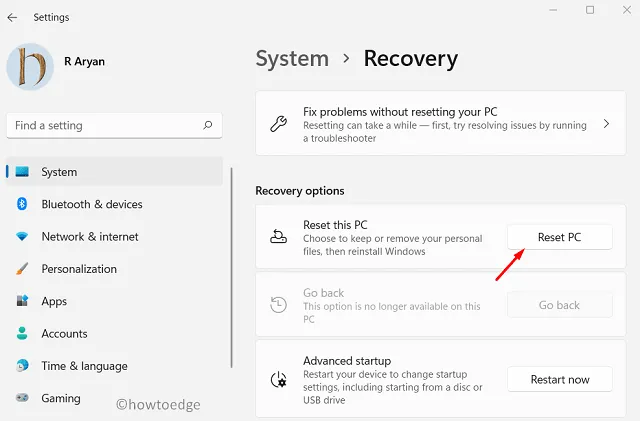
- Apparirà una nuova finestra che mostra due opzioni.
- Seleziona il primo, ad esempio “Mantieni il mio file” se non vuoi perdere alcun file o dato. Puoi optare per la seconda opzione se la pensi diversamente.
- Ancora una volta, hai due opzioni tra cui scegliere. Scegli Cloud download se non hai il file ISO di Windows 11 con te. Se disponi di un’immagine iso, fai invece clic su Reinstallazione locale .
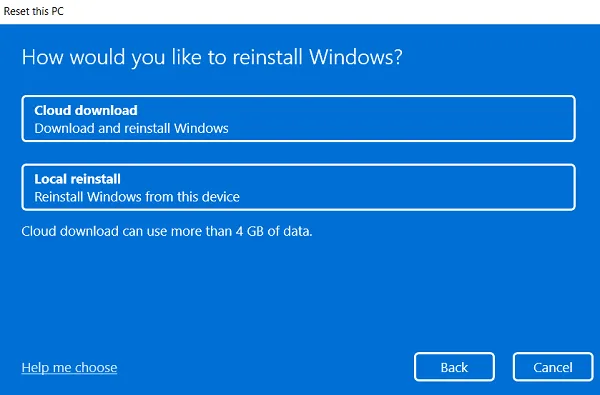
- Fai di nuovo clic su Avanti, quindi premi Ripristina per avviare il ripristino del PC.
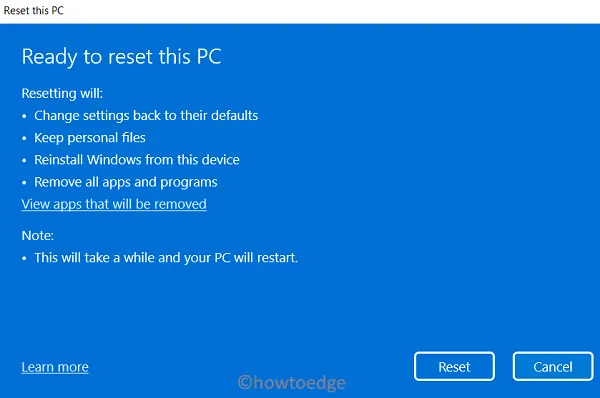
Come reimpostare questo PC utilizzando Cloud Download su Windows
Spero che ormai il tuo dispositivo sia a posto e che esegua Windows 11 senza problemi.



Lascia un commento