Come riparare l’errore “Nessun segnale” di Windows 11/10 su un monitor
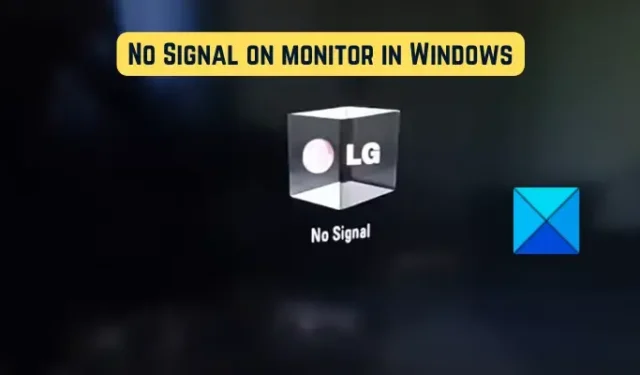
Questo post ti sarà utile se continui a visualizzare uno schermo vuoto sul monitor insieme a un messaggio di errore che dice “Nessun segnale”. Diversi clienti Windows hanno affermato che dopo aver avviato i loro computer, continuano a visualizzare un messaggio di errore sullo schermo nero che indica che non c’è segnale e il monitor semplicemente non visualizza nulla. Perché riceviamo questo messaggio di errore e come possiamo risolverlo? Nel caso in cui tu abbia le stesse domande, le risposte saranno fornite nel post seguente. Bene, diamo un’occhiata.
Perché il display del mio computer dice che non c’è segnale?
Il messaggio “Nessun segnale” apparirà sul monitor del tuo personal computer ogni volta che quel monitor non è in grado di visualizzare nulla perché non riceve un segnale video. Se la connessione tra il display e il computer è instabile, questo problema potrebbe essere stato causato di conseguenza. Inoltre, puoi ricevere questo avviso se il tuo monitor è impostato su una sorgente di input non appropriata.
La connessione tra il display e la scheda grafica è un’altra potenziale causa del messaggio Nessun segnale visualizzato. È possibile che tu possa riscontrare questo problema se la scheda grafica non è installata nello slot appropriato sulla scheda madre. Driver grafici errati e hardware rotto sono altre due potenziali cause dello stesso problema.
Migliora le prestazioni del tuo PC mantenendone la sicurezza
Riparazione PC outbyte
Outbyte PC Repair è un’applicazione completa per la riparazione di computer che è stata creata per risolvere un’ampia varietà di vari problemi di sistema, ripulire l’unità, migliorare la velocità e aumentare sia la privacy che la sicurezza.
Tieni presente che PC Repair non è destinato a sostituire il software antivirus, ma piuttosto a lavorare insieme ad esso.
Risoluzione di “Nessun segnale” sul monitor con Windows 11 e 10
Se non c’è segnale sul monitor di un nuovo personal computer, ma l’unità di elaborazione centrale (CPU) è in funzione, è necessario eseguire le seguenti procedure per risolvere il problema:
- È essenziale che il cavo video sia collegato saldamente.
- Scegliere la sorgente appropriata per il segnale di ingresso.
- Verificare che la scheda grafica sia installata nello slot appropriato.
- Prova il problema con un cavo diverso.
- Si prega di aggiornare il driver per la scheda grafica.
- Cambia lo schermo del computer.
1] Il cavo video deve avere sempre una connessione sicura.
Una connessione tra il computer e il display troppo lenta o non abbastanza sicura è una delle cause più frequenti del problema “Nessun segnale”. Pertanto, la prima cosa che devi fare per risolvere il problema è controllare la connessione del cavo e assicurarti che il monitor sia collegato al computer in modo sicuro. Per prima cosa, assicurati che il tuo computer sia spento e poi sgancia il cavo di alimentazione. Successivamente, è necessario rimuovere il cavo video dal display e quindi ricollegarlo nel modo corretto. Al termine, avvia il computer e verifica se l’avviso di segnale assente è ancora presente.
Nel caso in cui la connessione del cavo video sia corretta, ma l’avviso “Nessun segnale” appaia ancora sullo schermo, sarà necessario trovare un altro metodo per correggere la situazione.
2] Assicurarsi che sia selezionata la sorgente di ingresso appropriata.
È possibile che sia stata selezionata una sorgente di ingresso inappropriata per il display, che ha causato la visualizzazione del messaggio di errore “Nessun segnale” sullo schermo. Quindi, se lo scenario è rilevante per la tua situazione, devi verificare che la sorgente di ingresso che hai selezionato per il tuo monitor sia quella corretta.
Prima di procedere, è necessario controllare le porte disponibili sia sul computer che sul monitor, come i connettori HDMI, VGA e DVI, tra gli altri. Incontrerai questo problema, ad esempio, se il tuo monitor è collegato a una porta HDMI ma hai impostato un’altra sorgente di ingresso. Quindi, devi scegliere HDMI come sorgente di ingresso per il tuo display.
È possibile scegliere la sorgente di ingresso appropriata per il display seguendo le procedure elencate di seguito:
- Per prima cosa, controlla che il computer e il monitor siano entrambi attivi e accesi.
- Successivamente, individua il pulsante Menu nella cornice inferiore del display e premilo.
- Successivamente, seleziona la sorgente di input appropriata per il tuo display navigando fino all’opzione Sorgente di input ed effettuando la tua selezione lì.
A questo punto, sullo schermo non dovrebbe essere visualizzato un avviso che indica “Nessun segnale”. Ma se l’avviso di problema continua ad apparire, puoi provare la seguente possibile soluzione.
3] Controlla che la scheda grafica sia installata con l’orientamento corretto.
È possibile che questo problema sia causato dalla connessione alla scheda grafica. Se la tua scheda grafica non è inserita saldamente nel suo slot o se c’è qualche problema con la connessione, potresti vedere il messaggio “Nessun segnale” sul monitor. Quindi, se la situazione si applica a te, puoi provare a riposizionare la scheda grafica e verificare se il problema persiste ancora dopo averlo fatto.
Di seguito è riportato un elenco di cose che puoi controllare per assicurarti che la tua scheda grafica sia installata nel suo slot nel modo giusto:
Il primo ordine del giorno è assicurarsi che il computer sia spento, che tutti gli altri dispositivi siano scollegati e che tutti i cavi e i cavi di alimentazione collegati siano rimossi.
Al termine, apri l’involucro del computer e cerca lo slot per la scheda grafica. Ti consigliamo vivamente di cercare l’assistenza di un esperto se non hai precedenti esperienze con problemi informatici.
Ora, controlla se la tua scheda grafica è posizionata saldamente nel suo slot o meno. In caso contrario, potrebbe essere necessario sostituirlo. In tal caso, sarà necessario rimuovere la scheda grafica, quindi reinstallarla correttamente e saldamente.
Successivamente, procedi a collegare il cavo del monitor e tutti gli altri cavi necessari al computer. Successivamente, è necessario tenere premuto il pulsante di accensione per almeno un minuto e fino a mezzo.
A questo punto, dovresti accendere il computer dopo aver collegato il cavo di alimentazione all’interruttore principale e averlo acceso. Mi auguro che in questo momento non venga visualizzato il messaggio di errore “Nessun segnale” sul monitor.
4] Verificare i risultati con un cavo diverso.
Il problema potrebbe essere stato causato dal fatto che il cavo video che stai utilizzando è danneggiato. Ora, se vuoi verificare se il problema riguarda il cavo video, puoi provare a collegare il monitor e il computer utilizzando una connessione video diversa. Ciò ti consentirà di determinare se il problema riguarda o meno il cavo stesso. Sarebbe meraviglioso se il problema potesse essere risolto passando a un nuovo cavo video. D’altra parte, se il problema persiste, abbiamo altre soluzioni che potresti provare.
5] Assicurarsi che il driver grafico sia aggiornato.
C’è anche la possibilità che il problema sia stato causato da un driver grafico vecchio o incompatibile. Di conseguenza, per riparare il problema, sarà necessario aggiornare il driver della scheda grafica.
Poiché l’unica cosa che puoi vedere sul tuo display è un messaggio di errore che dice “Nessun segnale”, la prima cosa che devi fare è collegare il tuo computer a un monitor diverso che funzioni normalmente. Successivamente, sarai in grado di utilizzare Windows 11 o Windows 10 per aggiornare il driver grafico. Avvia il programma Impostazioni premendo contemporaneamente il tasto Win e il tasto I, quindi vai alla scheda Windows Update. Successivamente, seleziona Impostazioni avanzate, quindi seleziona Aggiornamenti facoltativi dal menu visualizzato. Sarai in grado di scaricare e installare qualsiasi aggiornamento del driver grafico in sospeso molto velocemente da questa posizione. Puoi anche installare il driver grafico più recente sul tuo computer scaricandolo dal sito Web ufficiale del produttore e quindi installandolo sul tuo computer.
Al termine dell’installazione del nuovo driver grafico, spegnere il computer, ricollegare il monitor precedente che si stava utilizzando quando si verificavano problemi, quindi accendere il personal computer. Ora, incrociamo le dita e speriamo che il messaggio di errore “Nessun segnale” non appaia sullo schermo.
6] Cambia lo schermo del computer.
Se nessuna delle opzioni di cui sopra ha funzionato per te, l’ultima opzione disponibile per risolvere il problema è acquistare un nuovo display. C’è una buona possibilità che l’avviso Nessun segnale che vedi sia dovuto al fatto che il tuo monitor è rotto, motivo per cui continui a riceverlo. Di conseguenza, potresti avere uno specialista che controlla il tuo display e forse lo aggiusta. Se l’hardware è danneggiato irreparabilmente, sarà necessario acquistare un display sostitutivo compatibile con il computer.
Spero davvero che questo aiuti.
Quali sono i passaggi per ripristinare il mio monitor?
Spegnere sia il computer che il monitor è tutto ciò che è necessario per ripristinare il display. Successivamente, rimuovi tutti i fili e i cavi collegati al display, inclusi il cavo di alimentazione, il cavo video e qualsiasi cavo aggiuntivo. A questo punto, è necessario attendere almeno un quarto di minuto prima di ricollegare il cavo di alimentazione e un cavo video collegati al display e al computer. Successivamente, accendi sia il computer che il display.




Lascia un commento