Come risolvere il problema premendo Ctrl, Alt ed Elimina su Windows 11

La fondamentale scorciatoia da tastiera Ctrl+Alt+Canc ti dà accesso al Task Manager di Windows, ti consente di cambiare le password ed esegue una serie di altre preziose funzioni. Tuttavia, un certo numero di utenti ha segnalato che la funzionalità di questa scorciatoia da tastiera è stata compromessa. In questo tutorial, daremo un’occhiata ad alcune delle cause più comuni e ai potenziali rimedi per il malfunzionamento del collegamento Ctrl+Alt+Canc in Windows 11.
Cosa sta facendo smettere di funzionare la combinazione di tasti Ctrl+Alt+Canc?
È possibile che questa combinazione di tasti non funzioni sul tuo PC Windows per diversi motivi. D’altra parte, è in genere il risultato dell’utilizzo di hardware non compatibile tra loro, conflitti software, guasti hardware o software o infezioni causate da malware. Puoi provare a ripristinare il collegamento dall’interno delle impostazioni di sistema se è stato inaccessibile a seguito di una modifica apportata dall’utente.
Migliora le prestazioni del tuo PC mantenendone la sicurezza
Riparazione PC outbyte
Outbyte PC Repair è un’applicazione completa per la riparazione di computer che è stata creata per risolvere un’ampia varietà di vari problemi di sistema, ripulire l’unità, migliorare la velocità e aumentare sia la privacy che la sicurezza.
Tieni presente che PC Repair non è destinato a sostituire il software antivirus, ma piuttosto a lavorare insieme ad esso.
Come risolvere il problema premendo Ctrl, Alt ed Elimina su Windows 11
Se non riesci a utilizzare la scorciatoia da tastiera creata premendo Ctrl, Alt e Canc sul tuo computer Windows, di seguito è riportato un elenco di azioni per la risoluzione dei problemi che puoi tentare.
1) Assicurati di ispezionare la tastiera.
Esaminare lo stato in cui si trova la tua tastiera da un punto di vista puramente fisico dovrebbe essere la prima cosa da fare quando cerchi di risolvere questo problema. Questa scorciatoia potrebbe smettere di funzionare se non è collegata correttamente o se parti dei tasti sono bloccate, entrambi scenari possibili. Verificare che tutti i tasti della tastiera funzionino come dovrebbero e, se necessario, ricollegare la tastiera.
2) Assicurati che i driver della tua tastiera siano aggiornati.
È possibile che questo problema sia dovuto al fatto che sul tuo computer mancano alcuni degli aggiornamenti dei driver più recenti. In uno scenario del genere, potresti prendere in considerazione l’aggiornamento dei driver per la tua tastiera. Ecco la procedura da seguire:
- Scegli Gestione dispositivi facendo clic con il pulsante destro del mouse sul pulsante Start.
- Espandi l’area della tastiera nella finestra con l’etichetta “Gestione dispositivi”.
- Successivamente, seleziona “Aggiorna driver” dal menu di scelta rapida che appare quando fai clic con il pulsante destro del mouse sulla tastiera.
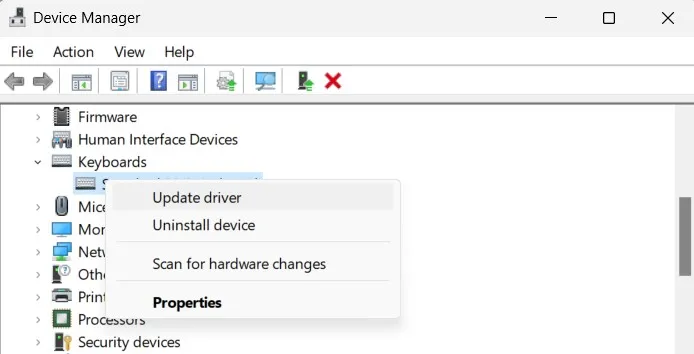
- Per completare la procedura, assicurati di seguire le indicazioni che appaiono sullo schermo.
3) Rimuovere il driver della tastiera esistente, quindi reinstallarlo.
Dopo aver aggiornato i driver, se non riesci ancora a risolvere il problema, puoi provare a rimuoverli e reinstallarli sul dispositivo in questione. Ecco la procedura da seguire:
- Avvia Gestione dispositivi, quindi fai clic con il pulsante destro del mouse sulla tastiera nell’elenco dei dispositivi disponibili.

- Scegli Disinstalla dal menu che appare quando fai clic con il pulsante destro del mouse.
Dopo aver completato le azioni descritte sopra, il riavvio del computer causerà la reinstallazione automatica dei driver da parte di Windows. Successivamente, controlla se la scorciatoia da tastiera per “Ctrl”, “Alt” e “Elimina” ora funziona correttamente.
4) Attivare la combinazione di tasti Filtro
Nel caso in cui il problema continui ad essere un problema, puoi attivare i tasti filtro per modificare le frequenze di ripetizione sulla tastiera. Ecco la procedura da seguire:
- Avvia il Pannello di controllo, quindi seleziona Centro accessibilità dall’elenco di opzioni.
- Fai clic sull’opzione che dice Rendi la tastiera più facile da usare che si trova sotto Esplora tutte le impostazioni.

- Scendi in fondo alla pagina, seleziona la casella che dice Attiva filtro tasti, quindi fai clic sul pulsante OK.

Dopo aver completato tutti questi passaggi, il tuo computer dovrebbe essere in grado di identificare la combinazione di tasti composta da Ctrl, Alt e Canc. Se non funziona, potrebbe essere necessario riavviare il computer o provare una delle altre alternative elencate di seguito.
5) Esegui una scansione antivirus sul tuo PC
Il software dannoso, a volte noto come malware, è un software progettato per causare danni a un sistema informatico. Se hai motivo di credere che sia già installato sul tuo dispositivo, agire tempestivamente è essenziale per evitare che il problema diventi più grave. Dovresti utilizzare uno strumento anti-malware in grado di rilevare e rimuovere eventuali pericoli dal tuo sistema senza richiedere ulteriore tempo per farlo.
6) Eseguire Ripristino configurazione di sistema
Ripristino configurazione di sistema è un’utile funzione integrata in Windows che consente agli utenti di ripristinare i propri computer a un punto precedente nel tempo. Nel caso in cui qualcosa vada storto, puoi utilizzare questo strumento per ripristinare rapidamente tutto e farlo funzionare di nuovo.
Le seguenti azioni devono essere intraprese per eseguire un Ripristino configurazione di sistema:
- Avvia il menu Start e digita “ripristina” nella barra di ricerca che appare.
- Assicurati di scegliere l’opzione Crea un punto di ripristino in cima all’elenco.
- Dalla casella che visualizza le proprietà del sistema, seleziona il pulsante con l’etichetta “Ripristino configurazione di sistema”.

- Il passaggio successivo nel processo di ripristino del computer consiste nel fare clic sul pulsante Avanti.
- Dopo aver selezionato un punto di ripristino, fare clic sul pulsante Avanti.
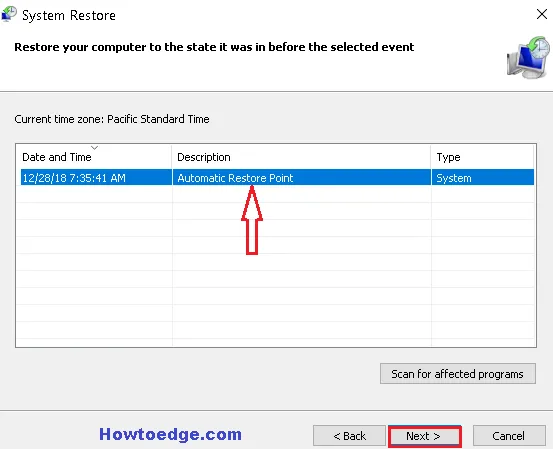
- Dopo aver verificato il punto di ripristino, fare clic sul pulsante Fine per iniziare immediatamente il processo.
Dopo le procedure descritte sopra, la combinazione di tasti Ctrl + Alt + Canc dovrebbe riprendere a funzionare normalmente.
Domande frequenti
1. Qual è la chiave alternativa per Ctrl + Alt + Canc?
Non c’è nessun altro tasto che può essere utilizzato al posto della combinazione di Ctrl, Alt e Canc. D’altra parte, è possibile accedere alla schermata di blocco premendo il tasto Windows insieme alla lettera L. Allo stesso modo, è possibile avviare il Task Manager premendo Ctrl + Maiusc + Esc sulla tastiera.
2. Cosa succede quando premi Ctrl + Alt + Backspace?
La sessione attiva sul server X può essere terminata premendo contemporaneamente Ctrl, Alt e Backspace. Questo spesso viene fatto solo in circostanze eccezionali, come quando altri modi per uscire non hanno avuto successo ed è necessario riavviare la sessione grafica senza dover riavviare.
3. Qual è la forma completa di Ctrl?
Control è la versione completa dell’abbreviazione Ctrl. Su un computer Windows, puoi utilizzare questo tasto insieme ad altri tasti per eseguire una serie di attività, tra cui copia (Ctrl+C), incolla (Ctrl+V), taglia (Ctrl+X), seleziona tutto (Ctrl+A ), e così via. È un componente essenziale della tastiera che consente di completare più lavoro in un lasso di tempo più breve.




Lascia un commento