Come riparare il codice problema 0X80072F8F – 0X20000 durante l’utilizzo dello strumento di creazione di Windows Media

Dopo aver usato la sua abilità “Elemental Burst”, Rosaria ha il potere di concedere ai suoi amici il 15% del suo Critical Rate, che possono quindi utilizzare per aumentare il proprio Critical Rate. Se Rosaria è costruita su Critical Rate, anche se Ayaka non avrà Critical Rate su se stessa, sarà comunque in grado di giocare se Rosaria è costruita su Critical Rate perché Rosaria ha Critical Rate.
Puoi aggiornare la tua versione di Windows da Windows 10 a Windows 11, o persino aggiornare le versioni precedenti di Windows, utilizzando lo strumento di creazione di Windows Media, che fornisce un metodo semplice per farlo. Tuttavia, è risaputo che l’utilità è afflitta dal numero di errore 0x80072F8F – 0x20000, che lascia i clienti confusi su quale possa essere la causa principale del problema. Questo manuale chiarisce le possibili cause di questo problema, nonché i passaggi necessari per correggerlo.
La domanda è: cosa fa apparire il codice di errore 0X80072F8F – 0X20000.
Durante il tentativo di utilizzare lo strumento di creazione di Windows Media, potresti visualizzare il numero di errore 0x80072F8F – 0x20000 piuttosto frequentemente. Quando ciò si verifica, sullo schermo verrà visualizzato il seguente messaggio: “Non siamo sicuri di cosa sia successo, ma non siamo in grado di eseguire questo programma sul tuo sistema. Se i problemi persistono, menziona il codice di errore ogni volta che parli con un rappresentante del servizio clienti. Codice problema: 0x80072F8F – 0x20000.”
Esiste un’ampia gamma di potenziali cause per cui il computer non è in grado di eseguire correttamente lo strumento. Loro includono:
- Requisiti di sistema incompatibili
- Scarsa connessione a Internet
- Mancanza di privilegi di amministratore
- TLS 1.1 e TLS 1.2 potrebbero essere disattivati
- Software in conflitto
- Problemi di registro
- Problemi con Windows Update
Assicurati che il tuo sistema soddisfi i criteri minimi per l’aggiornamento alla versione successiva prima di iniziare il processo di applicazione delle correzioni menzionate di seguito. Inoltre, la connessione utilizzata per accedere a Internet deve essere affidabile e l’utente deve utilizzare Media Production Tool in qualità di amministratore.
1. Abilita TLS 1.1 e TLS 1.2
Transport Layer Security, spesso noto come TLS 1.1 e 1.2, sono protocolli per la sicurezza di Internet che garantiscono che i dati siano crittografati mentre vengono inviati sulle reti. Il protocollo Transport Layer Security (TLS) è nato come aggiornamento dei protocolli SSL (Secure Socket Layer), ma alla fine si è evoluto in un proprio sistema indipendente. Anche se TLS 1.2 è la versione più recente di TLS, sia esso che il suo predecessore, TLS 1.1, devono essere abilitati affinché Media Creation Tool funzioni come previsto.
Procedi nel seguente modo per assicurarti che TLS 1.1 e TLS 1.2 siano abilitati nel registro:
- Apri un nuovo file di Blocco note e incolla il seguente testo:
Windows Registry Editor Version 5.00 [HKEY_LOCAL_MACHINE\SOFTWARE\Microsoft\Windows\CurrentVersion\Internet Settings\WinHttp] "DefaultSecureProtocols"=dword:00000a00 [HKEY_LOCAL_MACHINE\SOFTWARE\Wow6432Node\Microsoft\Windows\CurrentVersion\Internet Settings\WinHttp] "DefaultSecureProtocols"=dword:00000a00 [HKEY_LOCAL_MACHINE\SYSTEM\CurrentControlSet\Control\SecurityProviders\SCHANNEL\Protocols\TLS 1.1\Client] "DisabledByDefault"=dword:00000000 "Enabled"=dword:00000001 [HKEY_LOCAL_MACHINE\SYSTEM\CurrentControlSet\Control\SecurityProviders\SCHANNEL\Protocols\TLS 1.2\Client] "DisabledByDefault"=dword:00000000 "Enabled"=dword:00000001
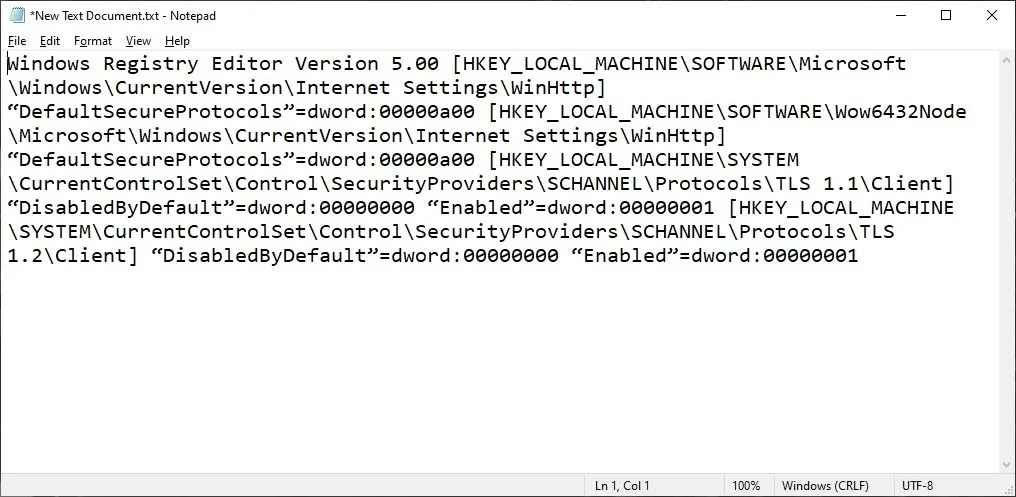
- Fare clic su “File -> Salva con nome” e salvare il file con nome. REG sul desktop.
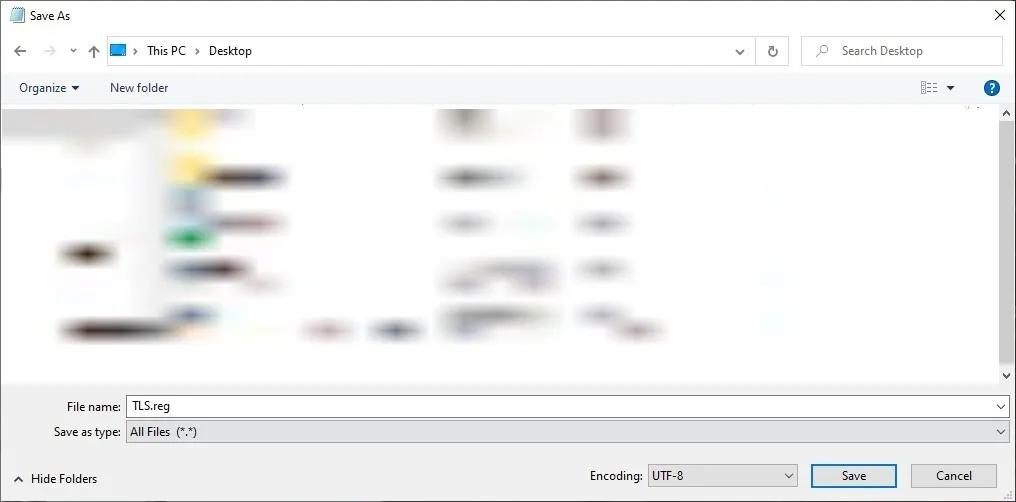
- Chiudi il file e fai doppio clic su di esso sul desktop. Fare clic su “Sì” se viene richiesto di applicare le impostazioni al registro.
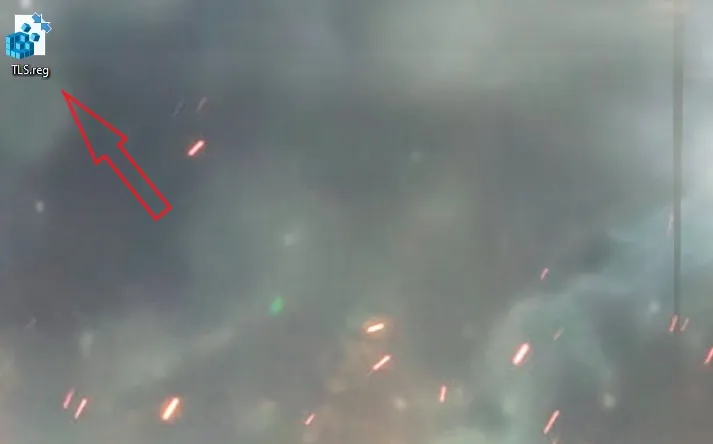
- Riavvia il computer e controlla se puoi eseguire correttamente Media Creation Tool.
2. Risolvere i problemi relativi a Windows Update
- Innanzitutto, assicurati che Windows sia aggiornato aprendo “Windows Update” in Impostazioni e facendo clic su “Verifica aggiornamenti”.
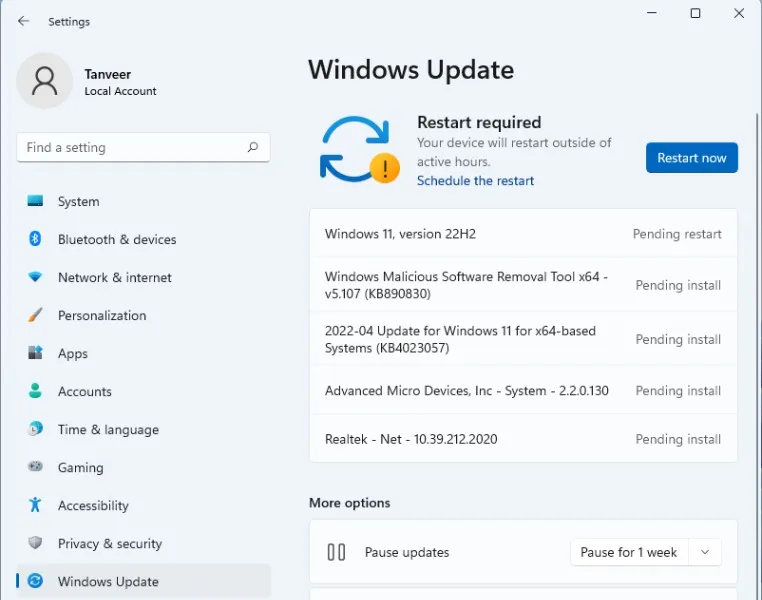
- Installa gli aggiornamenti consigliati e riavvia il computer.
- Assicurarsi che il servizio “Windows Update” sia in esecuzione. Apri “Servizi” digitando “services.msc” nella barra di ricerca di Windows.
- Scorri verso il basso per trovare “Windows Update”. Fai clic destro su di esso, seleziona “Proprietà” e conferma che “Tipo di avvio” è impostato su “Automatico”.
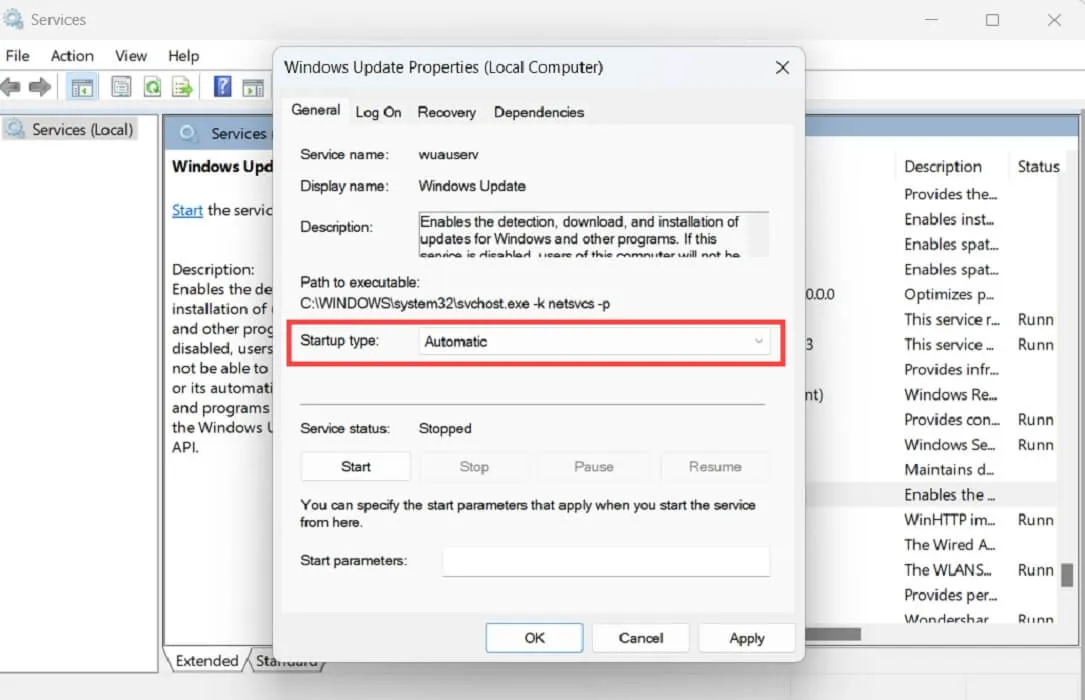
- Ripetere la stessa procedura per i seguenti servizi: servizio trasferimento intelligente in background, server, workstation, helper NetBIOS TCP/IP e moduli di codifica IPsec IKE e AuthIP.
- Riavvia il computer e controlla se il problema è stato risolto.
3. Elimina i programmi in conflitto con l’avvio pulito
Se le correzioni precedenti non hanno funzionato, puoi provare a eliminare tutti i programmi che sono in conflitto con Media Creation Tool. Per questo, dovrai eseguire un avvio pulito per disabilitare tutti i servizi non necessari, quindi eseguire nuovamente lo strumento di creazione multimediale. Segui i passaggi seguenti per farlo:
- Digita
msconfigla barra di ricerca di Windows e apri “Configurazione di sistema”. - Nella scheda “Generale”, seleziona “Avvio selettivo” e deseleziona “Carica elementi di avvio”.
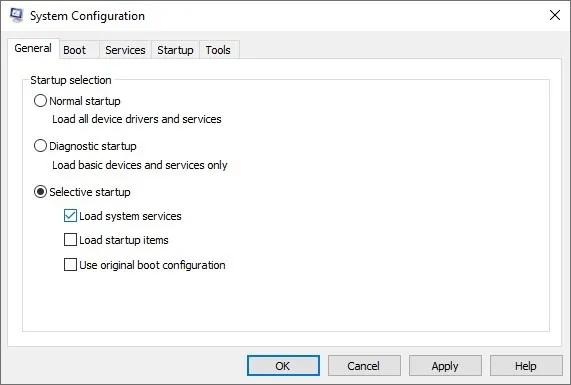
- Seleziona la scheda “Servizi” e seleziona “Nascondi tutti i servizi Microsoft” nella parte inferiore della finestra.
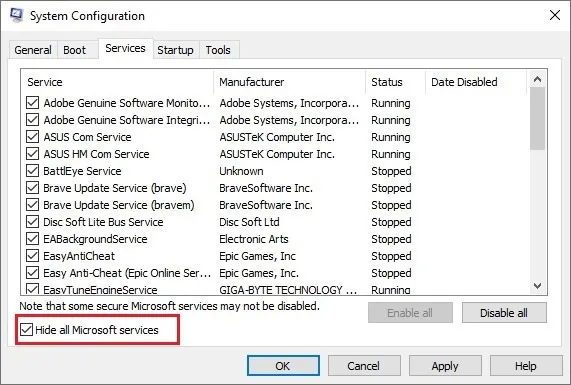
- Fare clic su “Disabilita tutto” per disabilitare tutti i servizi elencati e premere “OK”.
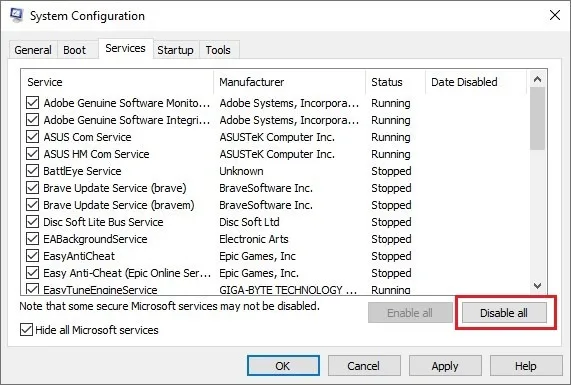
- Riavvia il computer e prova a eseguire Media Creation Tool per verificare se l’errore è stato corretto.
4. Svuotare la cartella SoftwareDistribution
La cartella “SoftwareDistribution” è dove Windows memorizza i file temporanei di Windows Update. Svuotando la cartella e forzando l’aggiornamento di Windows, a volte è possibile risolvere i problemi che il sistema sta riscontrando durante l’accesso ai file di Windows Update.
- Segui il percorso “C:\Windows\SoftwareDistribution\Download” per aprire la destinazione che devi cancellare.
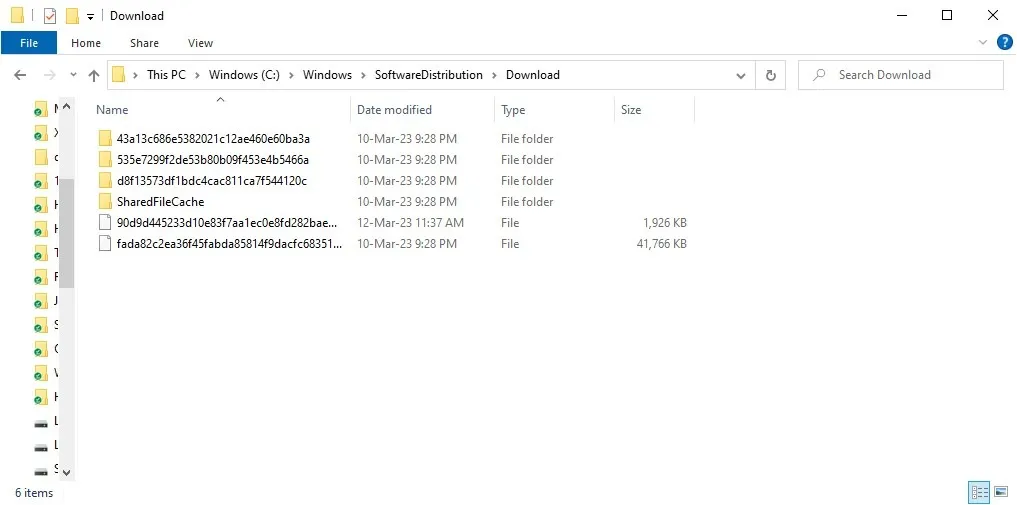
- Seleziona tutti i file in questa cartella premendo Ctrl+ A, quindi Del. Potrebbe essere richiesta una conferma.
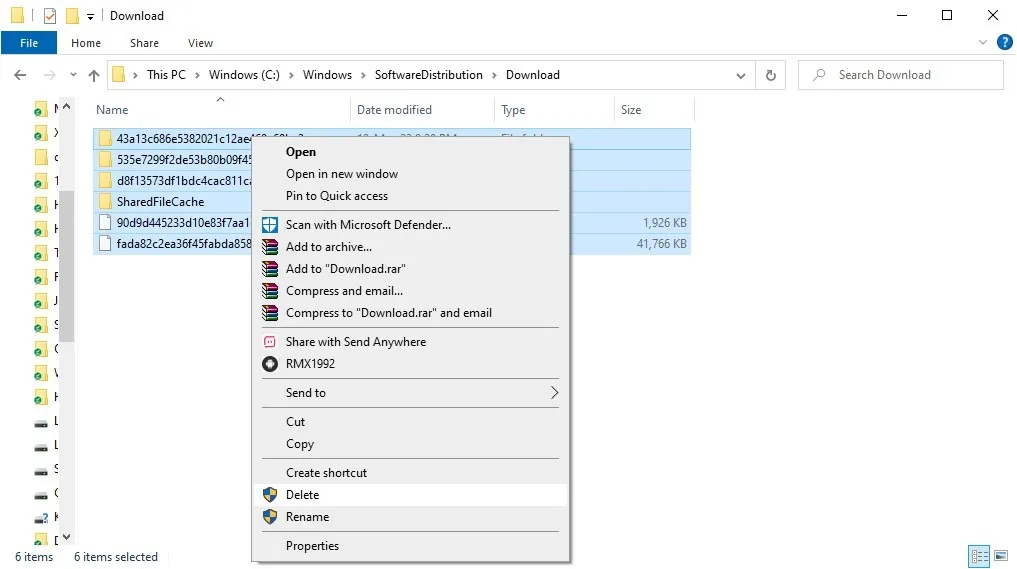
- Digita “prompt dei comandi” nella barra di ricerca di Windows, fai clic con il pulsante destro del mouse su “Prompt dei comandi” e fai clic su “Esegui come amministratore”.
- Immettere il
wuauclt.exe /updatenowcomando e premere Enter.
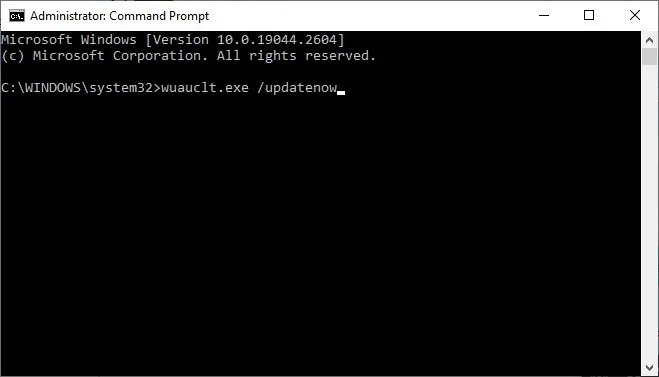
- Riavvia il computer per rendere effettive le modifiche, quindi controlla se il problema è stato risolto.
5. Modificare l’aggiornamento automatico nel registro
Un’altra soluzione che puoi provare è modificare la cartella “Aggiornamento automatico” nel registro aggiungendo una voce che ti consente di aggiornare la tua versione di Windows. È noto che questa correzione risolve l’errore 0x80072F8F – 0x20000 per molti utenti. Segui i passaggi seguenti per farlo:
- Digita
regeditla barra di ricerca di Windows e apri “Editor del Registro di sistema”. - Passare al seguente percorso:
Computer\HKEY_LOCAL_MACHINE\SOFTWARE\Microsoft\Windows\CurrentVersion\WindowsUpdate\Auto Update
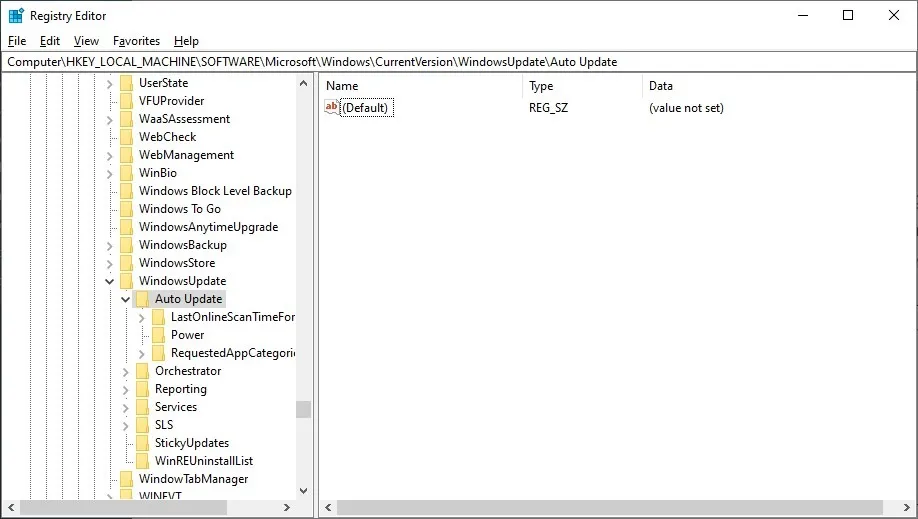
- Fai clic con il pulsante destro del mouse in un punto qualsiasi dello spazio vuoto a destra e seleziona “Nuovo -> Valore DWORD (32 bit)”.
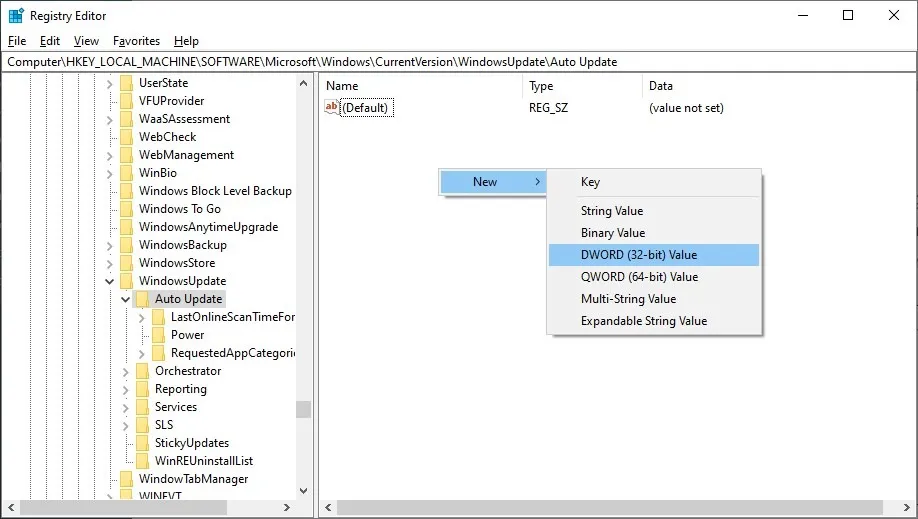
- Rinominare la voce “AllowOSUpgrade” e fare doppio clic per aprirla.
- Modificare i “Dati valore” su “1” e fare clic su “OK”.
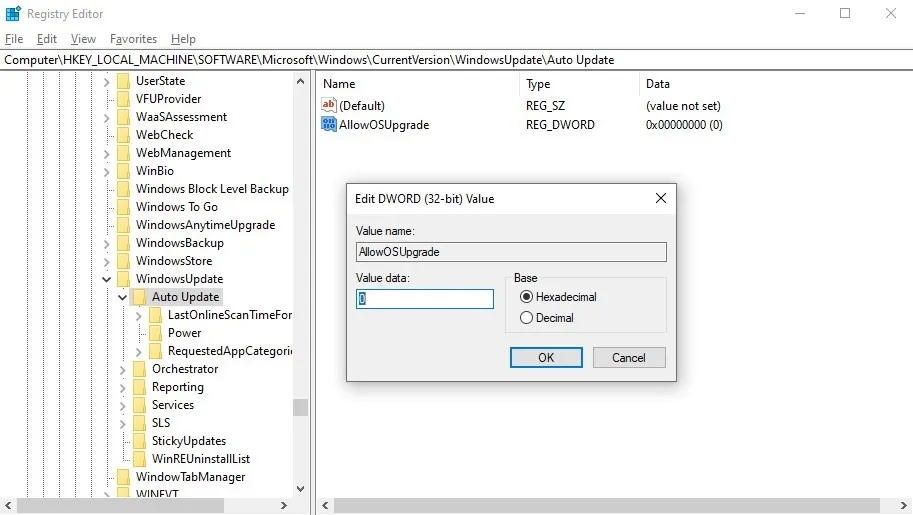
- Riavvia il computer e controlla se Media Creation Tool funziona correttamente.
Domande frequenti
Esiste un’alternativa allo strumento di creazione di Windows Media?
Sì, ci sono molti altri modi per eseguire l’aggiornamento a Windows 11 se riscontri problemi con Media Creation Tool o non preferisci usarlo per qualche motivo. È possibile scaricare l’assistente all’installazione di Windows 11 o l’ISO di Windows 11 dalla pagina di download di Windows 11 . Mentre il primo può essere eseguito come un’applicazione nell’ambiente Windows 10, il secondo può essere utilizzato per creare un disco avviabile o montato all’interno dell’ambiente Windows 10.
Come posso riparare un’installazione di Windows danneggiata?
Se hai provato diverse correzioni senza successo, puoi ripristinare l’installazione di Windows 11 o 10 danneggiata per eliminare errori e problemi persistenti. La nostra guida collegata sopra ti aiuterà a ripristinare o reinstallare Windows senza perdere i tuoi dati importanti. Puoi scegliere di eseguire un “soft reset” e conservare i tuoi file mentre risolvi la maggior parte dei problemi comuni. Se un ripristino non funziona, puoi scegliere di reinstallare Windows per risolvere i problemi del sistema operativo più radicati.
Posso ignorare l’errore TPM in Windows 11?
Windows 11 richiede agli utenti di disporre di TPM 2.0, un chip di sicurezza basato su hardware che protegge la sicurezza e la privacy dei tuoi dati. Molti utenti non sono in grado di eseguire l’aggiornamento a Windows 11 a causa di questa limitazione e potrebbero trovarsi di fronte a errori a causa di ciò. Controlla se il tuo sistema ha TPM 2.0 e abilitalo. In alternativa, ignora completamente il requisito TPM 2.0 su Windows 11 senza compromettere il tuo sistema.
Credito immagine: Unsplash . Tutti gli screenshot di Tanveer Singh.



Lascia un commento