Come riparare l’audio non sincronizzato nelle registrazioni di giochi Xbox

Diversi utenti hanno segnalato lentezza audio e visiva durante la registrazione di filmati di gioco utilizzando Xbox Game Bar su Windows 11/10 e la funzione Registrazione schermo su console Xbox. Durante la registrazione dei giochi, è fondamentale che l’audio e il video si sincronizzino correttamente; in caso contrario, le clip registrate sono inutili. Questo post ti mostrerà come riparare i problemi di audio non sincronizzato della registrazione del gioco Xbox.
Come riparare l’audio che non è sincronizzato durante la registrazione di un gioco Xbox
Se stai giocando a un gioco sul tuo PC Windows, puoi registrarlo utilizzando un software integrato chiamato Xbox Game Bar. Il sistema Xbox consente inoltre ai giocatori di registrare i propri giochi, tuttavia ci sono limiti di tempo. Se i tuoi video clip registrati non si sincronizzano correttamente, indipendentemente dalla tecnica scelta per registrare i tuoi giochi, i metodi elencati qui ti consiglieranno su come risolvere le difficoltà di registrazione dell’audio non sincronizzato del gioco Xbox.
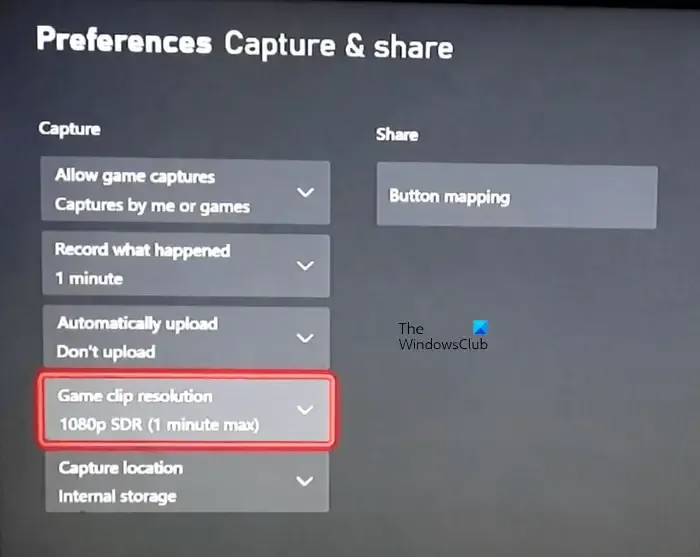
Prima di entrare nelle soluzioni, diamo un’occhiata a diverse soluzioni alternative che potrebbero aiutarti. Diversi utenti sono stati assistiti da queste soluzioni alternative.
- Modifica la risoluzione della registrazione della clip di gioco. Ad esempio, se stai registrando il tuo gioco in 4K, passa a 1080 pixel prima di tornare a 4K.
- Per alcuni secondi, apri un altro gioco e poi chiudilo. Ora avvia il gioco e inizia a registrarlo.
- Secondo diversi clienti, il problema si è verificato in Windows 11 anziché in Windows 10. Ecco perché sono tornati a Windows 10. Non è consigliabile ripristinare Windows 10 da Windows 11. Dipende tutto da te. Puoi provare le soluzioni elencate di seguito.
Diamo un’occhiata alle correzioni.
- Riavvia la console Xbox.
- Disattiva l’opzione Caricamento automatico.
- Ridurre la frequenza dei fotogrammi durante la registrazione dei giochi. Applica l’aggiornamento di Windows più recente.
- Riavvia la console Xbox 360.
Qui, abbiamo dettagliato tutte queste soluzioni in dettaglio.
Riavvia la console Xbox.
Il ciclo di spegnimento della console Xbox elimina la cache danneggiata. Questo aiuterà se il problema è causato da una cache difettosa. Di seguito sono riportati i metodi per spegnere e riaccendere la console Xbox:
- Per spegnere la console, tieni premuto il pulsante Xbox.
- Rimuovere i cavi di alimentazione dalla presa a muro una volta che la console è stata spenta.
- Attendere almeno 5 minuti.
- Collega i cavi di alimentazione e accendi la tua console.
Ora registra il tuo gameplay e controlla se il problema persiste.
Disabilita l’opzione Caricamento automatico.
La console Xbox offre un’opzione che carica automaticamente i filmati di gioco registrati su OneDrive. Questa funzione è stata segnalata come problematica da alcuni utenti. Controlla se la disattivazione di questa opzione funziona per te. Sul tuo sistema Xbox, scegli Non caricare dal menu Caricamento automatico.
Ridurre la frequenza dei fotogrammi durante la registrazione dei giochi.
Se stai registrando a un frame rate elevato, abbassalo prima di registrare il gioco. Questo dovrebbe essere abbastanza per te. I metodi seguenti ti insegneranno come ridurre la frequenza dei fotogrammi durante la registrazione con Xbox Game Bar su Windows 11/10.
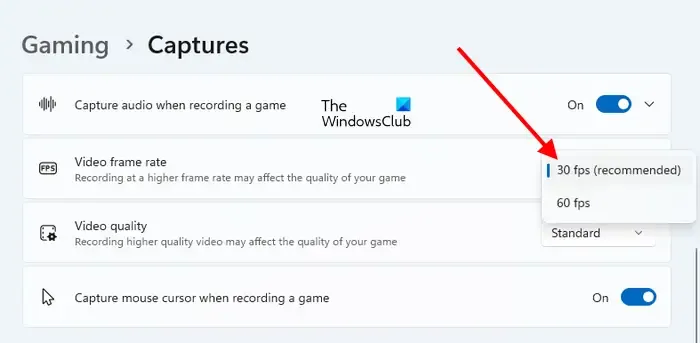
- Avvia l’app Impostazioni di Windows 11/10.
- Vai a “Giochi > Acquisizioni” su Windows 11. Vai a “Giochi > Acquisizioni > Video registrati” su Windows 10.
- Scegli la frequenza fotogrammi inferiore dal menu a discesa Frequenza fotogrammi video.
Scarica e installa l’aggiornamento di Windows più recente.
Verifica di eseguire la versione più recente di Windows. Visita la pagina degli aggiornamenti di Windows e verifica manualmente la presenza di aggiornamenti. Scaricare e installare l’aggiornamento, se disponibile.
Ripristina la tua console Xbox
Se nessuna delle soluzioni precedenti ha funzionato, il riavvio della console Xbox potrebbe. Le seguenti istruzioni ti aiuteranno in questo senso:
- Apri il manuale dell’utente di Xbox.
- Vai a “Profilo e sistema > Impostazioni > Sistema > Informazioni sulla console”.
- Scegli Ripristina console.
- Scegli Ripristina e mantieni le mie app e i miei giochi adesso.
Questa operazione riporterà il tuo sistema Xbox alle impostazioni predefinite di fabbrica senza cancellare alcun dato.
Perché l’audio e le immagini su Xbox non sono sincronizzati?
I problemi di sincronizzazione audio e video sono comuni nei filmati di videogiochi registrati sui sistemi Xbox. Ciò potrebbe essere dovuto all’uso di un frame rate elevato o alla registrazione di alta qualità. Modifica le impostazioni di registrazione del gameplay della tua console Xbox e vedi se aiuta.
Perché i miei clip Xbox non vengono registrati correttamente?
Diversi giochi vietano ai giocatori di registrare il gameplay. Questi giochi inibiscono la funzione di registrazione di Xbox. Di conseguenza, tali giochi non possono essere registrati. Se il gioco supporta la registrazione ma non riesci a catturare il gameplay, controlla se la cattura è abilitata. Per cancellare la cache difettosa, riavvia la console Xbox. Inoltre, cancella qualsiasi filmato di gioco precedente per verificare se funziona.



Lascia un commento