Come riparare Master Boot Record (MBR) su Windows 10

AGGIORNATO 29/08/2023: Master Boot Record (MBR), a volte indicato anche come “tabella delle partizioni principali” o “settore delle partizioni”, è un’informazione critica che consente a un computer di trovare e identificare la posizione del sistema operativo sistema per consentire l’avvio di Windows 10 .
A volte, le modifiche alle impostazioni di sistema o l’arresto errato possono danneggiare il Master Boot Record a causa di virus o altri tipi di malware. Altre volte, potresti persino riscontrare il messaggio di errore “Bootmgr Is Missing” che impedirà l’avvio del dispositivo.
Se mai dovessi riscontrare un problema del genere, devi correggere l’MBR per consentire il caricamento successivo di Windows 10 utilizzando un supporto di installazione USB e alcune righe del prompt dei comandi.
Questa guida ti insegnerà come riparare il Master Boot Record su Windows 10.
Ripara il record di avvio principale su Windows 10
Per risolvere i problemi MBR su un computer che esegue Windows 10, utilizzare questi passaggi:
-
Crea un supporto di avvio USB di Windows 10 .
-
Modificare le impostazioni del firmware del dispositivo per avviarlo dal supporto di avvio.
Suggerimento rapido: il processo per modificare le impostazioni per Basic Input Output System (BIOS) o Unified Extensible Firmware Interface (UEFI) richiede solitamente la pressione di uno dei tasti funzione (F1, F2, F3, F10 o F12), il tasto “ESC” ” o il tasto “Elimina”. Tuttavia, il processo è solitamente diverso a seconda del produttore e del modello del dispositivo. Controlla il sito web di supporto del produttore per istruzioni più specifiche.
-
Avviare il PC con il supporto di avvio.
-
Fare clic sul pulsante Avanti nell’Installazione di Windows 10.
-
Fai clic sul pulsante “Ripara il tuo computer” nell’angolo in basso a sinistra.
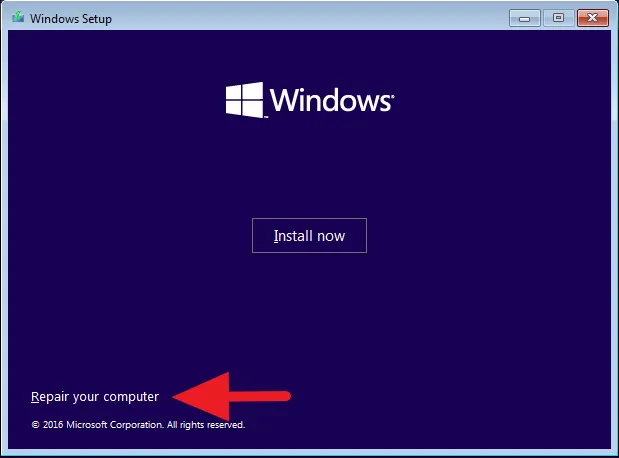
-
Fare clic su Risoluzione dei problemi .
-
Clicca su Opzioni avanzate .
-
Fare clic sull’opzione Prompt dei comandi .
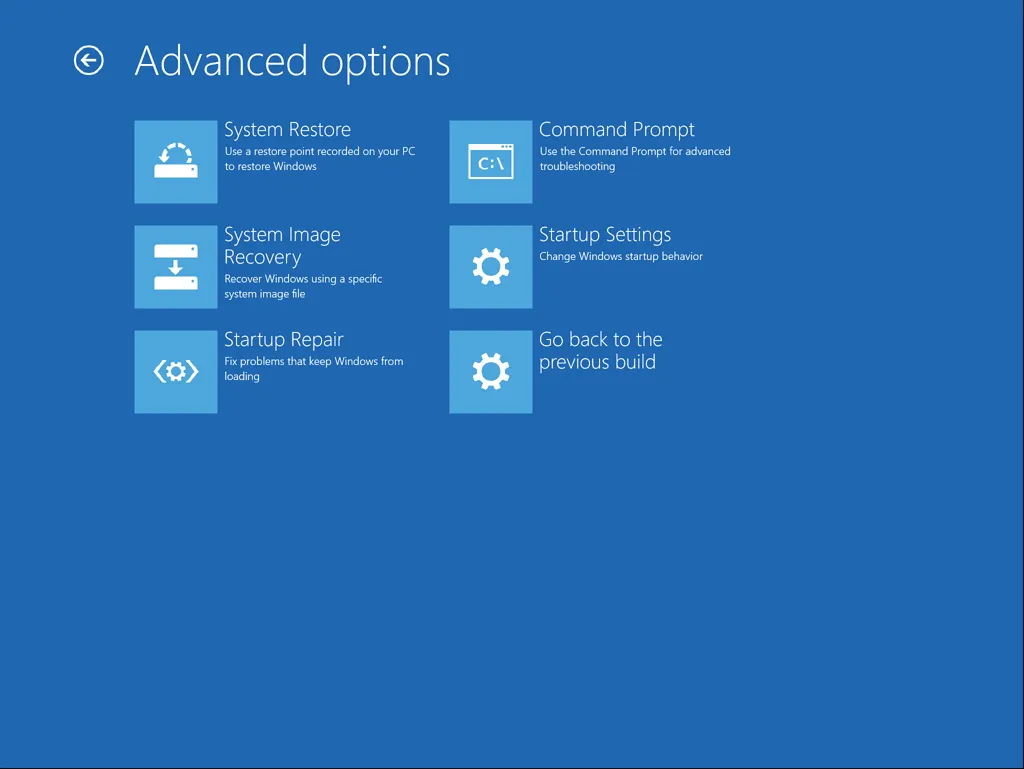
-
Nel prompt dei comandi, utilizza lo strumento “Bootrec.exe” per riparare il Master Boot Record su Windows 10. Lo strumento Bootrec.exe supporta molte opzioni a seconda della situazione.
Utilizza l’ opzione “FixMbr” quando è necessario riparare problemi di corruzione del Master Boot Record o quando è necessario pulire il codice dall’MBR. Questo comando non sovrascriverà la tabella delle partizioni esistente nel disco rigido:
Bootrec /fixMbrUtilizza l’ opzione “FixBoot” quando il settore di avvio è stato sostituito con un altro codice non standard, il settore di avvio è danneggiato o quando hai installato una versione precedente del sistema operativo insieme a un’altra versione più recente:
Bootrec /fixBootUtilizzare l’ opzione “ScanOS” quando il menu Boot Manager non elenca tutti i sistemi operativi installati sul dispositivo. Questa opzione eseguirà la scansione di tutte le unità per trovare tutte le installazioni compatibili e visualizzerà le voci che non sono presenti nell’archivio BCD:
Bootrec /ScanOSUtilizza l’ opzione “RebuildBcd” quando non disponi di un’altra opzione e devi ricostruire l’archivio BCD (Boot Configuration Data):
Bootrec /RebuildBcd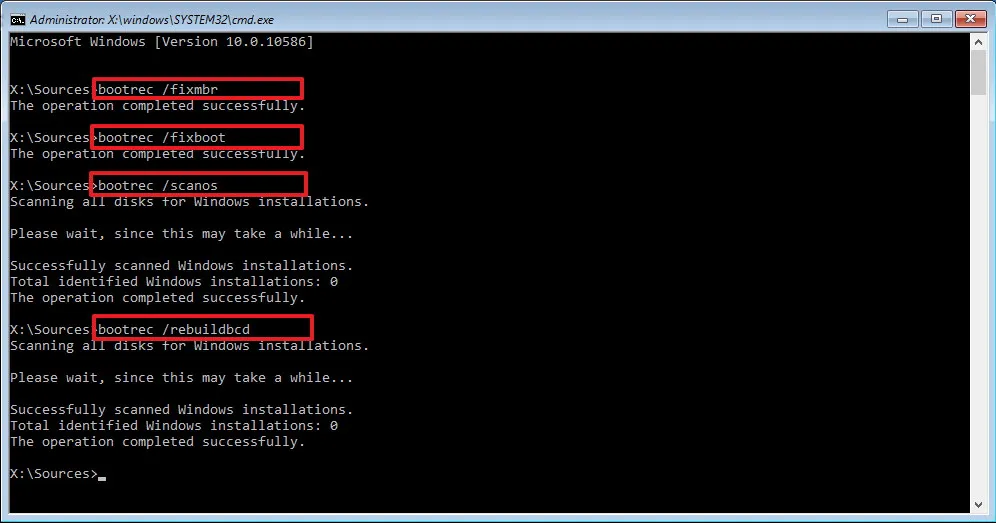
-
Se la risoluzione dell’errore “Bootmgr Is Missing” e la ricostruzione dell’archivio BCD non risolvono il problema, utilizzare i seguenti comandi per esportare e cancellare l’archivio BCD e utilizzare nuovamente il comando “RebuildBcd” per correggere il processo di Windows 10.
Dal prompt dei comandi utilizzando l’ambiente di ripristino, digitare i seguenti comandi e premere Invio (su ciascuna riga):
BCDedit /export C:\BCD_BackupC:
CD boot
Attrib BCD -s -h -r
Ren C:\boot\bcd bcd.old
Bootrec /RebuildBcdPremi Y per confermare l’aggiunta di Windows 10 all’elenco dei sistemi operativi avviabili sul computer.
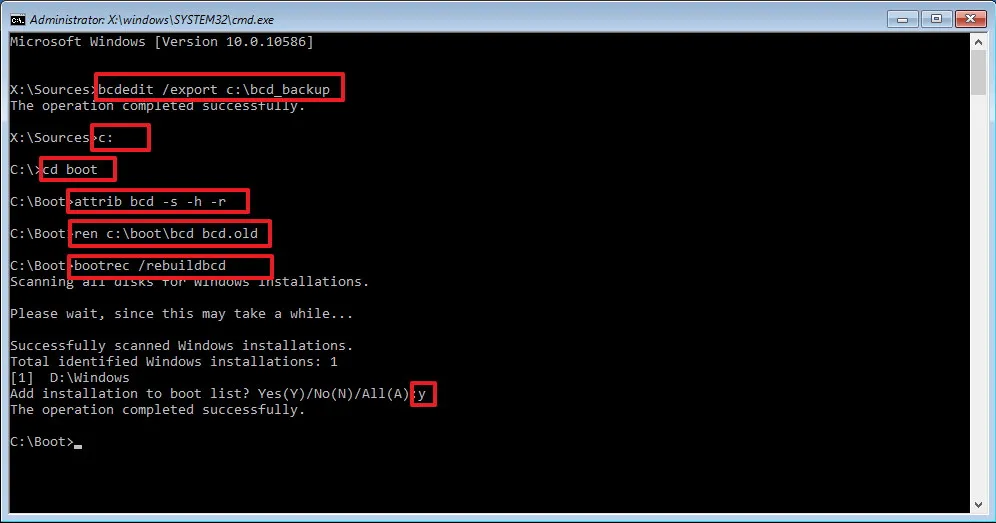
-
Fare clic sul pulsante “X” per chiudere il prompt dei comandi.
-
Riavviare il computer.
Una volta completati i passaggi, il Master Boot Record verrà riparato e Windows 10 dovrebbe caricarsi nuovamente normalmente.
Se non sei sicuro del problema con il tuo computer, dovresti provare tutti i comandi in questa guida per vedere se qualcuno di loro risolve il problema, permettendoti di riavviare Windows 10.
Concentriamo questa guida su Windows 10, ma queste istruzioni dovrebbero funzionare anche su Windows 8.1.



Lascia un commento