Come rinominare, aggiornare o eliminare una macchina virtuale Hyper-V
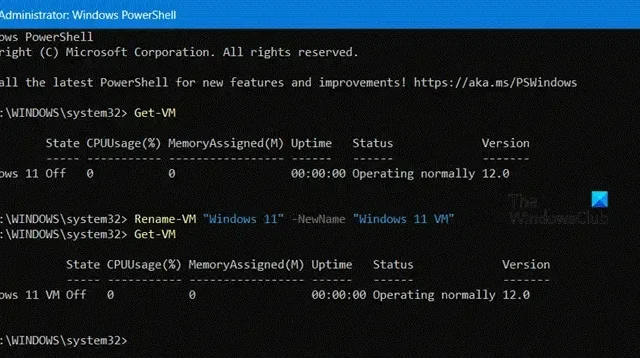
Quando ottimizzi il tuo spazio virtuale, è essenziale eliminare tutte le VM ridondanti e non in uso, aggiornare quelle obsolete e dare loro un nome riconoscibile. Ecco perché, in questo articolo, ti guideremo passo dopo passo nel processo per vedere come rinominare, aggiornare ed eliminare le macchine virtuali Hyper-V.
Rinomina la macchina virtuale Hyper-V
Se hai a che fare con diverse macchine virtuali, è essenziale dare a tutte un nome corretto. Ma se non lo hai fatto quando hai creato la macchina, puoi anche rinominarle. Tuttavia, tieni presente che quando rinomini una macchina virtuale Hyper-V, cambia solo il suo nome in Hyper-V Manager. Non cambia il nome della cartella o del file del disco rigido virtuale (.vhdx) per la macchina virtuale.
È possibile rinominare la macchina virtuale Hyper-V utilizzando uno dei seguenti metodi.
Utilizzo di Hyper-V Manager
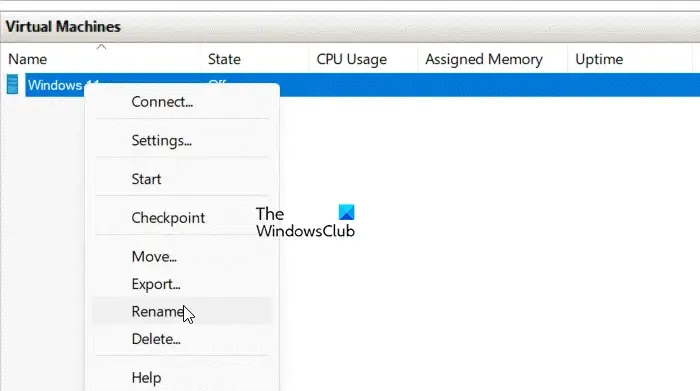
- Aprire Hyper-V Manager e selezionare la macchina virtuale Hyper-V.
- Ora, fai clic sul tasto F2 o sulla Virtual Machine nella colonna Name. Gli utenti possono anche fare clic sull’opzione Rename nel riquadro Actions o fare clic con il pulsante destro del mouse sulla Virtual Machine e quindi toccare il pulsante Rename.
- Quindi, digita il nuovo nome per la macchina virtuale e premi il pulsante Invio.
Utilizzo di Microsoft Powershell
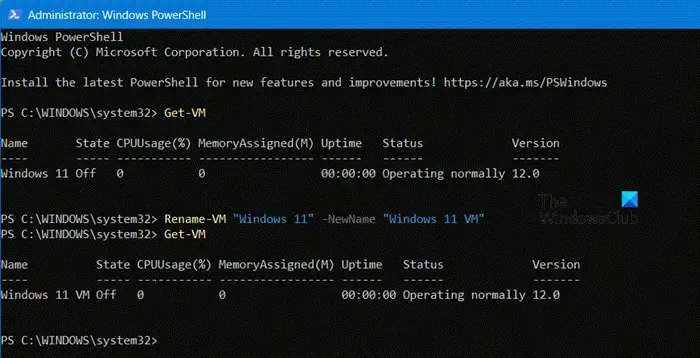
Innanzitutto, eseguiremo PowerShell con diritti amministrativi. Per farlo, vai alla barra di ricerca, digita PowerShell, quindi fai clic sul pulsante Esegui come amministratore, seguito dall’accettazione delle richieste.
Una volta aperto, digita Get-VM nel prompt dei comandi, premi Invio e controlla il nome corrente della VM.
Ora esegui il seguente comando e premi il tasto Invio per cambiare il nome:
Rename-VM "<Current VM name>"-NewName "<New VM name>"
Nota: sostituire <Nome VM corrente> e <Nome nuova VM> con i parametri specifici
Una volta fatto, chiudi PowerShell e il nome verrà modificato.
Aggiornare la versione di configurazione di una macchina virtuale Hyper-V
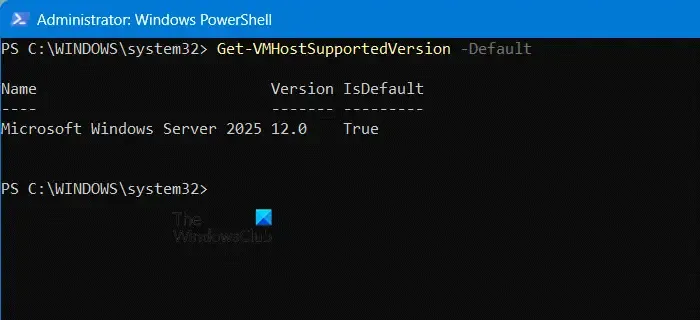
Quando aggiorni la versione di configurazione di una macchina virtuale, modifichi la struttura dei file utilizzata per archiviare i suoi file di configurazione e checkpoint. Ciò garantisce la compatibilità con la versione di Hyper-V in esecuzione sull’host. L’aggiornamento della versione di configurazione migliora l’efficienza della lettura e della scrittura dei dati di configurazione della macchina virtuale e riduce il rischio di danneggiamento dei dati in caso di errore di archiviazione.
Per verificare la versione di configurazione corrente di una VM Hyper-V, è necessario aprire PowerShell come amministratore e quindi eseguire il comando seguente.
Get-VMHostSupportedVersion -Default
Ora, apri Hyper-V, seleziona la VM Hyper-V e clicca su Upgrade Configuration Version dalla sezione Actions. Clicca su Upgrade quando appare il pop-up.
Se l’azione Aggiorna versione configurazione non è disponibile, significa che la versione di configurazione della macchina virtuale è quella massima supportata.
Elimina una macchina virtuale Hyper-V
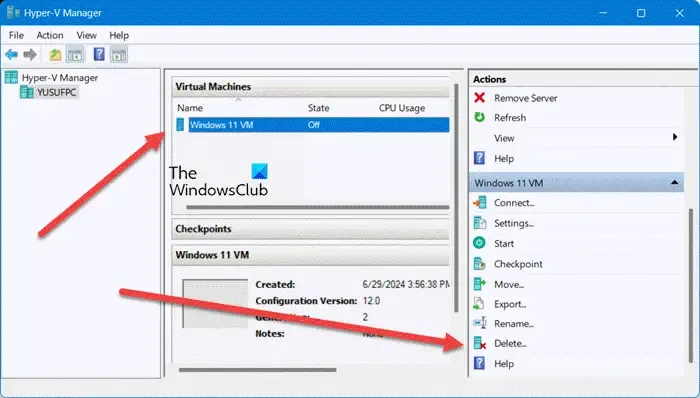
Per eliminare una macchina virtuale Hyper-V, puoi usare sia la macchina virtuale Hyper-V che MS PowerShell. Quando elimini una macchina virtuale, viene eliminato solo il suo file di configurazione; i dischi rigidi virtuali non vengono eliminati. Tuttavia, tutti i checkpoint associati alla macchina virtuale vengono eliminati e uniti ai file del disco rigido virtuale dopo l’eliminazione della macchina virtuale. Se vuoi eliminarli manualmente, puoi farlo in Esplora file.
Utilizzo di Hyper-V Virtual Manager
- Aprire Hyper-V Manager.
- Fare clic sulla macchina virtuale che si desidera eliminare, quindi andare alla sezione Azioni.
- Fare clic sul pulsante Elimina oppure fare clic con il pulsante destro del mouse sulla macchina virtuale e premere il pulsante Elimina.
- Fare clic sul pulsante Elimina quando sullo schermo verrà visualizzato il popup di conferma della procedura.
Utilizzo di Microsoft PowerShell
Vai al menu Cerca, cerca PowerShell, quindi seleziona l’opzione Esegui come amministratore dal riquadro di destra per avviare MS PowerShell con diritti di amministratore.
Ora esegui Get-VM cliccando sul tasto Invio per conoscere i dettagli della macchina virtuale che deve essere eliminata.
Esegui il seguente comando e fai nuovamente clic sul pulsante Invio:
Remove-VM "<VM name>"-Force
Assicuratevi di sostituire le variabili nel comando.
Questo è tutto!
Come rinominare un file VHD in Hyper-V?
Un file VHD o VHDX può essere rinominato utilizzando una macchina virtuale tramite Esplora file. Tuttavia, per avviare questo processo, dobbiamo spegnere la VM e assicurarci che non ci siano checkpoint esistenti. Una volta fatto, spegni la VM e poi vai su Esplora file. Individua dove è archiviato il file, fai clic con il pulsante destro del mouse sul file e seleziona Rinomina. Assegna un nuovo nome e avvia la VM. Ora, avvia Hyper-V Manager, trova e seleziona la VM associata al file VHDX rinominato e fai clic con il pulsante destro del mouse su di esso. Fai clic su Impostazioni, vai alla sezione Archiviazione e modifica il percorso in modo che punti ai file appena rinominati.
Come faccio a rinominare una macchina virtuale Hyper-V?
La macchina virtuale Hyper-V può essere rinominata usando due metodi: usando MS PowerShell o usando Hyper-V manager. Per quanto riguarda quest’ultimo, fai clic con il pulsante destro del mouse sulla VM e seleziona Rinomina.



Lascia un commento