Come rinominare foto, video e file su iPhone e iPad
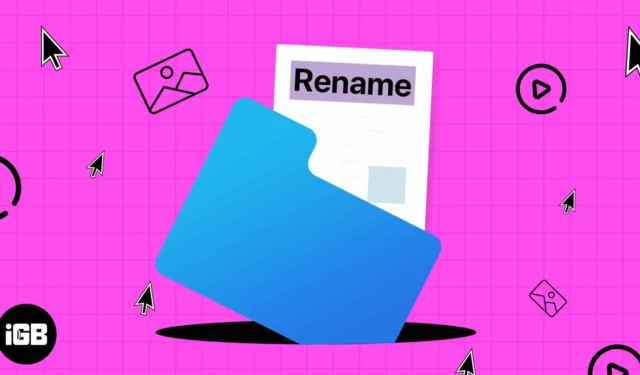
Rinominare foto e video dalla tua galleria fotografica o dal cloud storage è un processo semplice e facile. Lo stesso vale per la ridenominazione dei file memorizzati sul dispositivo. Puoi aggiungere titoli significativi o persino date in modo da sapere quando il file è stato acquisito o modificato.
Per semplificare le cose, ti mostrerò come rinominare foto, video e file sul tuo iPhone o iPad. Quindi iniziamo!
- Come rinominare i file nell’app File su iPhone o iPad
- Come rinominare le foto su iPhone o iPad
- Come modificare il nome dei documenti nell’app Pages su iPhone
- Rinomina il libro in Apple Books
- Rinomina la tua playlist in Apple Music su iPhone
- Best practice per rinominare foto, video e file
Come rinominare i file nell’app File su iPhone o iPad
- Apri l’ app File .
- Tieni premuta la cartella che desideri rinominare→ Seleziona Rinomina .
In alternativa, puoi toccare il titolo della cartella e rinominarla.
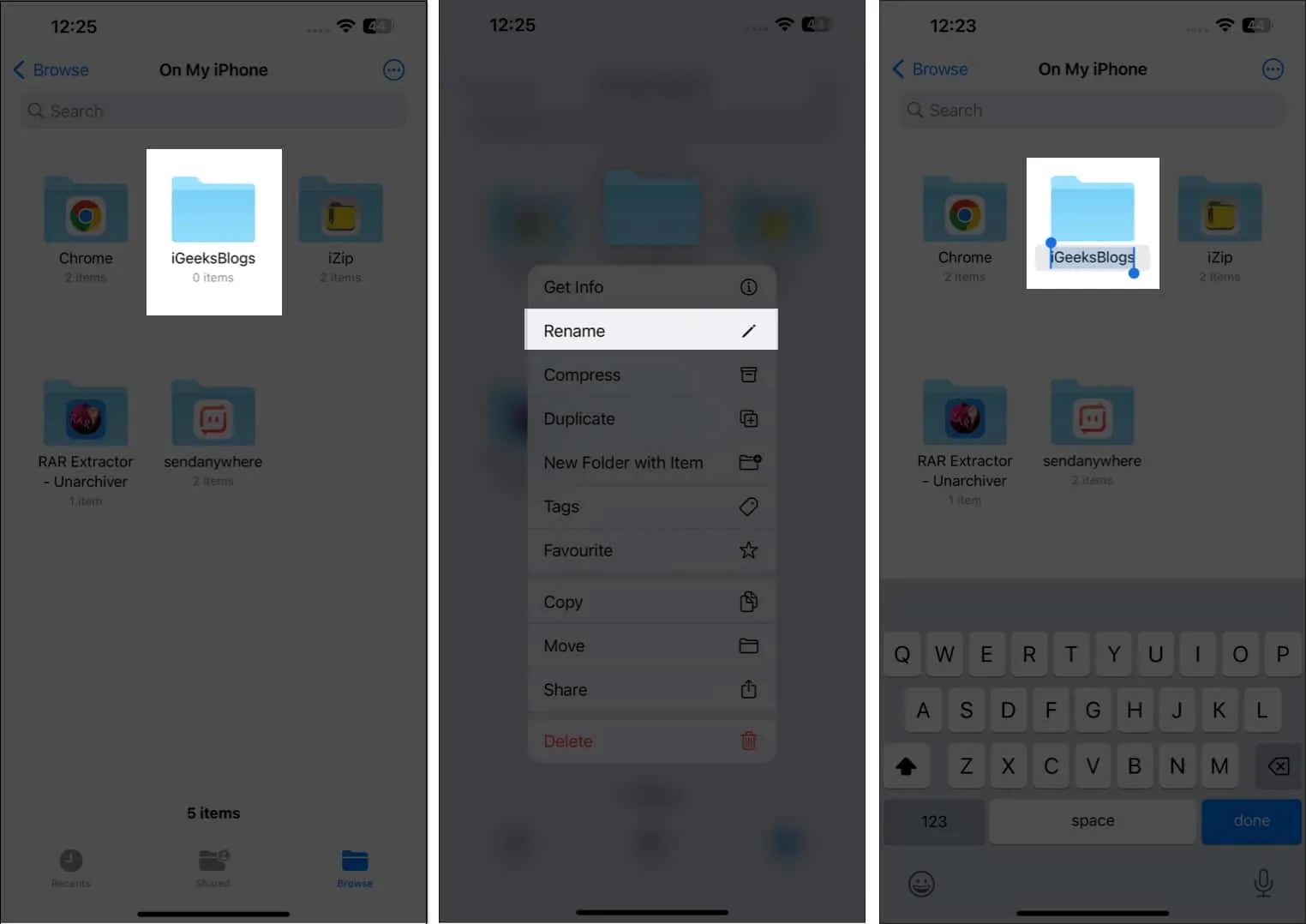
- Se desideri rinominare un particolare file, apri la cartella di quel file.
- Tocca il nome dello stesso o tieni premuto il file→ Seleziona Rinomina .
Ricorda che non puoi rinominare le cartelle esistenti nell’app File. Solo quelli che hai creato possono essere rinominati.
Rinomina file, cartelle o foto nei file iCloud, Dropbox, Google Drive e OneDrive
Se hai salvato le tue foto o i tuoi file su qualsiasi archivio cloud, puoi anche accedervi dall’app File e rinominarli.
- Apri File → tocca Sfoglia .
- Scegli la posizione in base alle tue esigenze.
Ho effettuato l’accesso a iCloud . - Seleziona il file, la foto o la cartella che desideri rinominare.
- Toccare il titolo del file o tenerlo premuto →Selezionare Rinomina .
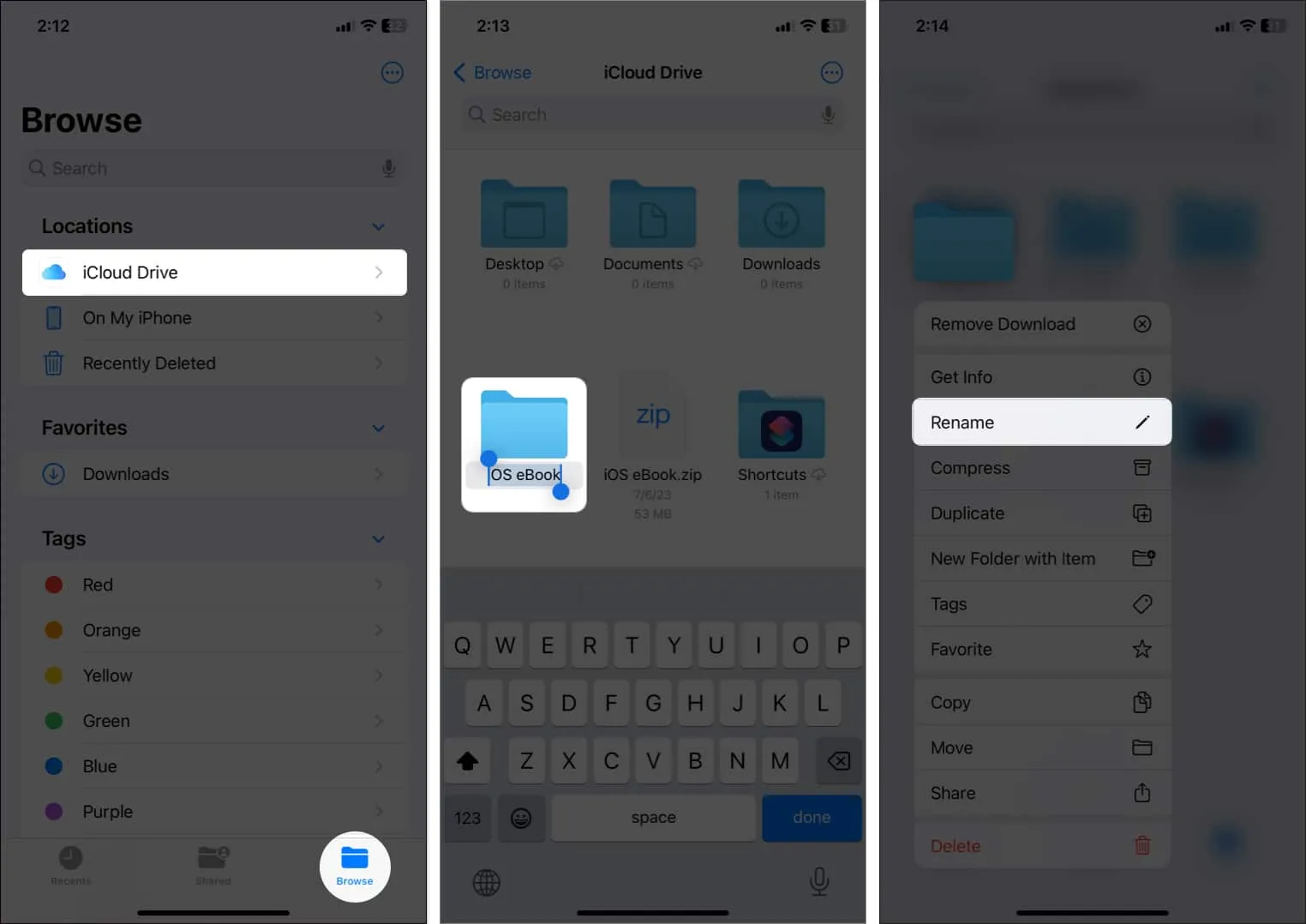
Seguendo questi passaggi, puoi modificare i nomi dei file nel tuo iPhone da iCloud, Google Drive, Dropbox o OneDrive.
Come rinominare le foto su iPhone o iPad
- Avvia l’ app Foto .
- Seleziona l’ immagine a cui vuoi assegnare un nome.
- Scorri verso l’alto l’immagine o tocca l’ icona delle informazioni .
- Tocca Aggiungi una didascalia → Digita il nome.
- Tocca Fatto .
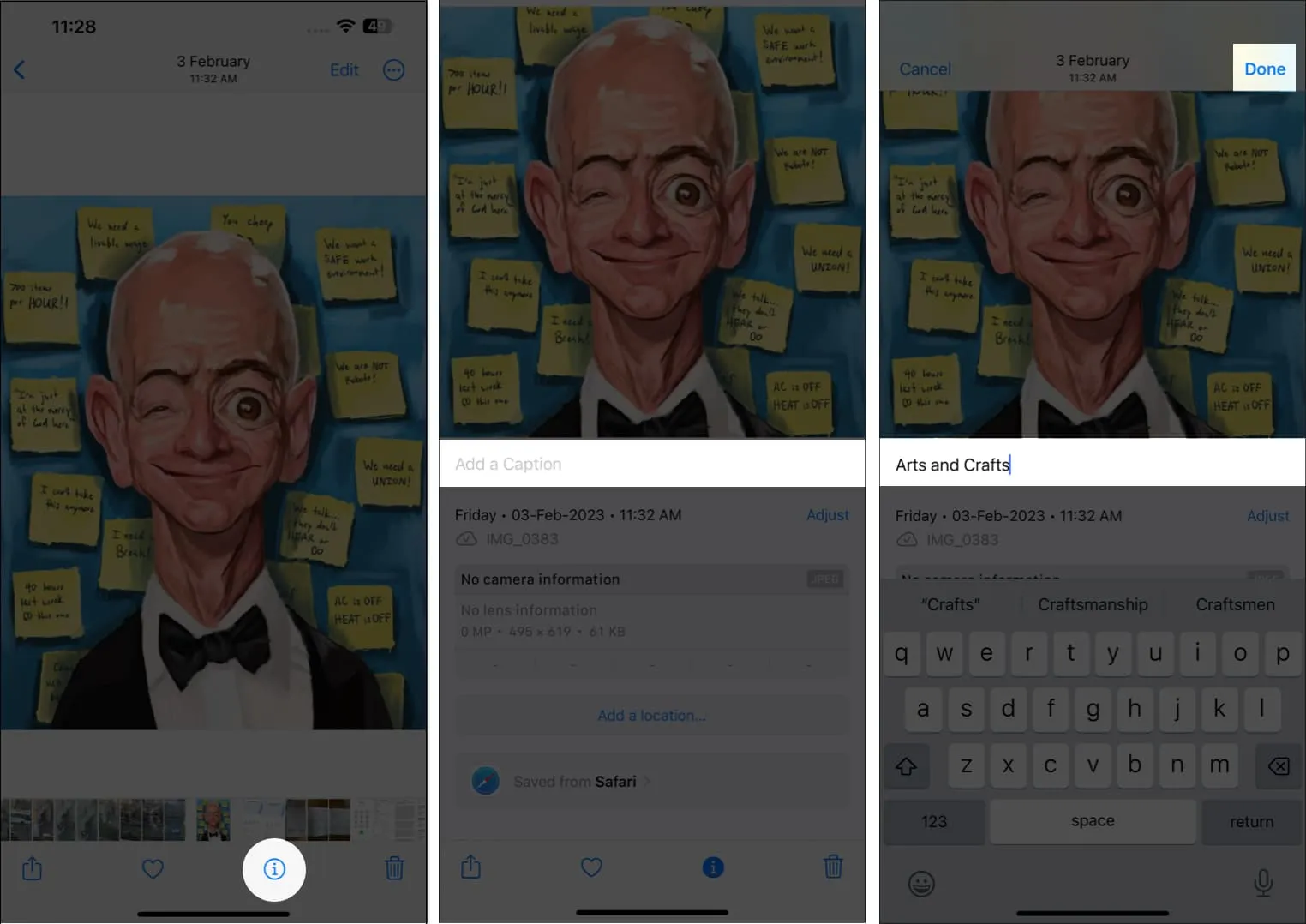
- Ora torna alla tua galleria e tocca Cerca .
- Scrivi il nome della foto che hai inserito nella didascalia.

- Le immagini che seguono la stessa parola chiave appariranno tutte insieme.
Con l’app Foto, puoi rinominare immagini o file video sul tuo iPhone e iPad con pochi tocchi e tutti verranno aggiornati su tutti i tuoi dispositivi.
Se stai cercando di rinominare un documento e prevedi di ottenere lo stesso risultato in pochi semplici clic, procedi nel seguente modo:
Come modificare il nome dei documenti nell’app Pages su iPhone
- Apri l’ app Pagine .
- Passare al file o alla cartella che si desidera rinominare.
- Tocca il titolo della cartella o tieni premuto a lungo finché non viene visualizzata l’ opzione di rinomina .
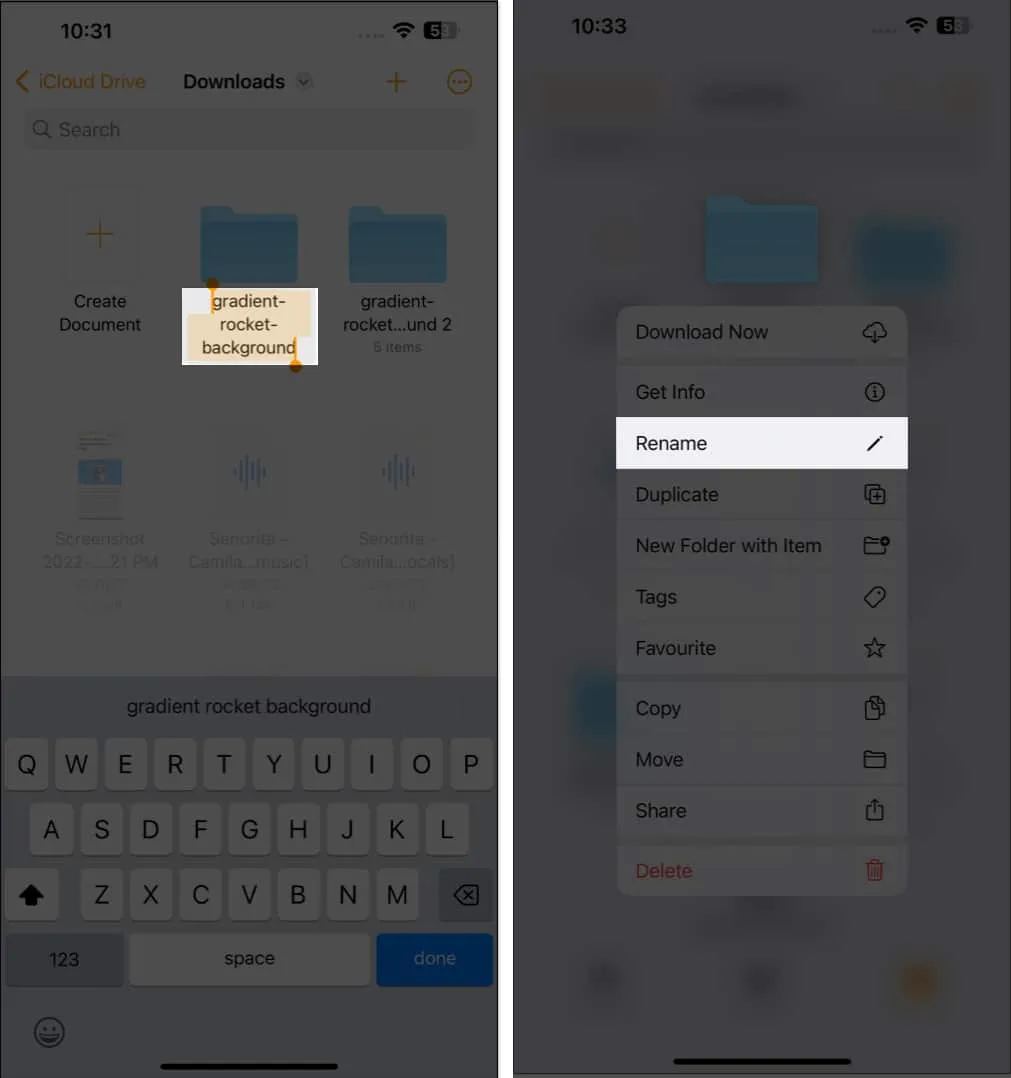
I passaggi sono simili all’app File, ma puoi accedere ai documenti solo tramite l’app Pages; tutti gli altri file saranno sbiaditi.
Rinomina il libro in Apple Books
iPhone o iPad non consentono all’utente di rinominare i libri preesistenti nell’app Libri. Tuttavia, se hai aggiunto un PDF all’app Libri , puoi rinominarlo facilmente.
- Avvia l’ app Libri .
- Tocca Libreria e trova il PDF che desideri rinominare.
- Tocca l’ icona a tre punti → Seleziona Rinomina .

- Ora, inserisci il nome che desideri.
- Tocca Rinomina per confermare.
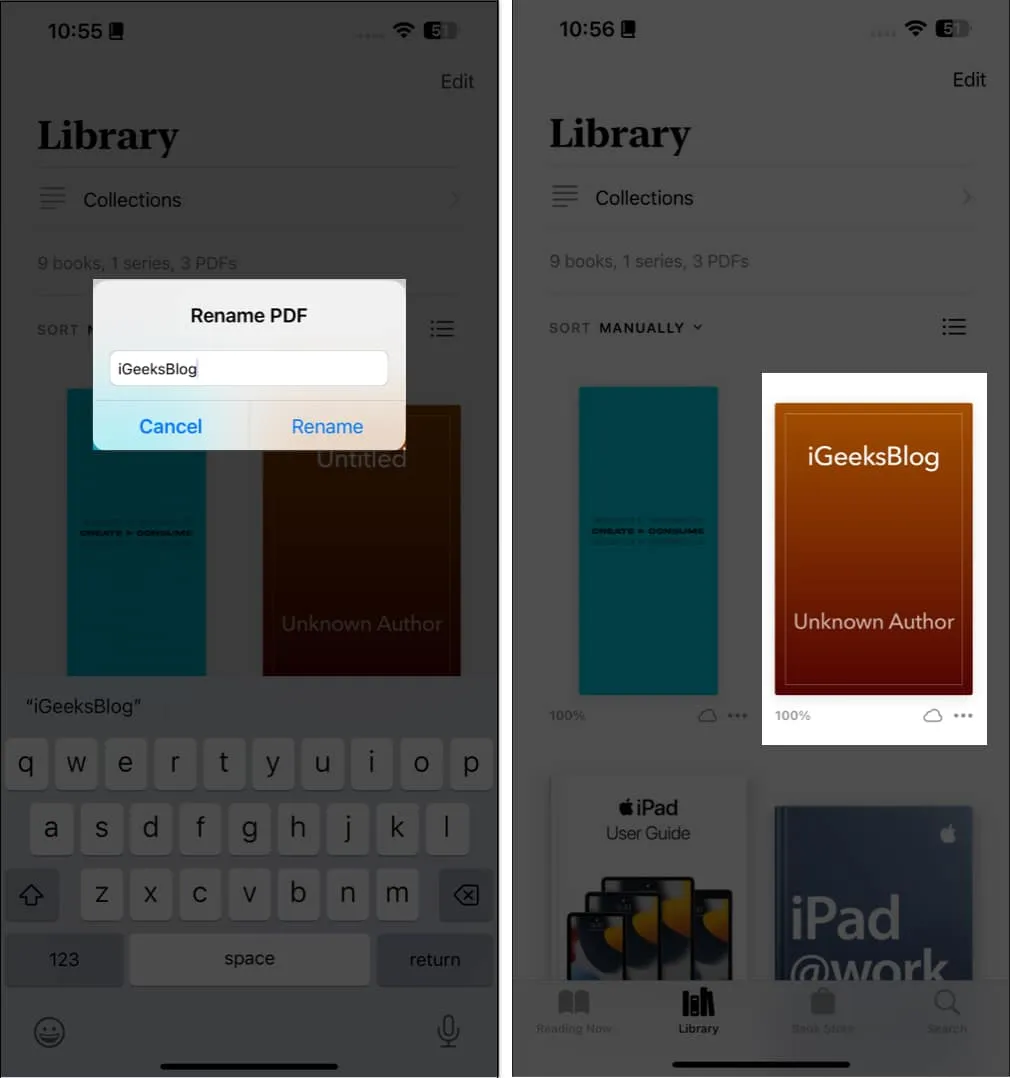
Rinomina la tua playlist in Apple Music su iPhone
L’app Musica non ti consente di rinominare un brano, un artista, un album o una playlist pubblicata. Tuttavia, puoi rinominare la tua playlist personalizzata a tuo piacimento. Vediamo come:
- Avvia l’ app Musica .
- Tocca Libreria → Seleziona la playlist che hai creato.
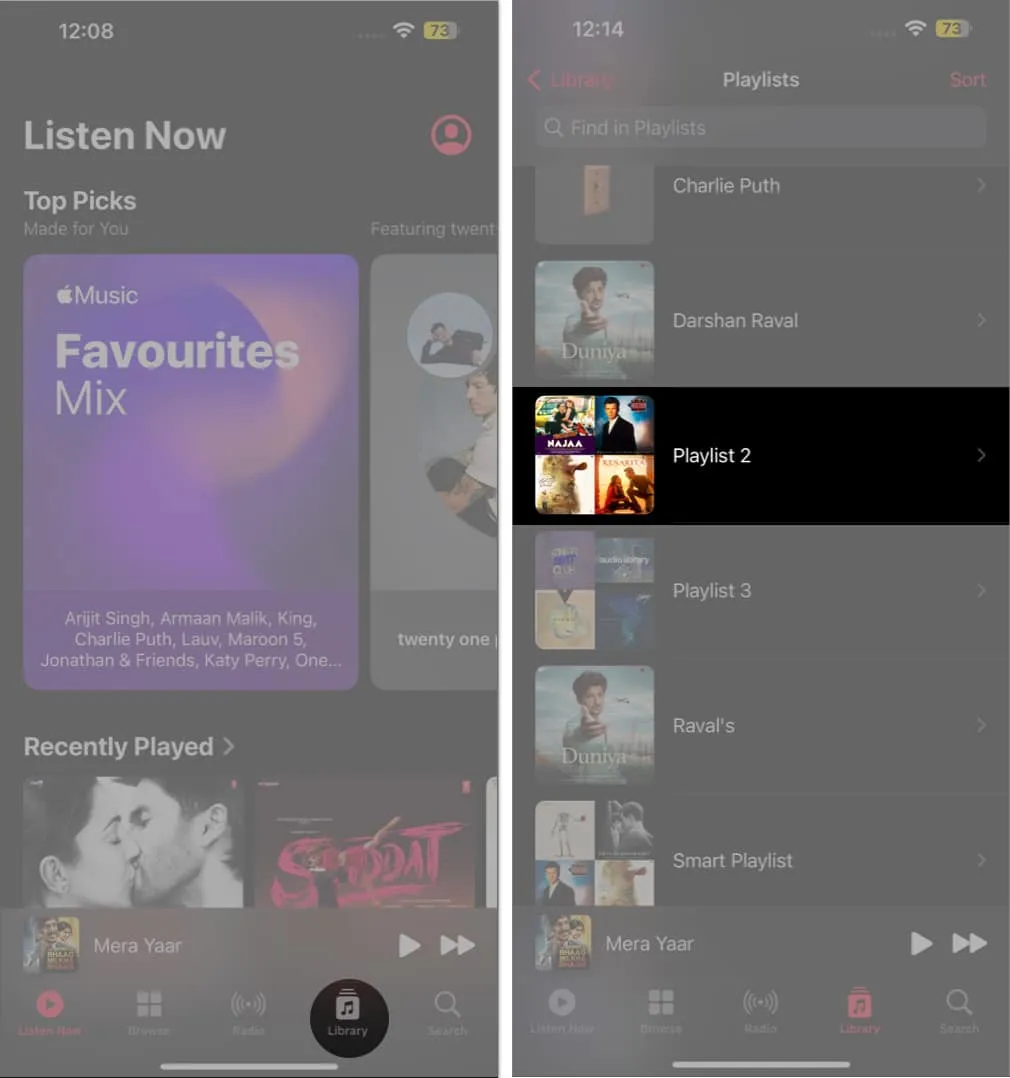
- Tocca l’ icona a tre punti → Scegli Modifica → Scrivi un nuovo titolo.
- Premere Fine per salvare il nome della playlist.
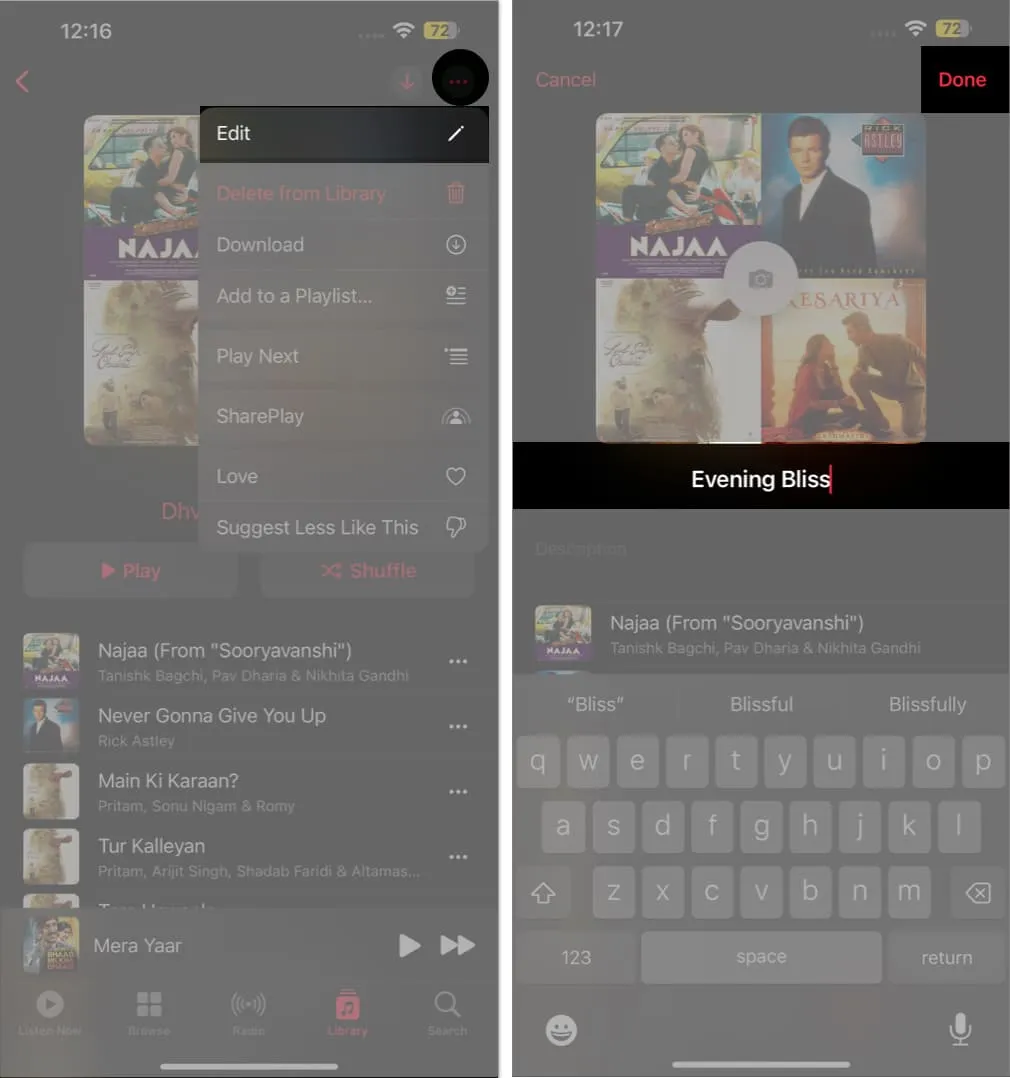
Se desideri avere una raccolta di brani locali nominati secondo le tue preferenze, puoi farlo su Mac e sincronizzare lo stesso con il tuo iPhone o iPad .
Best practice per rinominare foto, video e file
Rinominare foto, video e file sul tuo iPhone e iPad può essere un ottimo modo per organizzare i tuoi file multimediali, ma è anche un compito noioso. Fortunatamente, ci sono alcune buone pratiche che puoi seguire che renderanno tutto molto più semplice.
Prendersi il tempo per organizzare e nominare correttamente foto, video e file è essenziale per un utilizzo futuro.
Domande frequenti
Puoi nominare le foto in Apple Photos?
Per rinominare una foto secondo le tue preferenze, devi salvare l’immagine sul tuo dispositivo. Verrà quindi visualizzata una finestra di dialogo di conferma in cui è possibile modificare il nome della foto.
La ridenominazione di una foto, di un video o di un file sul mio iPhone o iPad avrà effetto su altri dispositivi o piattaforme?
Dipende da come il file viene sincronizzato o condiviso. Se il file viene salvato solo sul tuo iPhone o iPad, rinominarlo non influirà su altri dispositivi o piattaforme. Ma la ridenominazione dei file condivisi o sincronizzati con il cloud verrà modificata su tutti i dispositivi e le piattaforme che hanno accesso al file.
Posso rinominare più file su iPhone e iPad contemporaneamente?
iOS consente ai suoi utenti di rinominare più file insieme. Ma devi considerare app di terze parti per realizzarlo.
Disconnessione…
Così il gioco è fatto. Ora puoi facilmente rinominare foto, video e file su iPhone e iPad per mantenerli organizzati e più facili da trovare. Di conseguenza, non devi più preoccuparti che foto, video e file abbiano lo stesso nome o siano difficili da individuare.
Se hai domande o commenti sull’articolo, sentiti libero di pubblicarli nella sezione commenti qui sotto.



Lascia un commento