Come rinominare il disco rigido esterno in Windows 11/10
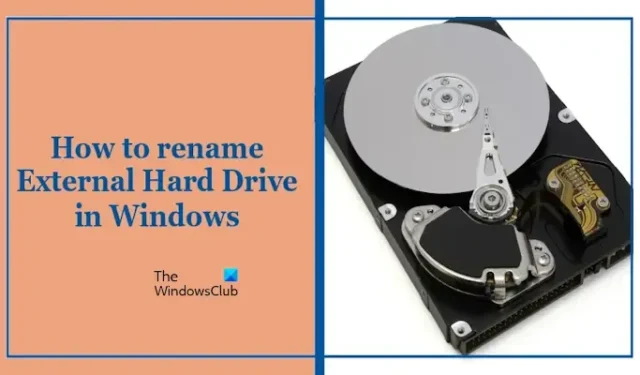
Questo articolo mostrerà alcuni semplici modi per rinominare un disco rigido esterno in Windows. Alcuni utenti si confondono, soprattutto con etichette generiche come “HDD” o “Drive E, D, ecc.” Puoi rinominarli facilmente sul tuo PC Windows.

Come rinominare il disco rigido esterno in Windows 11/10
Puoi rinominare il disco rigido esterno sul tuo PC Windows 11/10 seguendo uno di questi cinque metodi:
- Utilizzando Gestione disco
- Utilizzando Esplora file
- Utilizzando la finestra Proprietà
- Utilizzando il prompt dei comandi
- Utilizzando le Impostazioni di Windows
Iniziamo.
1] Utilizzando Gestione disco
Il primo metodo per rinominare un disco rigido esterno nel tuo PC Windows è utilizzare Gestione disco. Utilizzare le seguenti istruzioni:
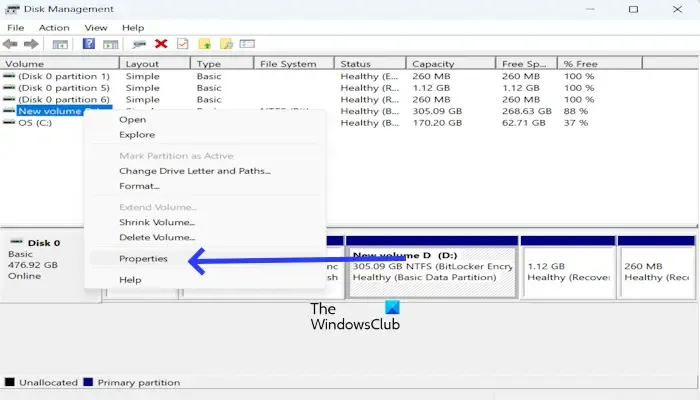
- Premi il tasto Win + R per aprire la finestra di dialogo Esegui.
- Digita diskmgmt.msc e fai clic su OK per aprire Gestione disco.
- Fai clic con il pulsante destro del mouse sull’unità esterna e seleziona Proprietà.
- Nella scheda Generale, digita un nuovo nome per il tuo disco rigido esterno e fai clic su Applica< /span>.
- Ora fai clic su OK.
2] Utilizzando Esplora file
Puoi rinominare un disco rigido esterno nel tuo PC Windows utilizzando il metodo Esplora file. Per fare ciò, utilizzare i passaggi seguenti:
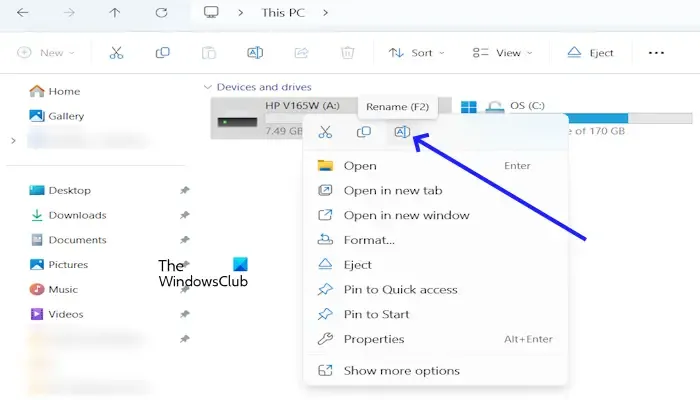
- Apri Esplora file tasto Windows + E e vai a Questo PC.
- Espandi Dispositivi e unità e fai clic con il pulsante destro del mouse sull’unità esterna che desideri rinominare.
- Seleziona “Rinomina“. In alternativa, puoi anche premere il tasto F2. Il tasto F2 viene utilizzato per rinominare file e cartelle su Windows 11/10.
- Digita un nome e premi Invio.
3] Utilizzando la finestra Proprietà
Puoi anche rinominare il tuo disco rigido esterno utilizzando la finestra Proprietà. Controlla i passaggi seguenti:
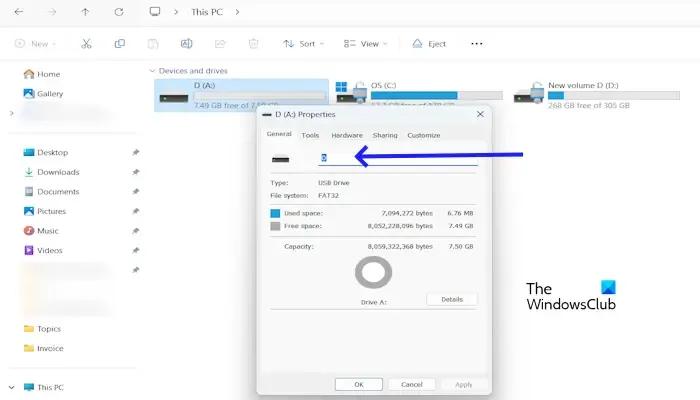
- Premi Windows + E per aprire Esplora file.
- Fai clic su Questo PC, fai clic con il pulsante destro del mouse sull’unità di cui desideri modificare il nome e seleziona Proprietà dal menu.
- Seleziona ed elimina il nome corrente e digita un nuovo nome per il tuo disco rigido esterno.
- Ora fai clic su OK e poi su Applica.
4] Utilizzando il prompt dei comandi
Rinominare un disco rigido esterno nel tuo PC Windows utilizzando il metodo del prompt dei comandi. Utilizzare i passaggi seguenti:
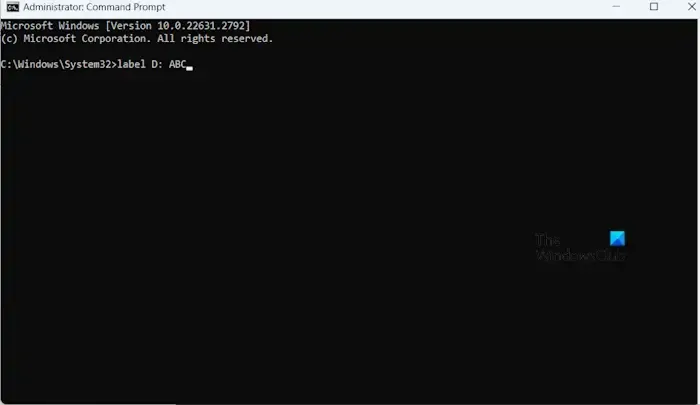
- Premi il tasto Windows e digita cmd.
- Fare clic con il tasto destro su CMD e fare clic su Esegui come amministratore.
- Digita il seguente comando dopo aver sostituito <DriveLetter> con il nome del disco rigido esterno oppure digita il nome che desideri scegliere e quindi premi Invio.
label <DriveLetter>: New name
5] Utilizzando le Impostazioni di Windows
Le impostazioni di Windows ti consentono anche di rinominare il tuo disco rigido esterno. Per fare ciò, utilizzare i seguenti passaggi:
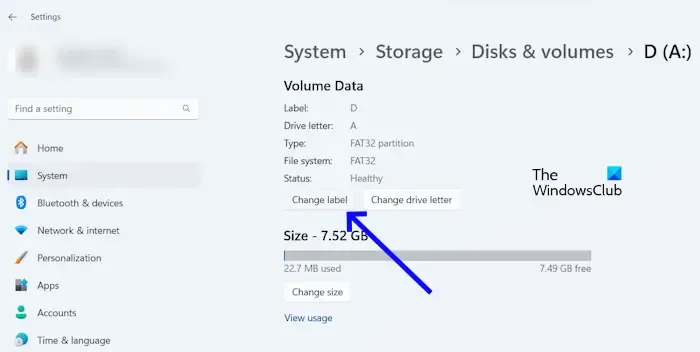
- Vai alle Impostazioni di Windows.
- Fai clic su Sistema > Archiviazione> Impostazioni di archiviazione avanzate.
- Fai clic su Dischi e amp; volumi.
- Individua l’unità esterna e seleziona Proprietà.
- Ora digita una nuova etichetta di volume nella finestra Cambia etichetta volume e fai clic su Applica.
Questo è tutto. Spero che aiuti.
Perché non riesco a vedere il mio disco rigido esterno?
Ci possono essere diversi motivi per cui non riesci a vedere il tuo disco rigido esterno sul tuo computer Windows 11/10. Alcuni dei motivi più comuni sono una porta USB difettosa, un driver del controller USB danneggiato, ecc.
Come posso rinominare una lettera di unità in Windows 11?
Puoi rinominare una lettera di unità in Windows utilizzando il prompt dei comandi, Gestione disco, PowerShell, l’editor del Registro di sistema e il software Cambia lettere di unità.



Lascia un commento