Come rimuovere il rumore statico dal microfono su Windows 11
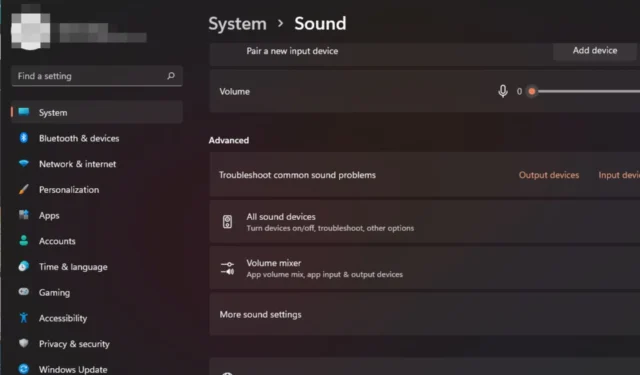
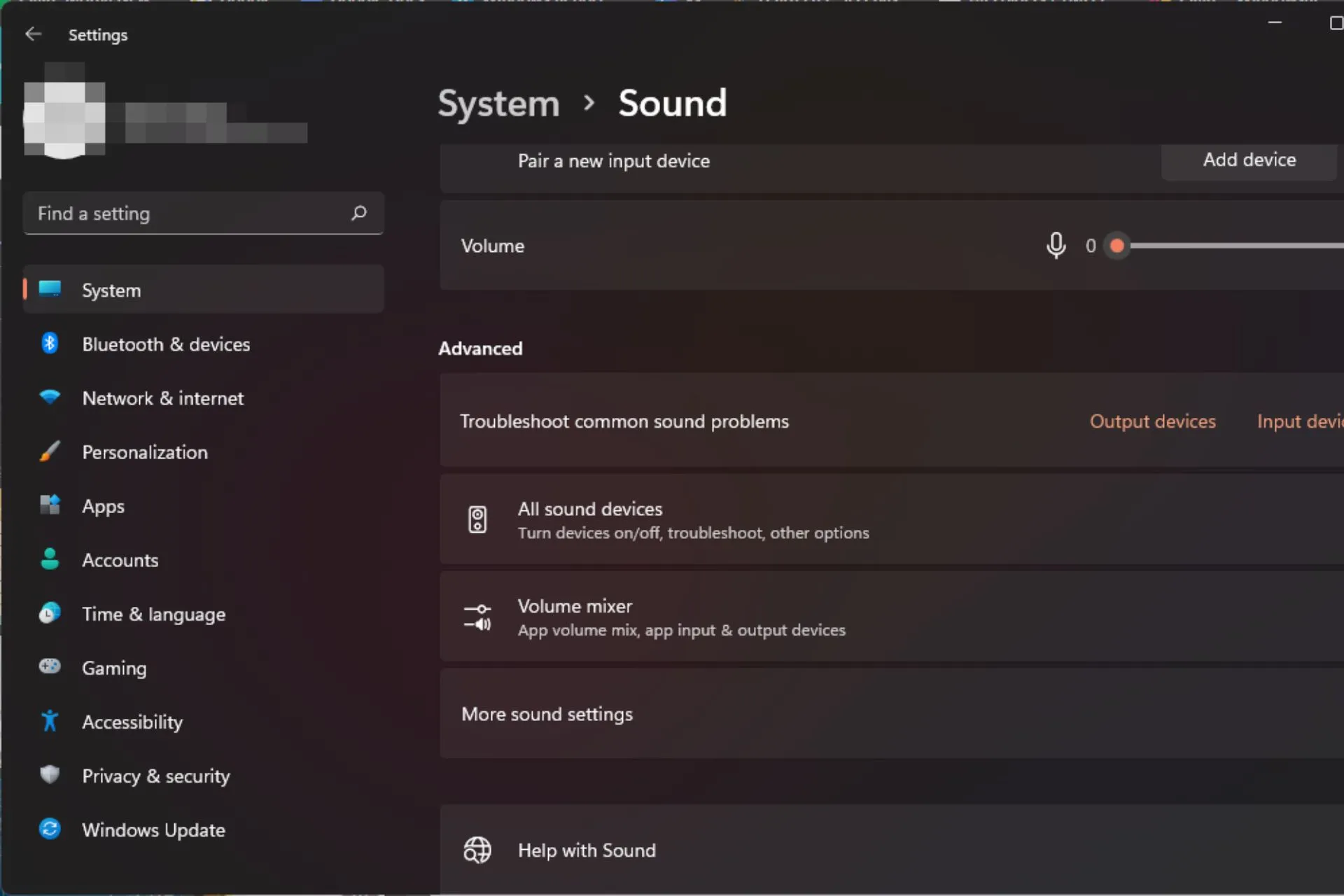
Stai cercando di registrare un podcast o partecipare a riunioni online, ma c’è molto rumore statico proveniente dal microfono su Windows 11?
Sei fortunato perché questa è un’esperienza diretta dei nostri esperti WindowsReport, quindi resta sintonizzato per vedere come ottenere una migliore qualità del suono.
Come posso correggere il rumore statico sul mio microfono in Windows 11?
Iniziare con i seguenti controlli preliminari prima di qualsiasi risoluzione avanzata dei problemi:
- Metti alla prova il tuo microfono e assicurati che sia in buone condizioni.
- Prova a collegarlo a una porta diversa del computer per assicurarti che non siano danneggiati.
- Assicurati che il tuo PC sia stato aggiornato con tutti gli aggiornamenti software disponibili, quindi riavvialo.
1. Esegui lo strumento di risoluzione dei problemi audio
- Premi il Windows tasto e fai clic su Impostazioni .
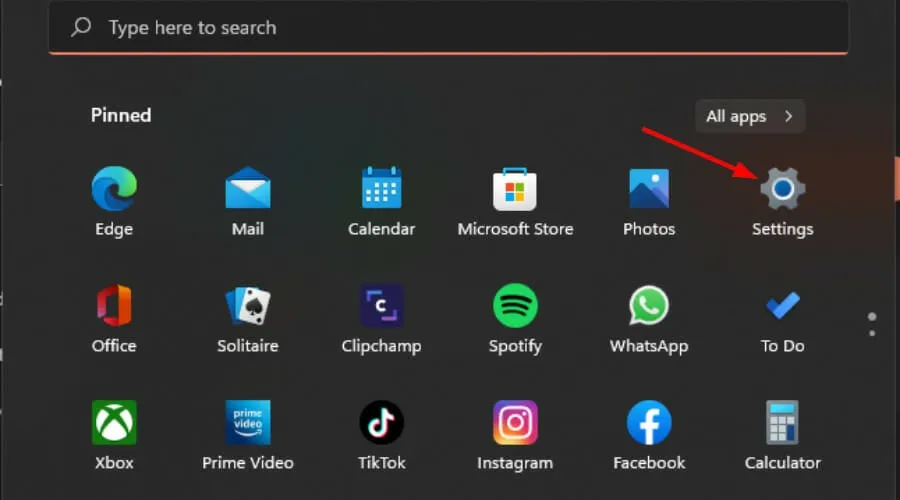
- Fare clic su Sistema quindi selezionare Risoluzione dei problemi .
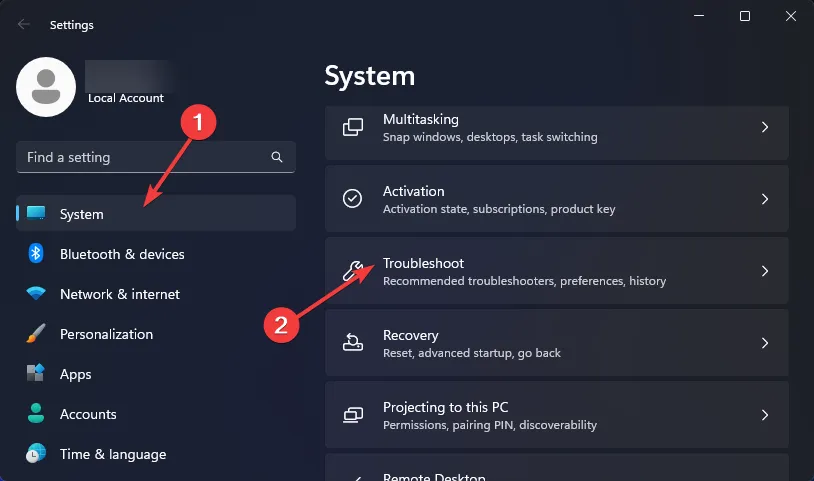
- Seleziona Altri strumenti per la risoluzione dei problemi.
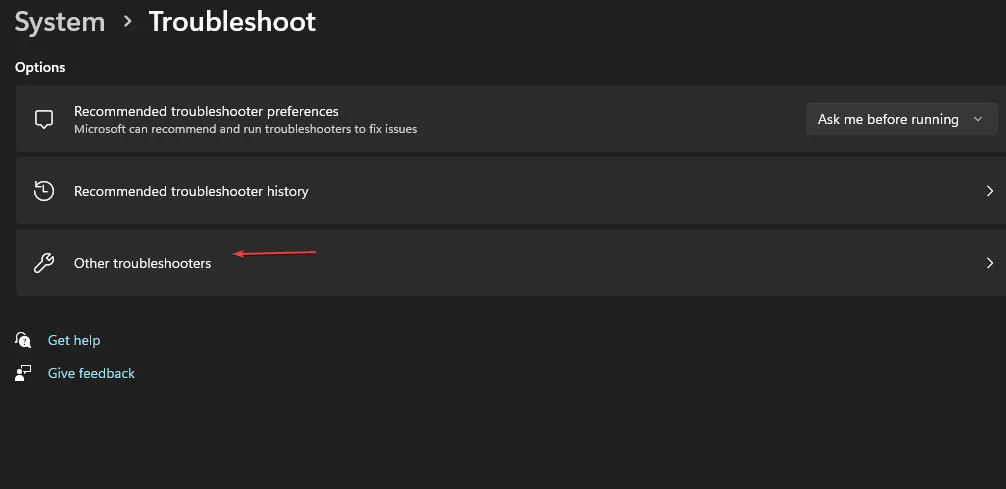
- Premi il pulsante Esegui accanto a Riproduzione audio.
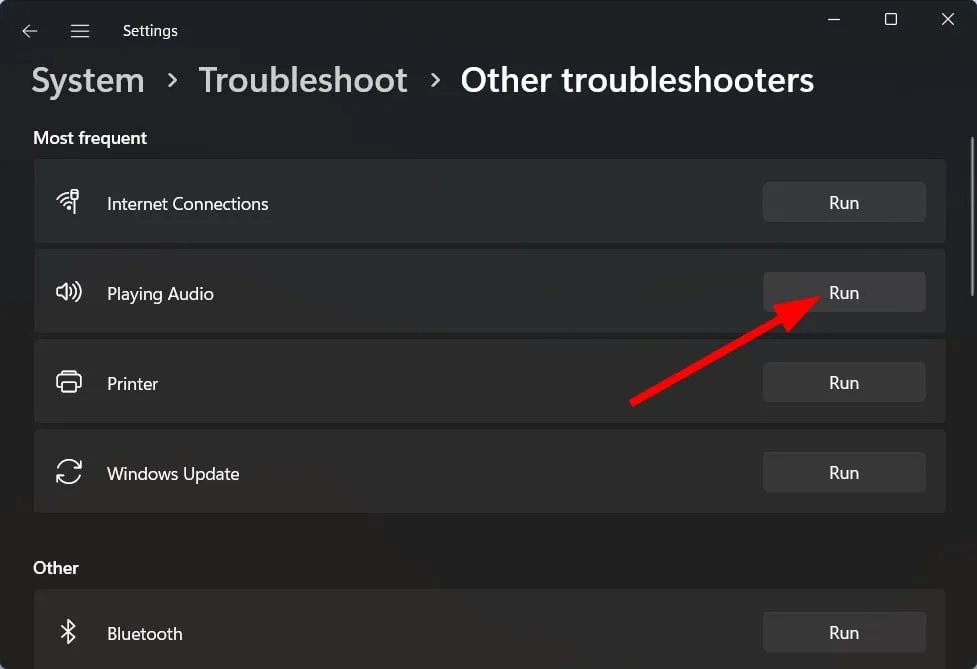
2. Disattiva i miglioramenti audio
- Premi Windows + S per avviare il menu Cerca . Inserisci Modifica suoni di sistema nel campo di testo in alto e fai clic sul risultato di ricerca pertinente visualizzato.

- Passare alla scheda Riproduzione nella finestra Suono.
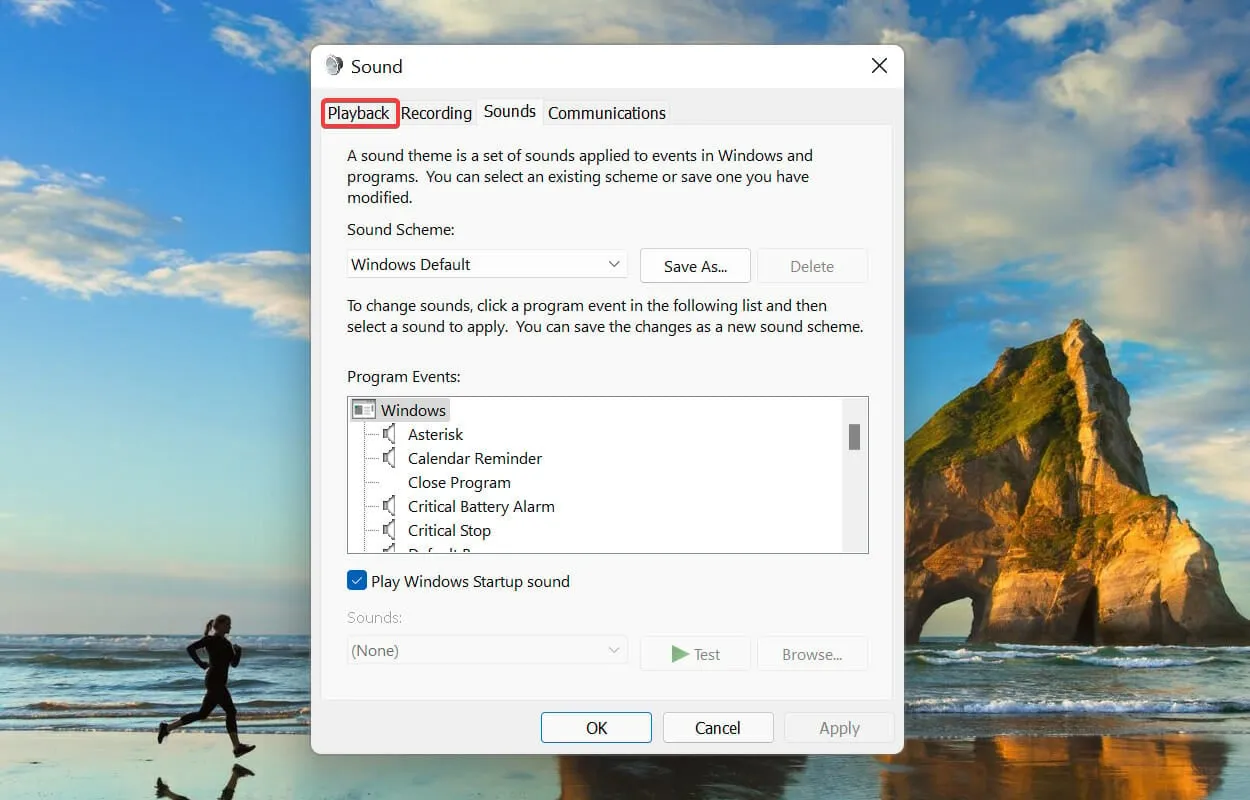
- Fare clic con il tasto destro sul dispositivo attualmente in uso e selezionare Proprietà dal menu contestuale.
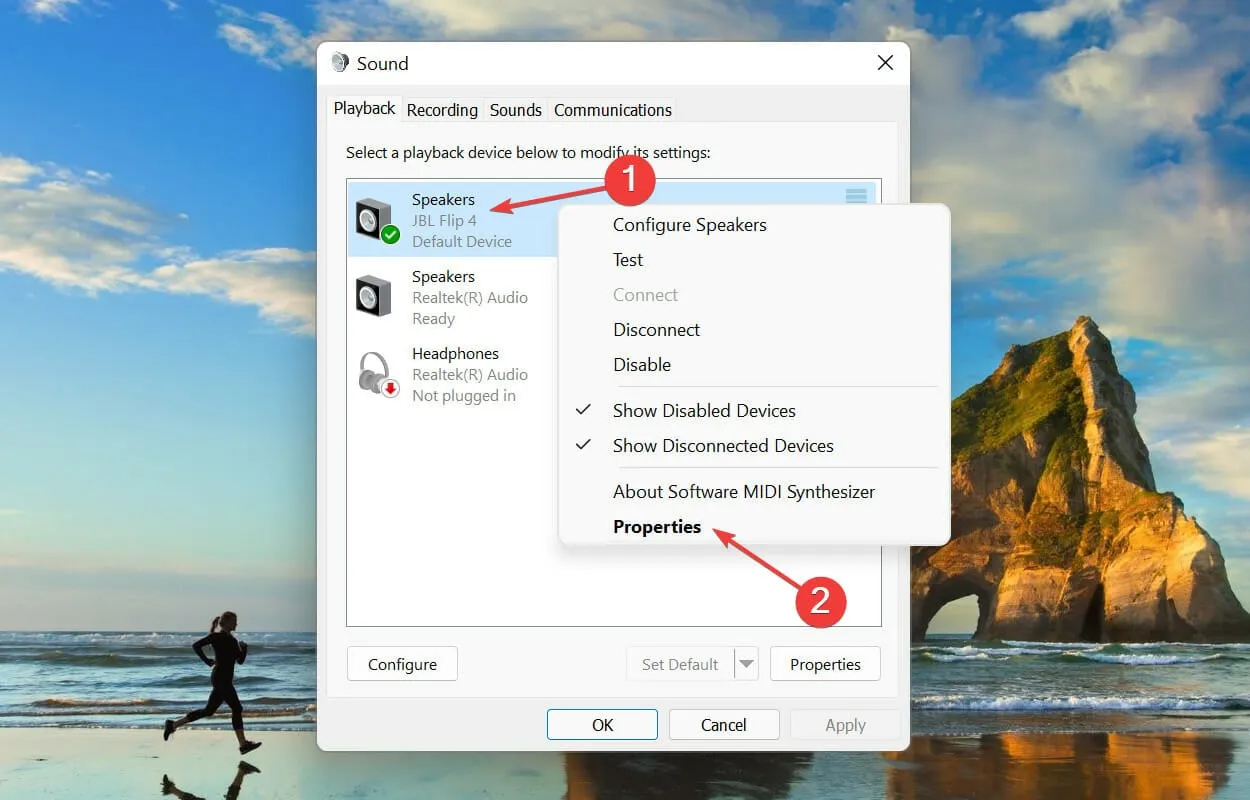
- Ora, vai alla scheda Miglioramenti nella finestra Proprietà altoparlante, seleziona la casella di controllo Disattiva tutti i miglioramenti e fai clic su OK in basso per salvare le modifiche.
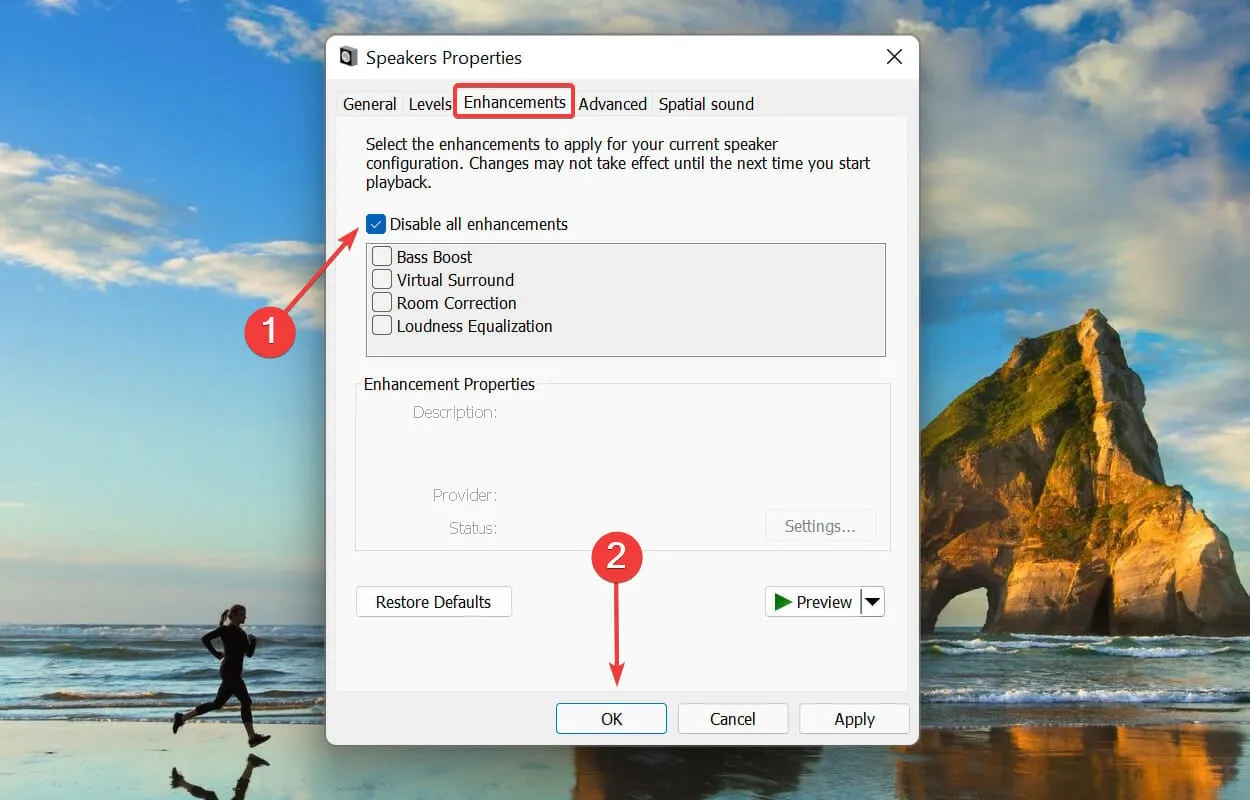
La rimozione di questi miglioramenti o il ripristino delle impostazioni predefinite del microfono non solo risolverà il rumore statico del microfono di Windows 11, ma aiuterà anche con problemi come il volume troppo basso del microfono .
3. Reinstallare i driver audio
- Premi il Windows tasto, digita Gestione dispositivi nella barra di ricerca e fai clic su Apri.
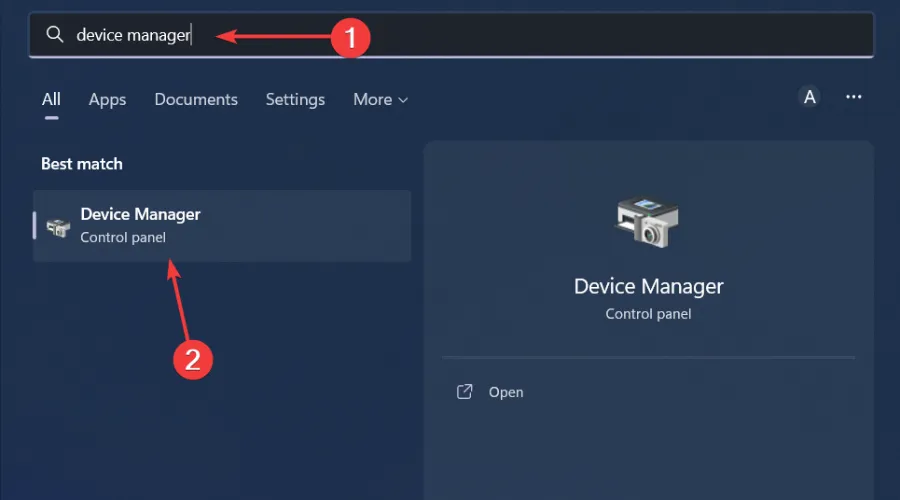
- Passare a Controller audio, video e giochi per espandere, fare clic con il pulsante destro del mouse sul dispositivo audio e selezionare Disinstalla dispositivo.

- Conferma su Disinstalla .
- Riavvia il dispositivo e i driver si reinstalleranno automaticamente.
4. Aggiorna i driver audio
- Premi il Windows tasto, digita Gestione dispositivi nella barra di ricerca e fai clic su Apri .
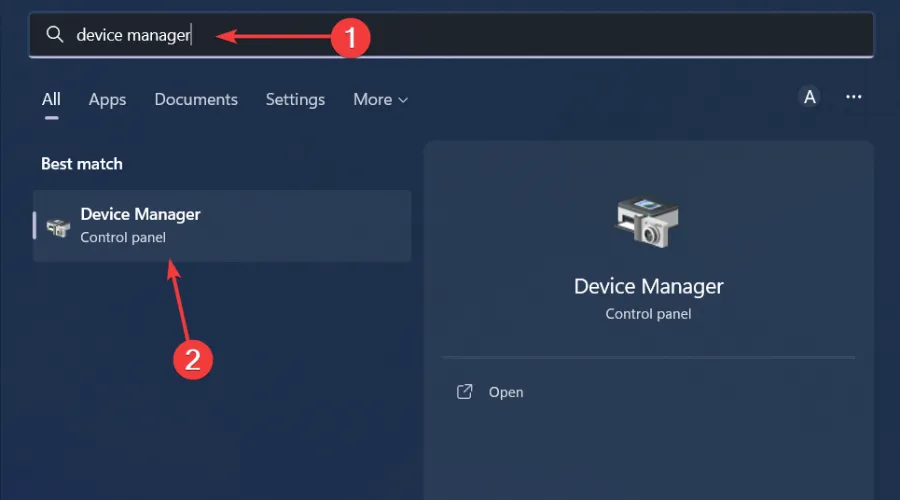
- Passare a Controller audio, video e giochi per espandere, fare clic con il pulsante destro del mouse sul dispositivo audio e selezionare Aggiorna driver .

- Seleziona Cerca automaticamente i driver.

- Riavvia il PC e prova a riconnetterti.
Se questo metodo non produce i risultati attesi, valuta la possibilità di scaricarlo direttamente dal sito Web del produttore. Meglio ancora, utilizza uno strumento di aggiornamento dei driver come Outbyte Driver Updater che rileva, scansiona e sostituisce automaticamente i driver mancanti, danneggiati o obsoleti con quelli corretti.
5. Rollback del driver audio precedente
- Premi il Windows tasto, digita Gestione dispositivi e fai clic su Apri .
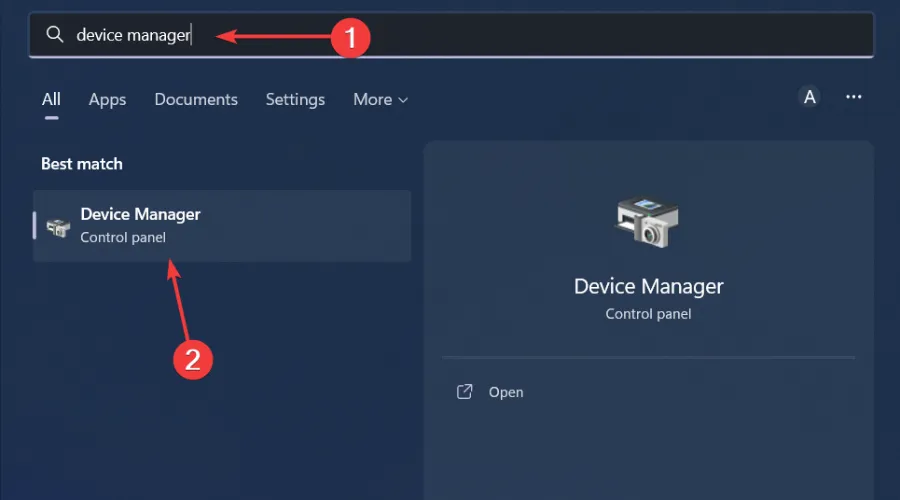
- Espandi la sezione Ingressi e uscite audio.

- Fare clic con il tasto destro sul driver audio e selezionare Proprietà.
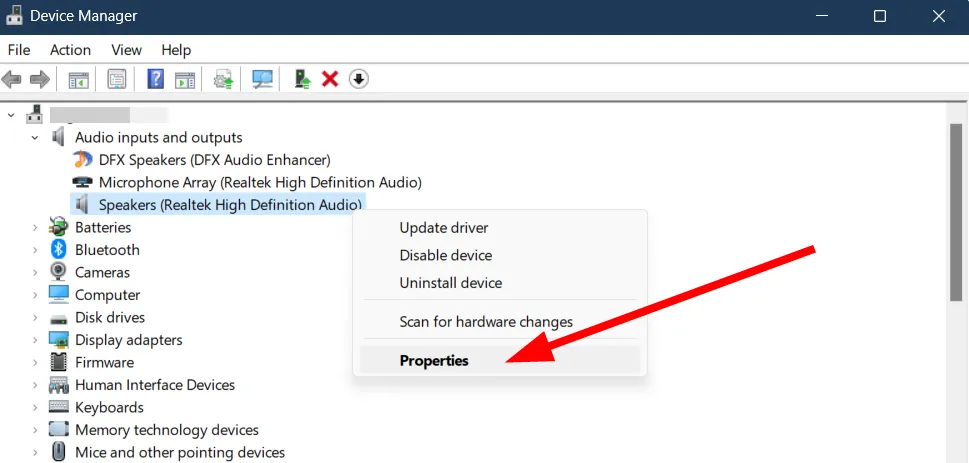
- Premi il pulsante Ripristina driver .

6. Disinstallare l’aggiornamento recente di Windows
- Premi il Windows tasto e seleziona Impostazioni.
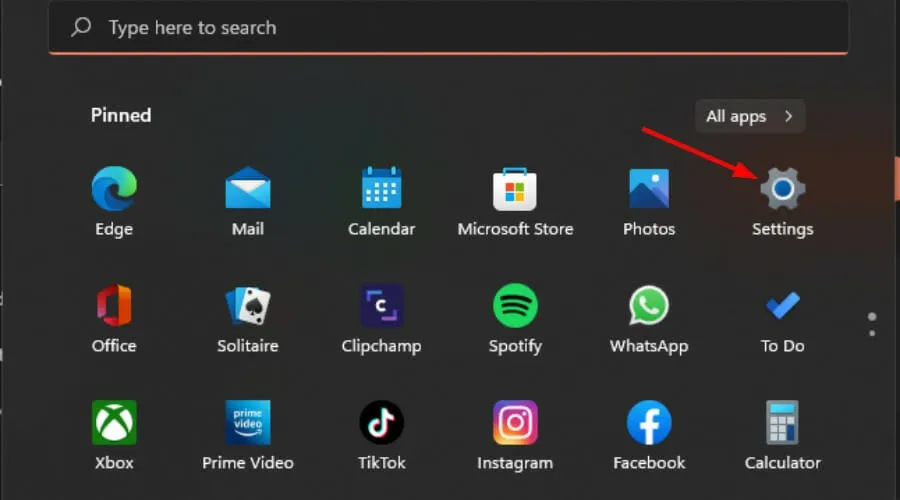
- Fare clic su Windows Update e selezionare Cronologia aggiornamenti nel riquadro di destra.
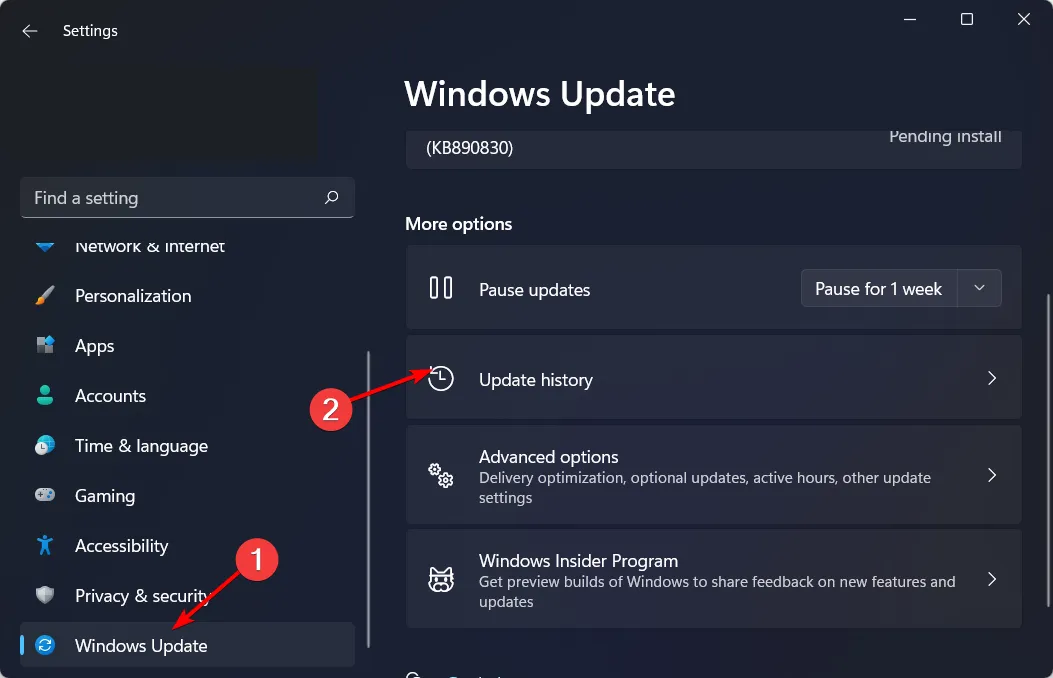
- Scorri verso il basso e in Impostazioni correlate fai clic su Disinstalla aggiornamenti.
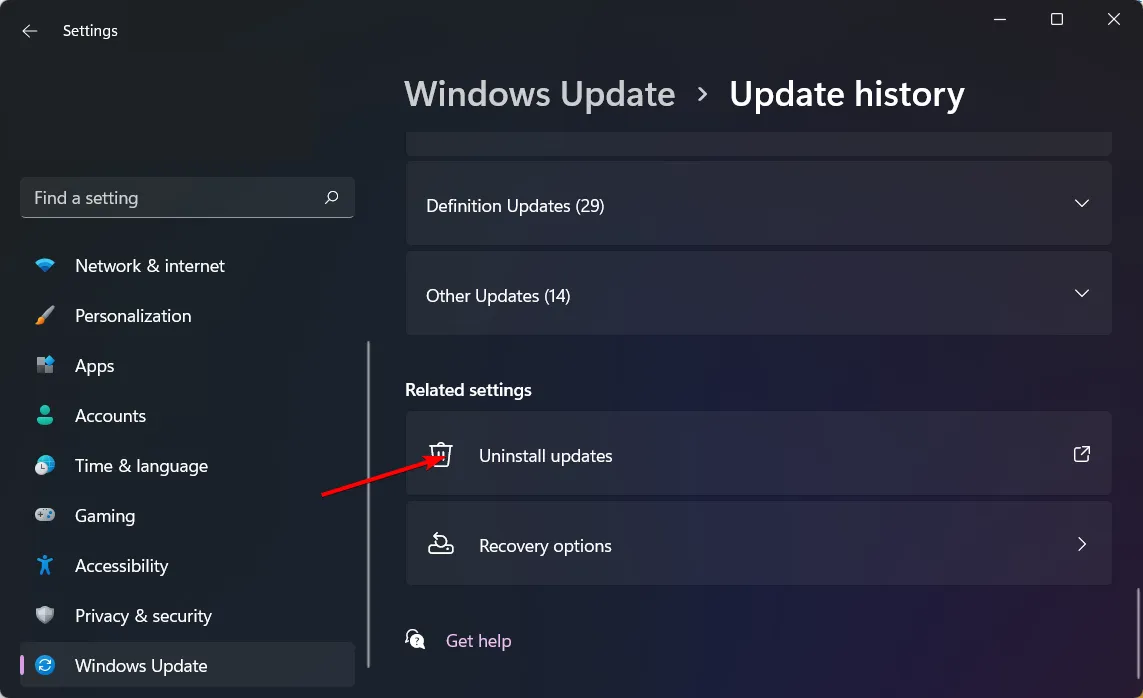
- Questo ti porterà agli aggiornamenti installati più recenti.
- Seleziona l’aggiornamento più in alto e fai clic su Disinstalla .
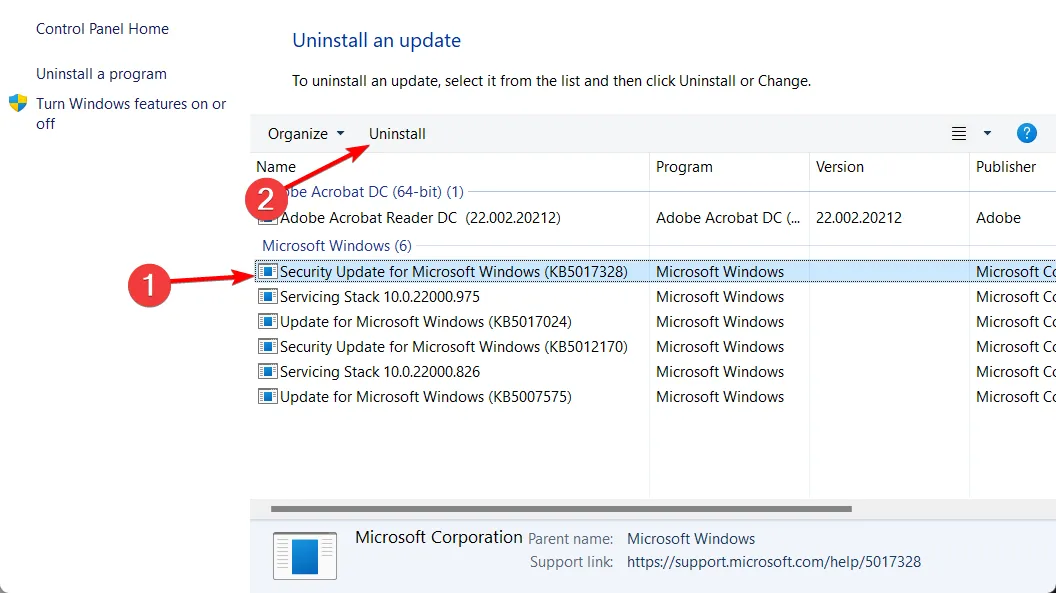
- Riavvia il PC e controlla se il problema persiste.
Un aggiornamento difettoso può far sì che il microfono smetta di funzionare , quindi rimuoverlo può ripristinarne le normali condizioni di funzionamento.
7. Non consentire i controlli dell’app
- Premi il Windows tasto, digita Pannello di controllo nella barra di ricerca e fai clic su Apri .
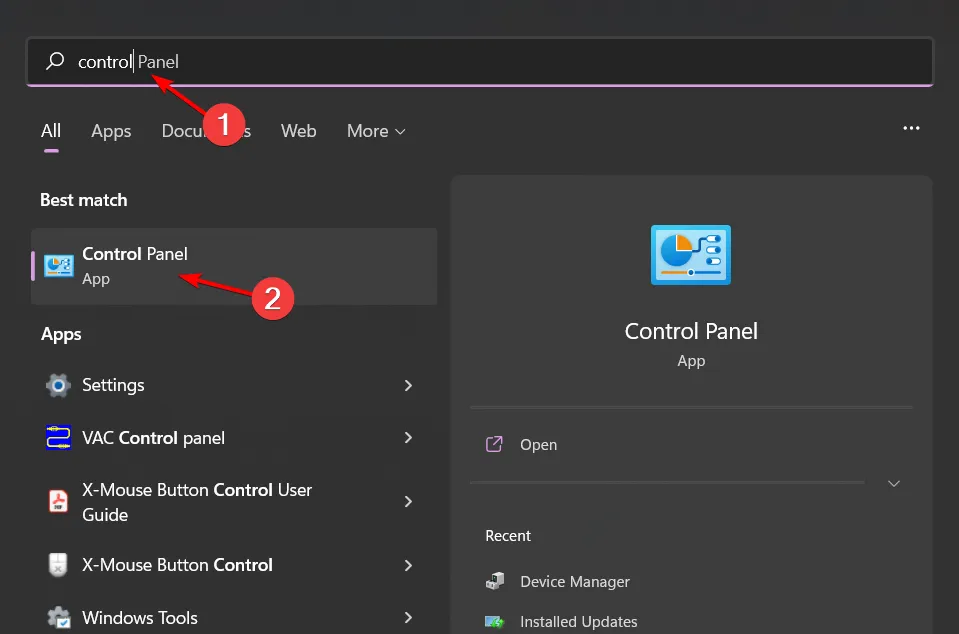
- Fare clic su Hardware e suoni.
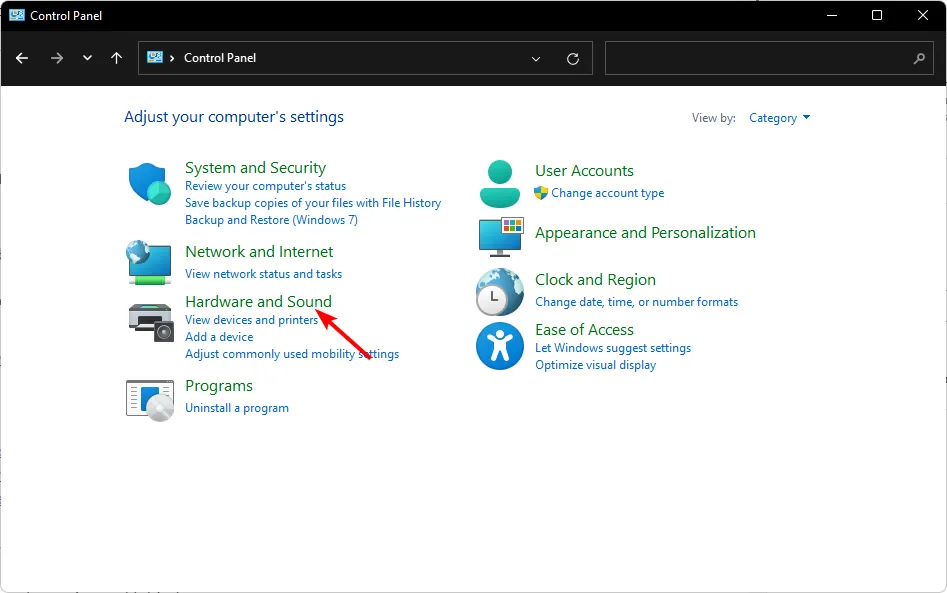
- Seleziona Suono .
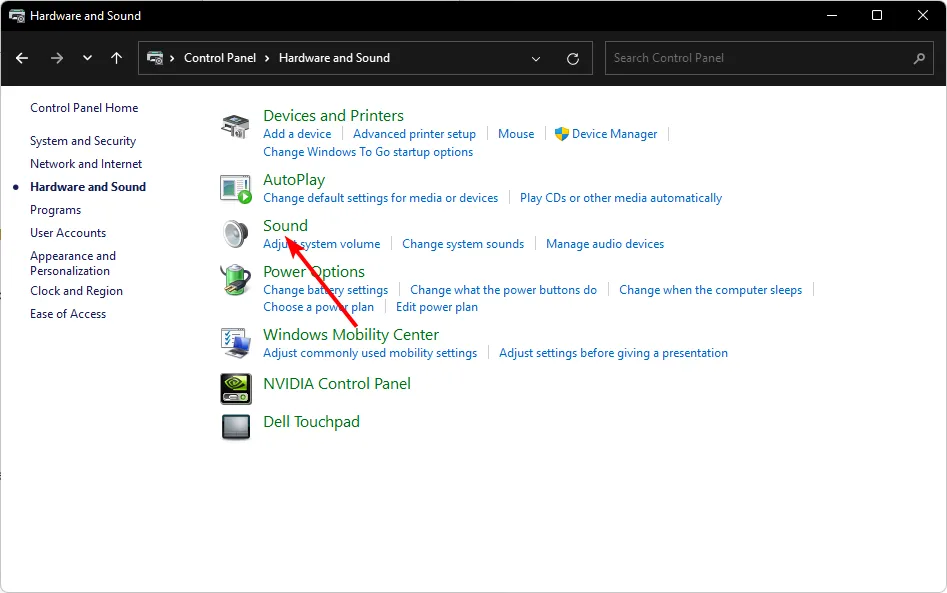
- Passare alla scheda Riproduzione, fare clic con il pulsante destro del mouse sul dispositivo di uscita audio e selezionare Imposta come dispositivo di comunicazione predefinito .
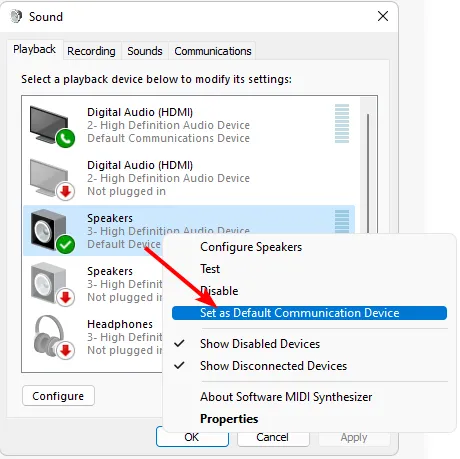
- Fare clic su Proprietà in basso.
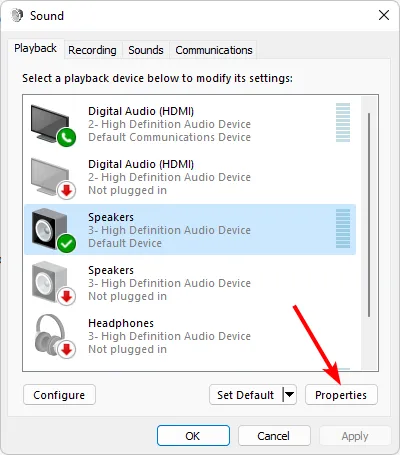
- Passare alla scheda Avanzate e deselezionare la casella Consenti all’applicazione di assumere controlli esclusivi su questo dispositivo.

8. Eseguire un ripristino del sistema
- Premere il Windows tasto , digitare Pannello di controllo e fare clic su Apri.
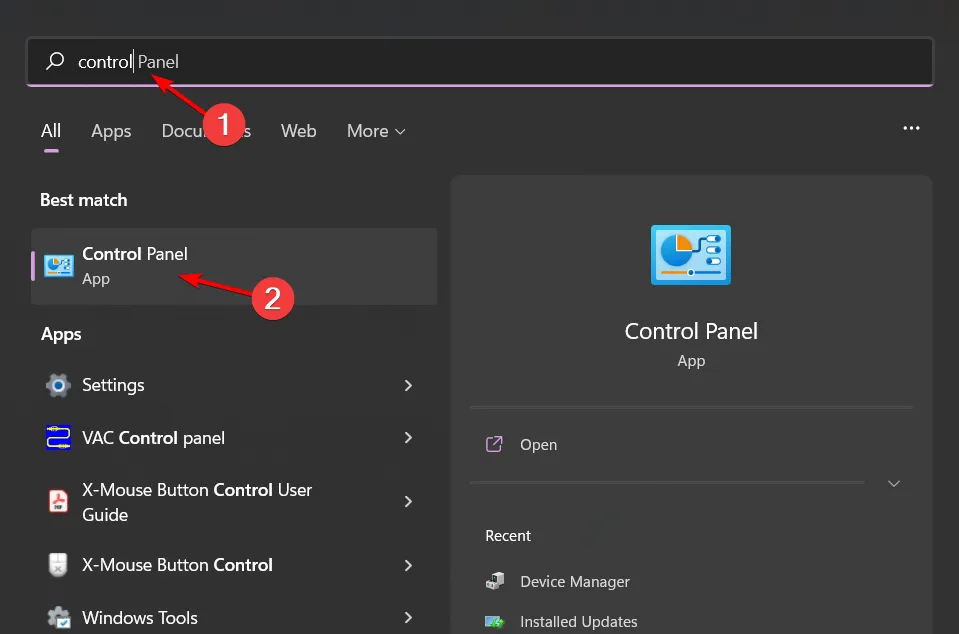
- Seleziona Icone grandi come Visualizza per e fai clic su Ripristino .
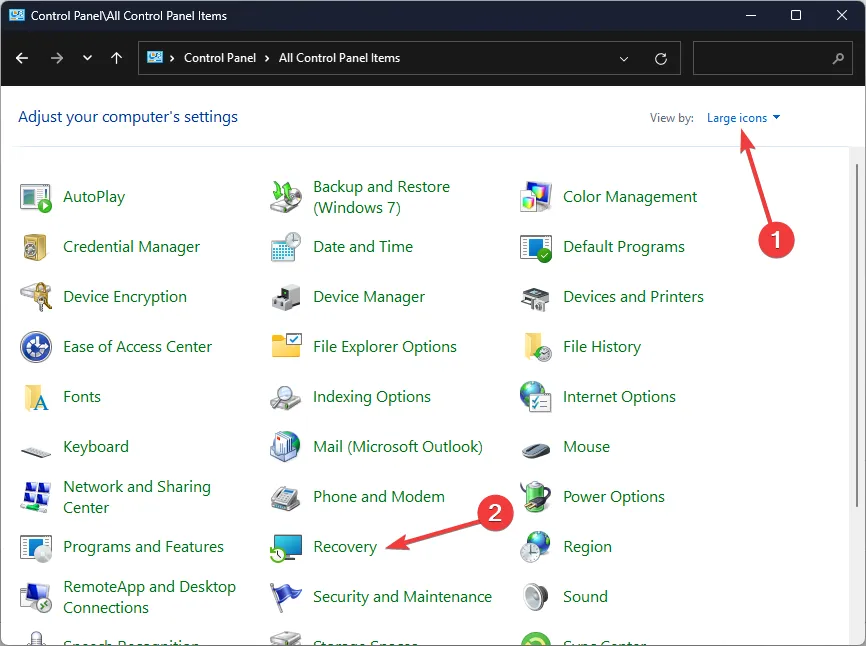
- Fare clic su Apri Ripristino configurazione di sistema.
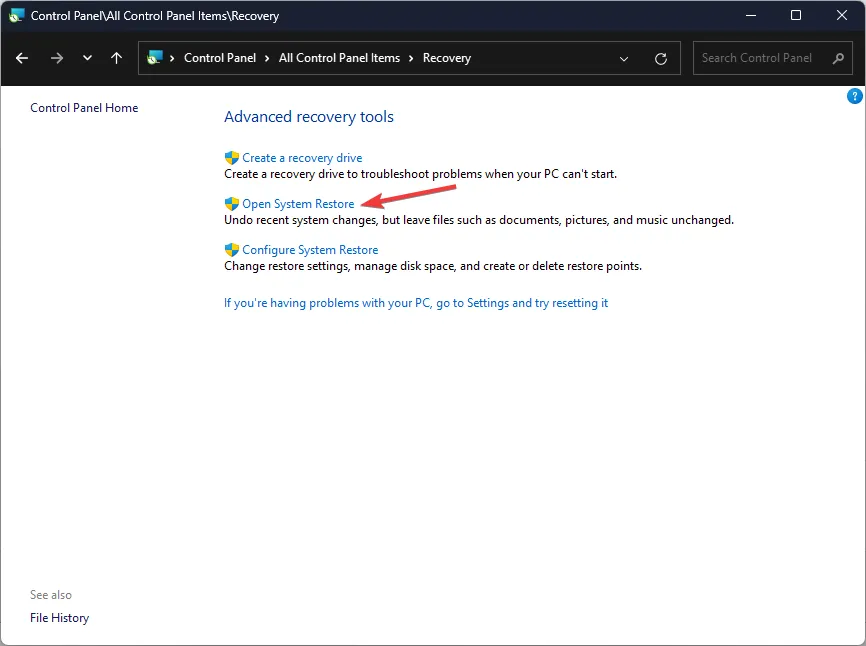
- Selezionare Scegli un punto di ripristino diverso e fare clic su Avanti.
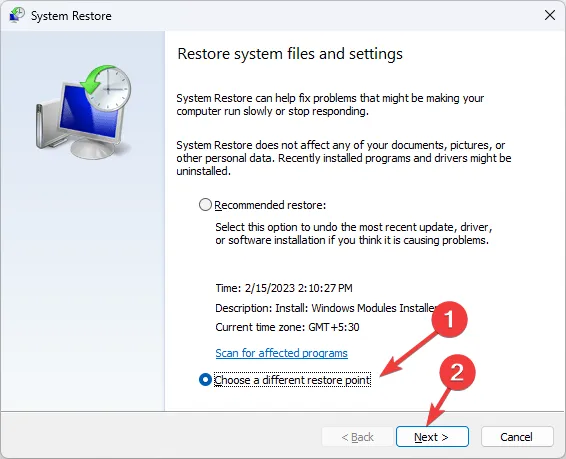
- Ora seleziona il punto di ripristino e fai clic su Avanti .
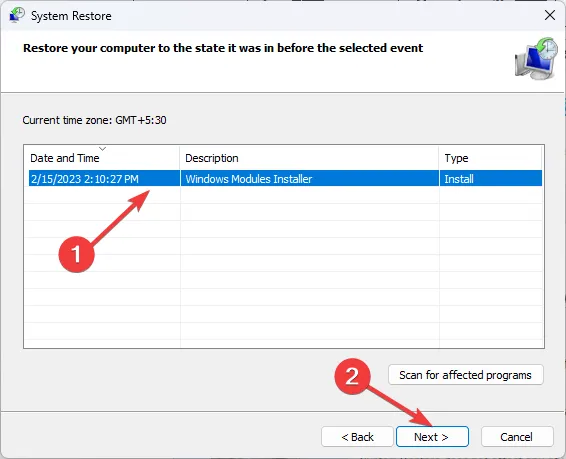
- Fare clic su Fine per ripristinare le impostazioni precedenti e Windows si riavvierà. Ora fare clic su Fine .
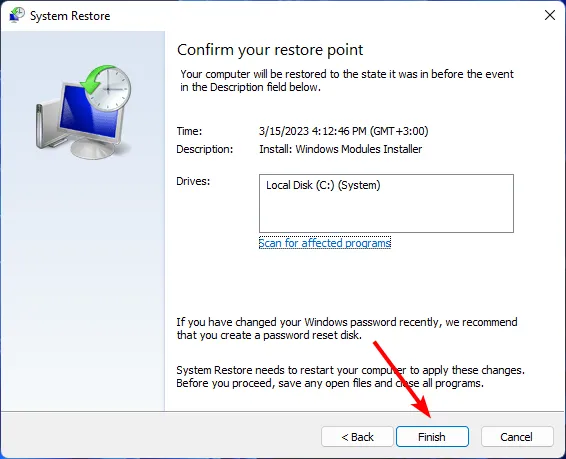
Come posso calibrare il mio microfono su Windows 11?
Puoi calibrare facilmente il microfono tramite l’app Impostazioni in Windows 11. Basta andare su Sistema>Suono>Ingresso>Testa il microfono>Avvia test . Dovrai parlare nel microfono e ascoltare, ma preparati a regolarlo alcune volte finché non sarai soddisfatto delle nuove impostazioni audio.
Fortunatamente, non è necessario farlo manualmente perché esiste un software di calibrazione del suono che può farlo in pochi secondi. Ciò consente al microfono di funzionare in modo più efficace eliminando il rumore di fondo e altre interferenze.
Nella maggior parte dei casi, il rumore statico apparirà nelle registrazioni audio durante i periodi di transizione o tra le pause. Se altri fattori di interferenza sono sotto il tuo controllo, come il meteo o l’hardware, puoi sempre spostarti in una stanza più silenziosa e passare ai microfoni con cancellazione del rumore .
Sfortunatamente, i problemi con il microfono sono numerosi e possono presentarsi in qualsiasi momento. La buona notizia è che ne affrontiamo una gran parte, quindi il tuo suono non verrà interrotto.
Questo conclude questo articolo. Se la tua soluzione non è trattata in questo articolo ma è stata determinante per risolvere questo problema, sentiti libero di condividerla con noi nella sezione commenti qui sotto.



Lascia un commento