Come rimuovere Consigliato dal menu Start in Windows 11?

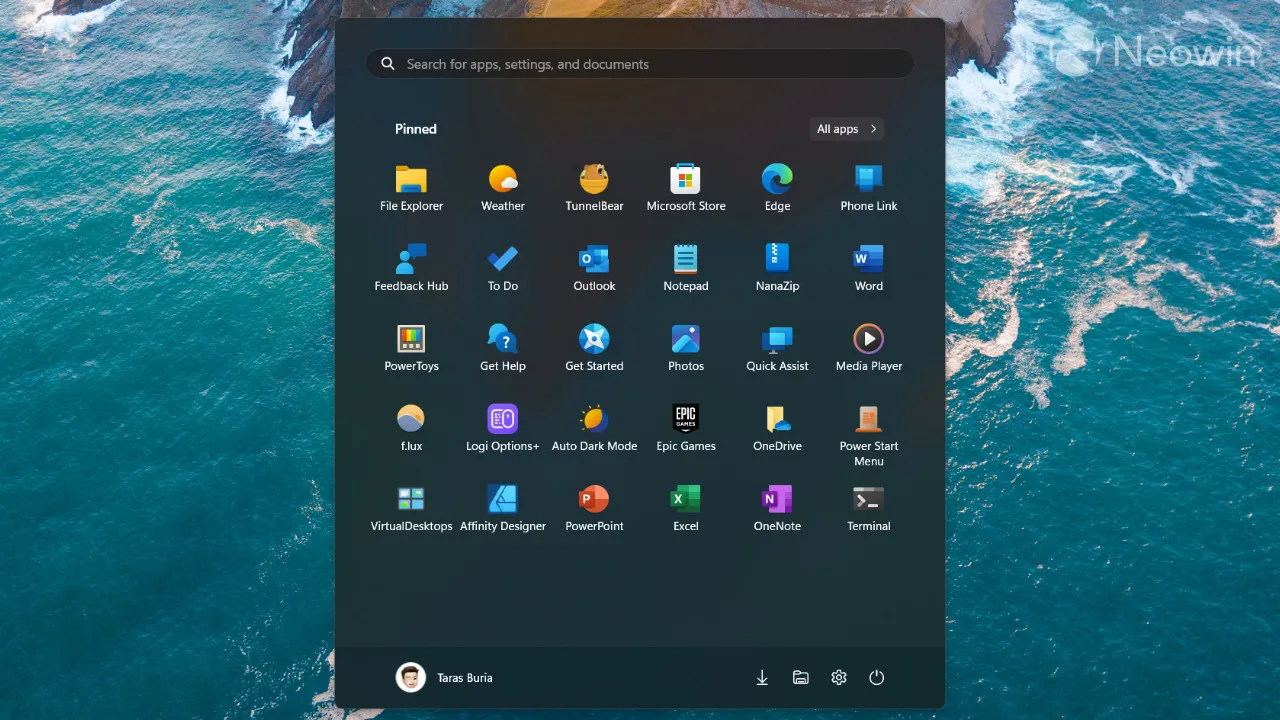
È sicuro dire che a poche persone piace la sezione “Consigliati” nel menu Start di Windows 11. E il problema principale non è la sezione stessa, ma piuttosto la riluttanza di Microsoft a consentire agli utenti di disabilitarla senza ricorrere ad app di terze parti o modifiche pesanti. Questo articolo mostrerà come rimuovere la sezione “Consigliato” in Windows 11 e ottenere più spazio per app e scorciatoie.
Rimuovi completamente “Consigliato” dal menu Start
Questo metodo si basa su una piccola app di terze parti del Microsoft Store chiamata Power Start Menu (ne abbiamo recentemente parlato nel nostro articolo ” Le 10 migliori app per risolvere gli inconvenienti di Windows 11 “). Costa un paio di dollari e offre una prova gratuita, permettendoti di provarlo prima dell’acquisto. Se ti senti a disagio nell’usare app di terze parti per modificare Windows, passa alla sezione successiva di questo articolo. Tuttavia, solo il menu Power Start può rimuovere la sezione “Consigliato” dal menu Start mantenendolo il più disponibile possibile.
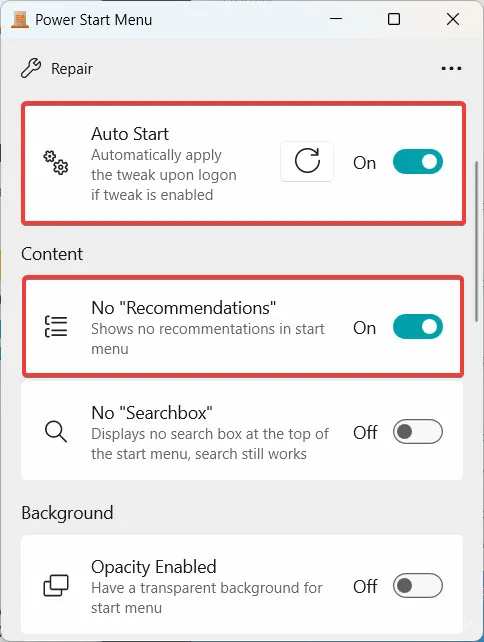
- Scarica Power Start Menu dal Microsoft Store . Ottieni la prova gratuita prima dell’acquisto per vedere se ti piace.
- Avvia il menu Power Start e attiva l’ opzione No “Consigli” . Puoi anche rimuovere la barra di ricerca con l’interruttore corrispondente o rendere il menu Start più trasparente.
- Attiva le opzioni Abilita modifiche e Avvio automatico . Ciò assicurerà che il menu Start modificato venga caricato all’avvio del computer e non è necessario avviare Power Start Manu manualmente.
- Apri il menu Start e goditi più spazio: non è necessario riavviare il PC o Esplora file.
Power Start Menu ha un’altra fantastica funzionalità che risolve uno dei reclami più popolari degli utenti di Windows 11: ti consente di aprire il menu Start nell’elenco Tutte le app. Per fare ciò, imposta l’ opzione del pannello Tutte le app su Mostra sempre .
Disabilita Consigliato nel menu Start in Windows 11
Non puoi rimuovere la sezione “Consigliato” da Windows 11 senza utilizzare app di terze parti, ma almeno puoi renderla più piccola o vuota. Ecco come:
- Apri l’ app Impostazioni premendo Win + I o facendo clic con il pulsante destro del mouse sul menu Start e selezionando Impostazioni .
- Vai a Personalizzazione > Avvia .
- Seleziona Altri Pin : questa opzione ti darà più spazio per le app e meno consigli.
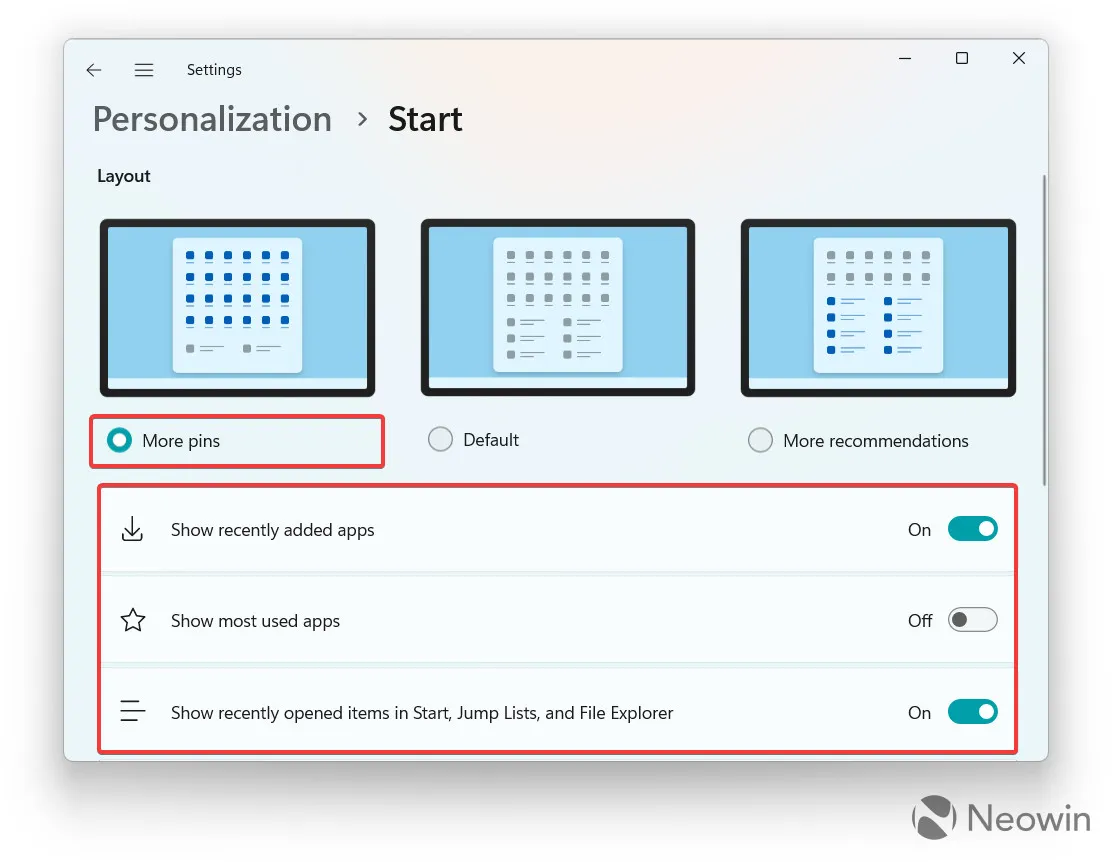
- Disattiva le opzioni Mostra app aggiunte di recente , Mostra app più utilizzate e Mostra elementi aperti di recente nelle opzioni Start, Jump List ed Esplora file . Tieni presente che quest’ultimo ti impedirà di aprire i file recenti nelle Jump List (il menu che appare quando fai clic con il pulsante destro del mouse su un’app bloccata o in esecuzione sulla barra delle applicazioni).

C’è dell’altro
Ovviamente, Power Start Menu non è l’unico modo per correggere il controverso menu Start di Windows 11. Puoi anche optare per un software “più pesante” che sostituisce il menu stock con uno completamente diverso. Start11 , ad esempio, ti consente di scegliere e modificare un layout diverso rispetto alle ere di Windows 7 o 10 e StartAllBack è un’altra alternativa solida e altamente personalizzabile. Tuttavia, se si desidera mantenere il sistema operativo il più semplice possibile, il menu Power Start sembra l’unica opzione, almeno per ora.
Disclaimer: la relazione di Neowin con Stardock



Lascia un commento