Come rimuovere Accedi da Esplora file in Windows 11
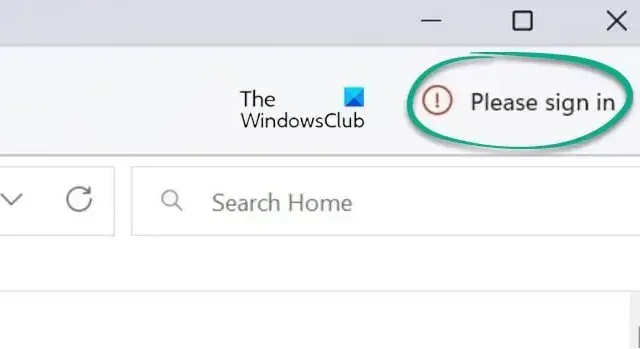
Esplora file in Windows 11 potrebbe visualizzare un messaggio Accedi nell’angolo in alto a destra. Alcuni utenti segnalano che il loro Explorer visualizza un messaggio di accesso dopo gli ultimi aggiornamenti. Se lo vedi e vorresti rimuoverlo, allora questo post ti aiuterà.
Come rimuovere Accedi da Esplora file
Questo collegamento Accedi viene utilizzato per visualizzare lo spazio di archiviazione di OneDrive e i file di OneDrive verranno quindi visualizzati nella pagina iniziale di Explorer e elencati nella sezione Recenti.
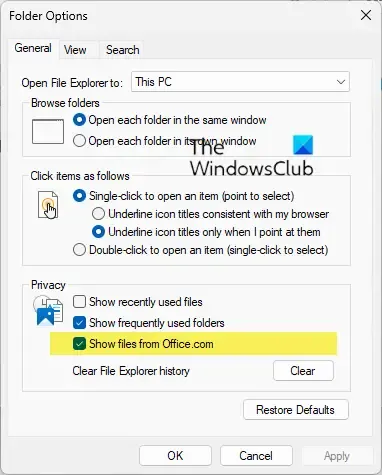
Per rimuovere Accedi da Esplora file di Windows 11, procedi nel seguente modo:
- Apri Esplora file e fai clic sulla scheda Visualizza
- Selezionare Opzioni e quindi fare clic sul collegamento Cambia cartella e opzioni di ricerca per aprirlo.
- Questo aprirà Opzioni Esplora file, precedentemente chiamate Opzioni cartella
- Individua la sezione Privacy
- Deseleziona l’opzione Mostra file da Office.com
- Fare clic su Applica.
Spero che questo piccolo consiglio ti aiuti.
Come nascondere i file da OneDrive o Office Online in Explorer Quick Access?
La disabilitazione dei file da Office.com impedirà a Esplora file di mostrare i dati dei file cloud recenti nella visualizzazione Accesso rapido. Puoi farlo tramite le impostazioni dell’Editor criteri di gruppo.
- Apri l’Editor criteri di gruppo.
- Vai a Configurazione del computer.
- Seleziona Modelli amministrativi > Componenti di Windows.
- Fare doppio clic sulla cartella Esplora file.
- Scegliere Disattiva file da Office.com nella regola di visualizzazione Accesso rapido.
- Fare clic su OK per salvare le modifiche.
Come posso ripristinare Windows Explorer alla normalità?
Se desideri ripristinare l’impostazione predefinita di Esplora file, procedi come segue:
- Apri Opzioni Esplora file
- Nella scheda Generale > Privacy, fai clic sul pulsante Ripristina impostazioni predefinite
- Successivamente, passa alla scheda Visualizza e nella casella Impostazioni avanzate, fai clic sul pulsante Ripristina impostazioni predefinite
- Fare clic su Applica/OK ed uscire.
- È inoltre possibile eseguire il Controllo file di sistema per sostituire potenzialmente un file explorer.exe danneggiato.
Questo post ti mostrerà come reimpostare la barra degli strumenti di accesso rapido di Esplora file.



Lascia un commento