Come rimuovere o sfocare lo sfondo con l’app Foto in Windows 11
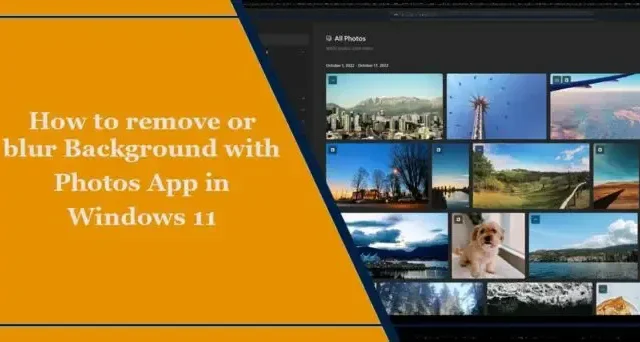
Questo post ti mostrerà come rimuovere o sfocare lo sfondo con l’app Foto in Windows 11. Microsoft Foto è il visualizzatore di foto predefinito e applicazione editor inclusa in Windows 11. Offre molte funzionalità per organizzare, visualizzare, modificare e condividere foto. Recentemente sono state aggiunte alcune nuove funzionalità che consentono agli utenti di rimuovere e sfocare lo sfondo delle foto.

Come rimuovere o sfocare lo sfondo con l’app Foto in Windows 11
Per rimuovere o sfocare lo sfondo con l’app Foto, procedi nel seguente modo:
Fai clic con il pulsante destro del mouse sulla foto che desideri modificare e seleziona Apri con > Foto.
Una volta aperta la foto, fai clic sull’opzione Modifica immagine in alto o premi Ctrl + E .
Qui, fai clic sulla scheda Sfondo sulla barra degli strumenti e seleziona ciò che vuoi fare, ovvero Sfocatura, < a i=3>Rimuovi o Sostituisci lo sfondo.
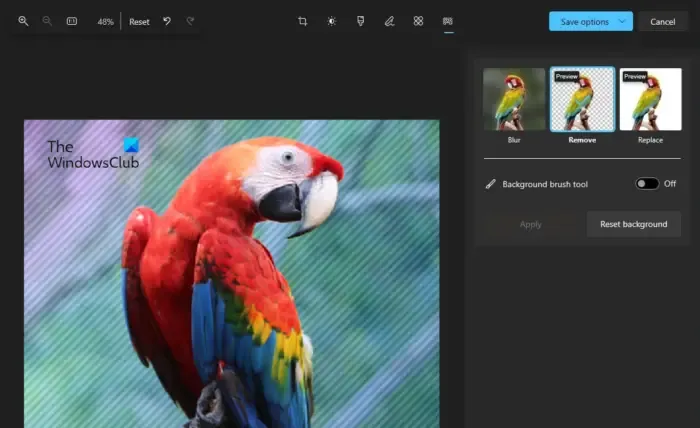
- Facendo clic sull’opzione Rimuovi verrà rimosso lo sfondo.
- Facendo clic sull’opzione Sostituisci potrai inserire un nuovo sfondo per l’immagine.
- Facendo clic sull’opzione Sfocatura si apriranno le opzioni di sfocatura; qui puoi aumentare o diminuire l’intensità della sfocatura, la dimensione delle spazzole e la morbidezza.
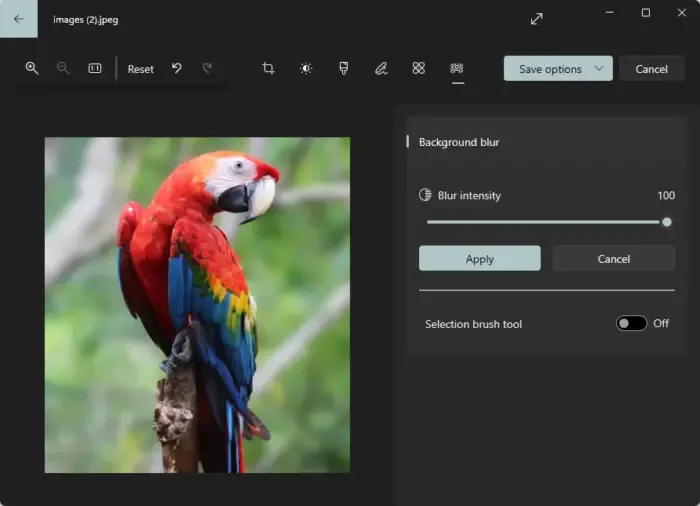
Una volta terminato, fai clic su Salva opzioni > Salva per salvare l’immagine.
Spero che questo post ti aiuti.
Come rimuovo lo sfondo da un’immagine in Windows 11?
Per sfocare lo sfondo di un’immagine in Windows 11, apri l’app Foto e seleziona la tua immagine. Qui, fai clic sull’opzione Modifica immagine, seleziona sfocatura e utilizza il cursore per regolare l’intensità della sfocatura.
Windows 11 ha un editor di foto?
Sì, Windows 11 ha un editor di foto integrato. La funzionalità dell’app Foto consente agli utenti di perfezionare le immagini con diversi strumenti. Gli utenti possono anche utilizzare funzioni basate sull’intelligenza artificiale come la sfocatura automatica dello sfondo e le funzionalità di ricerca delle foto.



Lascia un commento