Come rimuovere i numeri in Excel da sinistra

Excel è uno dei software produttivi più utilizzati da Microsoft. Ci sono molti suggerimenti e trucchi che miglioreranno il tuo utilizzo di Excel . Imparare a rimuovere i numeri in Excel da sinistra è un bel trucco per automatizzare la sottrazione di cifre indesiderate. Puoi usarlo nei casi in cui desideri eliminare i prefissi dai numeri di telefono, ecc.
Come rimuovere i numeri in Excel da sinistra
I modi per rimuovere facilmente i numeri da sinistra in Excel non sono univoci per i numeri. Puoi utilizzare questa stessa formula per rimuovere altri caratteri da una stringa di valori in Excel. Puoi anche utilizzare la funzione Destra , in cui dici a Excel di eliminare i numeri a sinistra e mantenere i numeri a destra. Dovresti specificare il numero di numeri che desideri eliminare da sinistra. Questo è ottimo nei casi in cui conosci la lunghezza dei numeri, ad esempio numeri di telefono o numeri ID. Continua a leggere per vedere come si fa e come puoi metterlo in pratica.
1] Apri e prepara Excel
Questo è il primo passaggio in cui aprirai Excel. Per aprire Excel vai su Start quindi digita Excel e fai clic sull’icona di Excel. Questo aprirà Excel per te per aprire un nuovo documento o aprire un documento recente.
2] Immettere i numeri nelle celle di Excel
Potresti avere un file Excel in cui hai i numeri su cui vuoi lavorare. Se non disponi di un file Excel con i numeri, è qui che inserirai i numeri e altre informazioni che potresti desiderare.
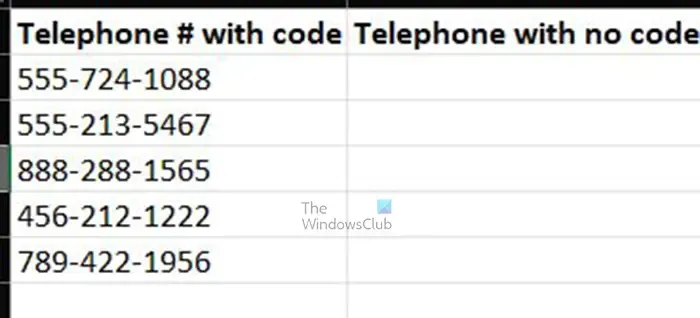
Questa è la tabella Excel con le informazioni che verranno utilizzate per la dimostrazione.
3] Immettere la formula nella cella di output
Ora che hai le informazioni in Excel, è il momento di eliminare la sinistra. Inserirete il risultato in una cella di output. La cella di output in questo caso è la cella sotto la voce Telefono senza prefisso .
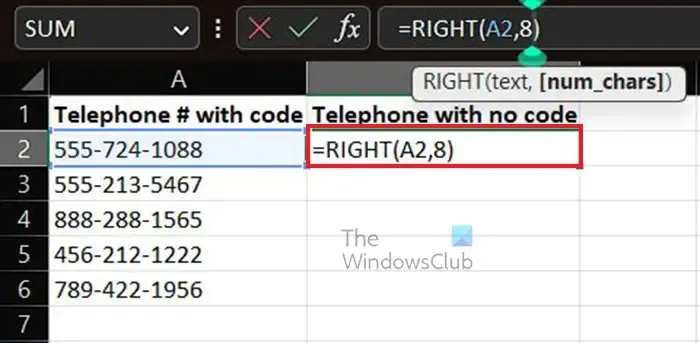
Questa è la formula che digiterai per eliminare i numeri a sinistra e produrre solo i numeri specificati a destra. Il numero 8 nella formula indica a Excel di lasciare 8 caratteri contando da destra ed eliminare il resto.
Questo è il risultato per la prima riga di informazioni
4] Duplica i risultati
Con la prima riga sopra formulata come la vuoi, è il momento di duplicare la formula in modo che i calcoli siano automatici.
Per duplicare facilmente, posiziona il cursore sotto l’angolo in basso a destra della cella. Il cursore verrà convertito nel simbolo Plus + , fare clic, tenere premuto e trascinare verso il basso nel punto in cui si desidera andare.
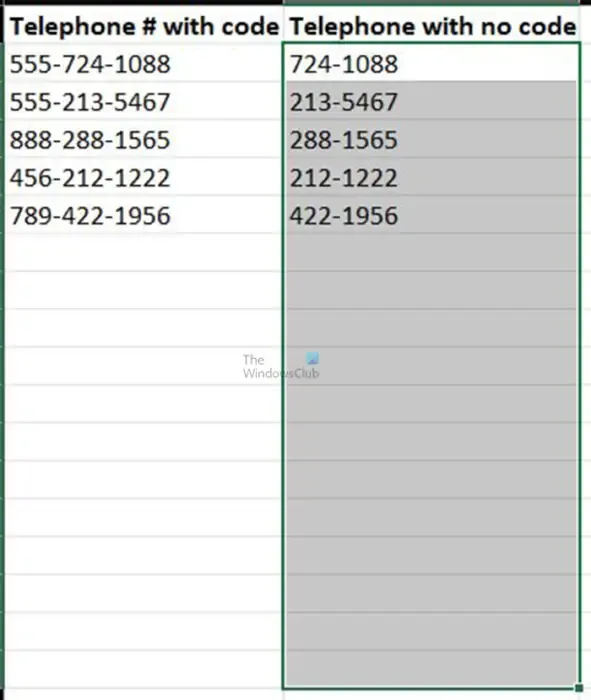
Vedrai le celle selezionate.
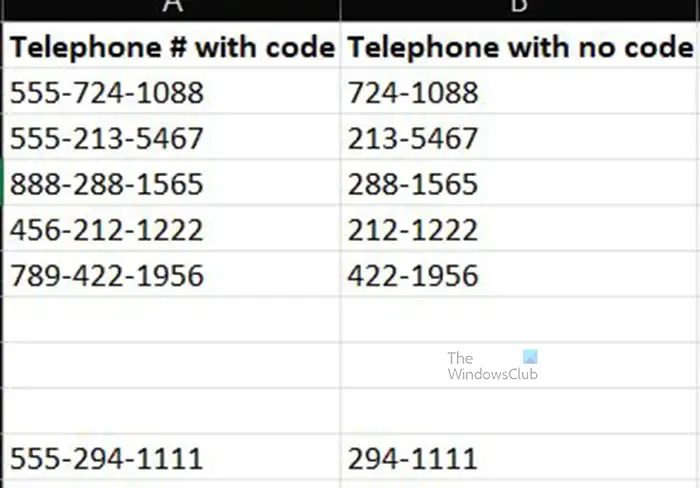
Se prevedi di aggiungere altri numeri di telefono, trascina la formula verso il basso oltre il punto in cui si trovano i numeri attuali. Non vedrai alcun risultato poiché le celle corrispondenti sono vuote. Tuttavia, non appena inserisci i numeri nella prima cella, formatterà automaticamente i numeri in base a quanto specificato.
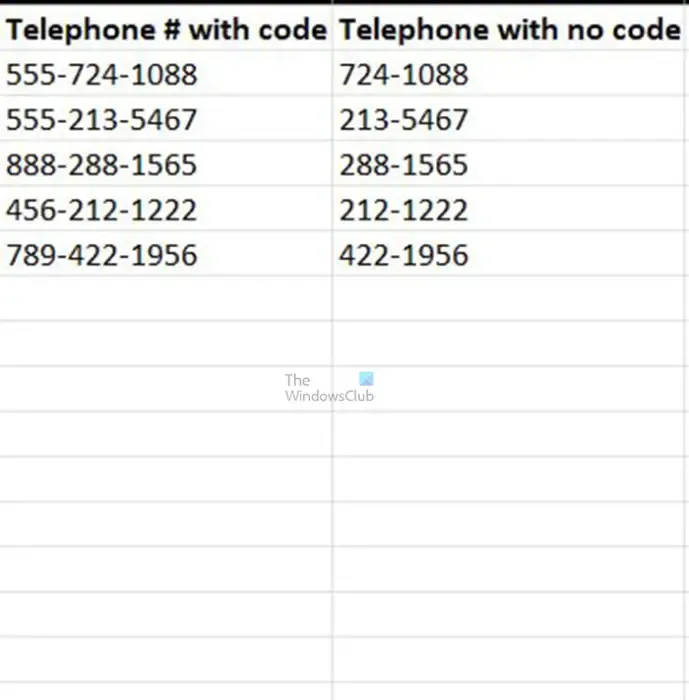
Questa è la tabella Excel completata.
Qual è la funzione Taglia in Excel?
La funzione Taglia in Excel viene utilizzata per rimuovere tutti gli spazi dal testo ad eccezione dei singoli spazi tra le parole. La funzione Taglia dovrebbe essere usata soprattutto sul testo che hai ricevuto da un’altra applicazione che potrebbe avere una spaziatura irregolare.
Qual è la funzione MID in Excel?
La funzione MID viene utilizzata per visualizzare la stringa al centro di una riga di testo. Il punto iniziale del punto medio verrebbe specificato dall’utente. Ecco la formula per utilizzare MID: =MID, location of text, the starting number, the number of characters. Ecco un esempio di come scrivere la formula: =MID(B1,10,15).



Lascia un commento