Come rimuovere Home dalle Impostazioni su Windows 11 (Mostra impostazioni di sistema per impostazione predefinita)

L’app Impostazioni su Windows 11 ha recentemente ricevuto una nuova pagina “Home”. Questa pagina è la pagina predefinita a cui ora si apre l’app e ospita le impostazioni consigliate e più utilizzate, ma non molto altro. Se conosci l’app Impostazioni, questa home page è per lo più irrilevante ed è meglio rimuoverla.
Esistono un paio di modi per rimuovere la home page dall’app Impostazioni. Il primo utilizza l’editor del Registro di sistema e il secondo utilizza l’editor dei criteri di gruppo. In entrambi i casi, considera prima la creazione di un backup in modo che, se le cose vanno male, puoi ripristinare la configurazione corrente.
Metodo 1: dall’editor del registro
L’editor del registro consente agli utenti di qualsiasi versione di Windows di rimuovere la home page dall’app Impostazioni.
BREVE GUIDA
Apri l’Editor del Registro di sistema (digita regedit nella casella ESEGUI) e vai a Computer\HKEY_LOCAL_MACHINE\SOFTWARE\Microsoft\Windows\CurrentVersion\Policies\Explorer. Successivamente, fai clic con il pulsante destro del mouse e seleziona Nuovo > Valore stringa . Rinominalo ImpostazioniPaginaVisibility . Aprilo e inserisci hide:home come “Dati valore”. Fare clic su OK per salvarlo.
GUIDA AI GIF
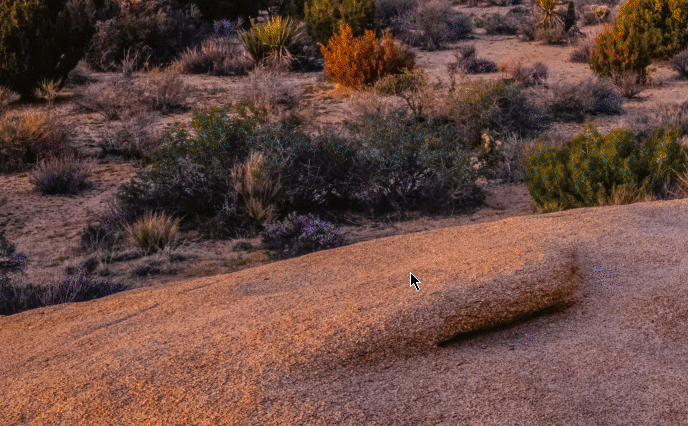
GUIDA PASSO DOPO PASSO
- Premi
Win+Rper aprire la finestra di dialogo ESEGUI, digita regedit e premi Invio.
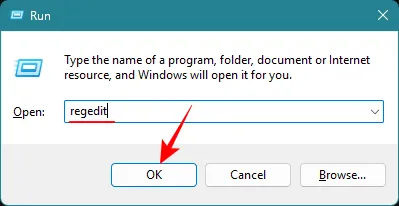
- Individua
Computer\HKEY_LOCAL_MACHINE\SOFTWARE\Microsoft\Windows\CurrentVersion\Policies\Explorero copia e incolla lo stesso nella barra degli indirizzi dell’editor del registro e premi Invio.
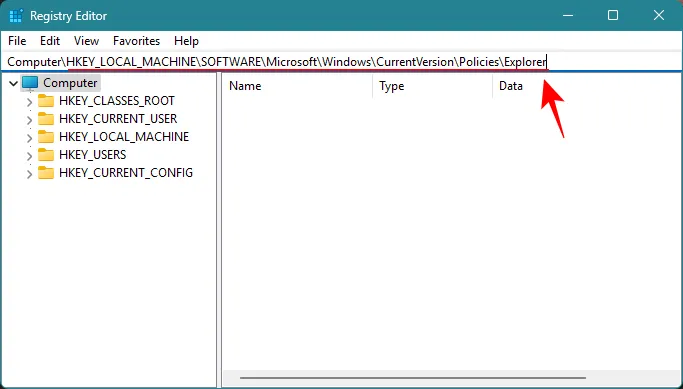
- Con “Esplora” selezionato nel riquadro di sinistra, fare clic con il pulsante destro del mouse sulla destra e selezionare Nuovo e Valore stringa .
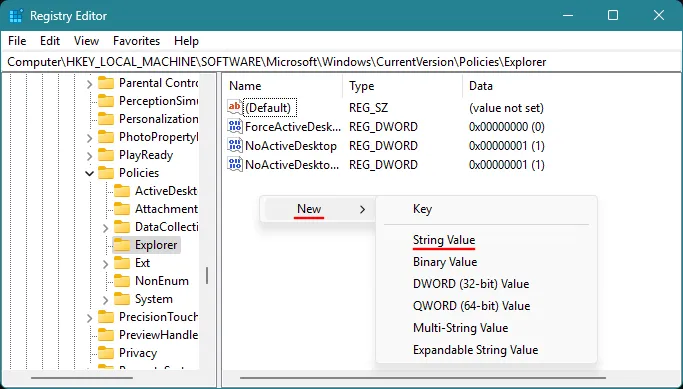
- Rinominare la nuova stringa SettingsPageVisibility .
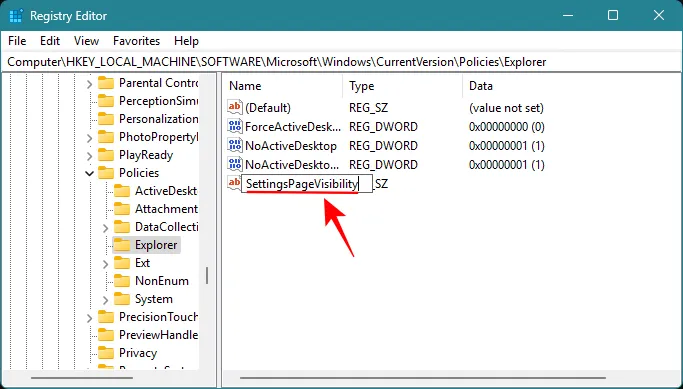
- Apri la stringa e inserisci hide:home come “Dati valore” e fai clic su OK .
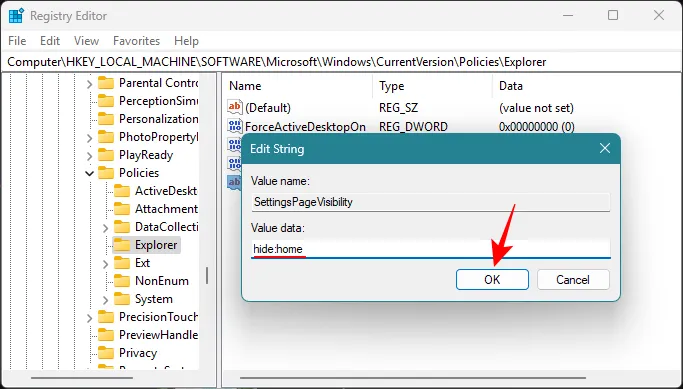
- Chiudi l’editor del registro e apri l’app Impostazioni. La pagina “Home” sarebbe scomparsa.
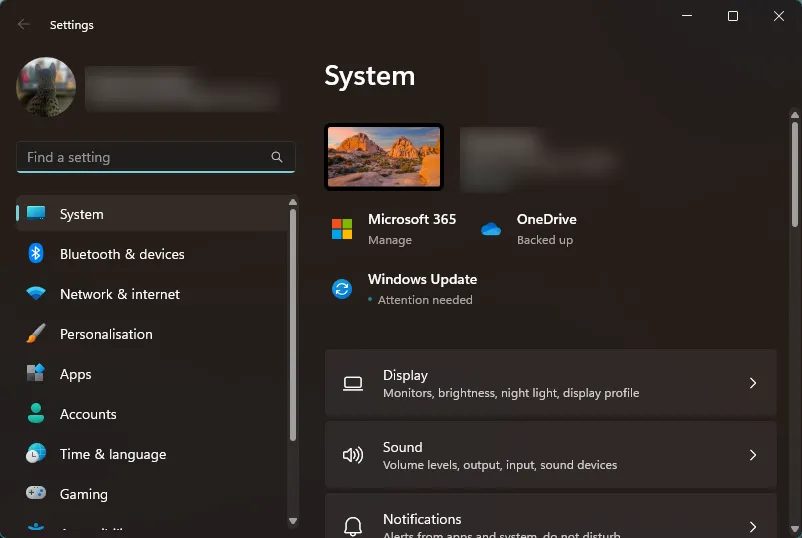
Metodo 2: dall’Editor criteri di gruppo
Gli utenti di Windows 11 Pro possono anche utilizzare l’Editor criteri di gruppo per rimuovere la home page dall’app Impostazioni.
BREVE GUIDA
Apri Editor Criteri di gruppo dalla finestra di dialogo ESEGUI o dal menu Start. Passare a Configurazione computer > Modelli amministrativi > Pannello di controllo . Fare doppio clic su Impostazioni Visibilità pagina , impostarlo su Abilitato , digitare hide:home in Opzioni e fare clic su OK .
GUIDA AI GIF
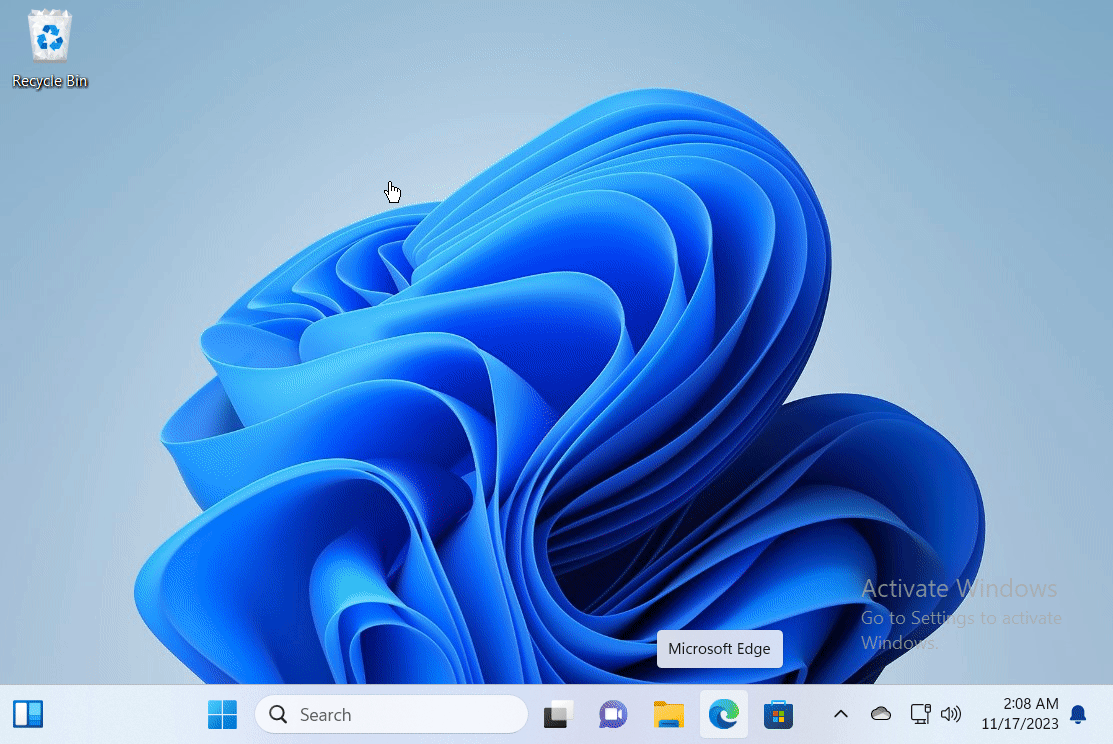
GUIDA PASSO DOPO PASSO
- Premi
Win+Rper aprire la finestra di dialogo ESEGUI, digita gpedit.msc e premi Invio.

- Passare a Configurazione computer > Modelli amministrativi > Pannello di controllo .
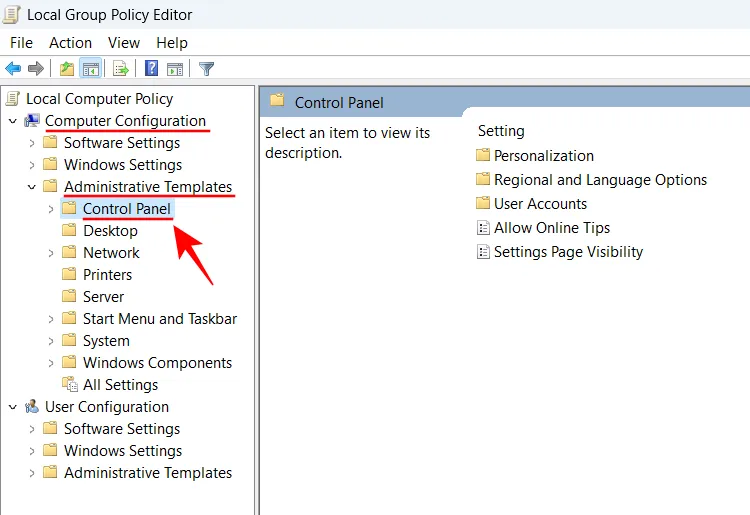
- Fare doppio clic su Impostazioni Visibilità pagina a destra.
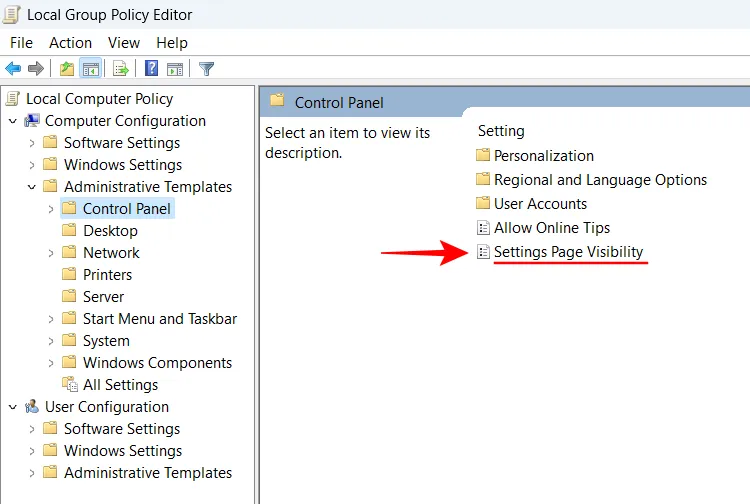
- Impostalo su Abilitato .

- In Impostazioni Opzioni visibilità pagina, digita hide:home .
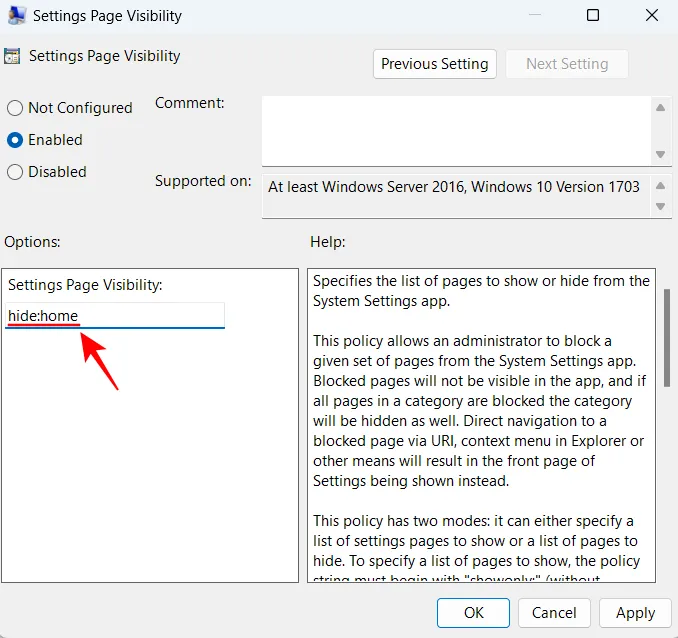
- Fare clic su OK .

- La home page sarebbe scomparsa dall’app Impostazioni.

Se vuoi ripristinare la home page, annulla semplicemente le modifiche apportate nei metodi sopra.
Come posso ripristinare la Home page nelle Impostazioni?
Bene, inverti l’azione che hai fatto sopra. Se hai utilizzato l’ editor del Registro di sistema , elimina semplicemente la voce “SettingsPageVisibility” creata in precedenza.

E se hai utilizzato l’ Editor criteri di gruppo per questo, seleziona l’opzione Non configurato adesso.
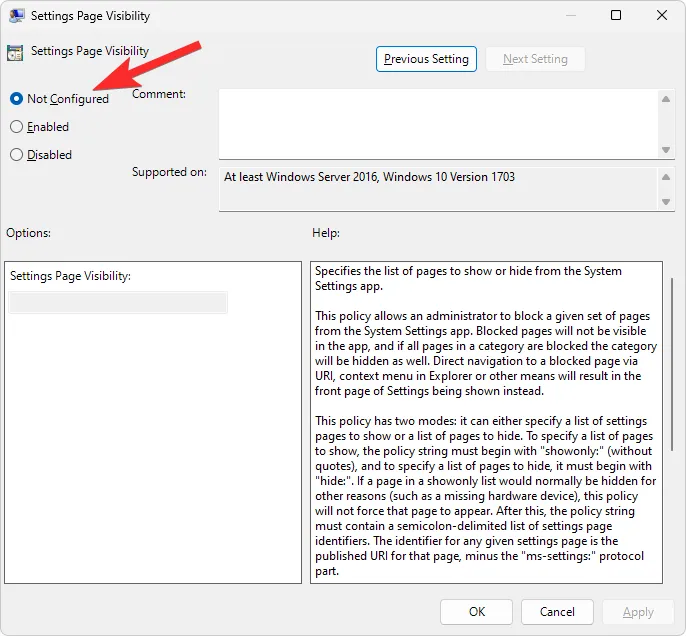
L’abitudine di Microsoft di aggiungere nuove pagine e opzioni non sempre produce i risultati più intuitivi. A volte è meglio lasciare stare le cose che funzionano e basta. Ci auguriamo che questa guida abbia contribuito a riportare l’app Impostazioni di Windows 11 alla sua visualizzazione classica senza la scheda “Home” estranea. Fino alla prossima volta!



Lascia un commento