Come rimuovere il bagliore dagli occhiali in Photoshop

Photoshop è un noto e utilizzato software di grafica di Adobe. Photoshop viene utilizzato per la manipolazione e la correzione delle foto insieme ad altre cose. Di tanto in tanto potresti dover provare a trovare modi per correggere le foto per diversi difetti. Vale la pena imparare a ridurre o rimuovere l’abbagliamento in Photoshop . I riflessi possono essere causati dal fatto che i soggetti della foto sono troppo vicini a oggetti che riflettono la luce. La luce potrebbe nascondere i dettagli nella foto.
Come rimuovere il bagliore dagli occhiali in Photoshop
I riflessi possono nascondere i dettagli nelle foto e quindi devono essere ridotti. Se la foto non può essere scattata di nuovo, utilizzare Photoshop per ridurre il bagliore è la cosa migliore da fare. Segui questi passaggi per ridurre o rimuovere i riflessi utilizzando Photoshop:
- Apri l’immagine in Photoshop
- Duplica l’immagine
- Regola Ombre/luci
- Duplica l’immagine regolata
- Cambia la modalità di fusione
- Appiattire gli strati
- Regola l’ombra/luci sull’immagine appiattita
1] Apri l’immagine in Photoshop
Apri con Adobe Photoshop (numero di versione) File Apri Ctrl + O Apri
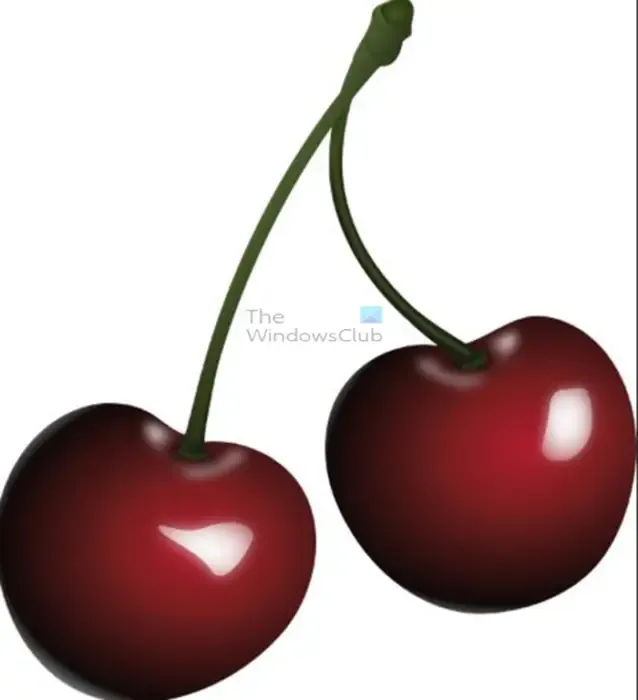
Questa è l’immagine che verrà utilizzata nell’articolo per la dimostrazione. L’immagine ha un aspetto brillante e brillante, vediamo come può essere modificata.
2] Duplica l’immagine
Qui duplicherai l’immagine in Photoshop. Questo passaggio proteggerà l’immagine originale da modifiche che potrebbero renderla inutilizzabile in caso di errore. Per duplicare l’immagine, vai al pannello dei livelli e fai clic con il pulsante destro del mouse sul livello dell’immagine, quindi scegli Duplica livello. L’immagine verrà duplicata, quindi il duplicato verrà posizionato sopra l’originale. Puoi anche duplicare l’immagine facendo clic su di essa nel pannello dei livelli e quindi trascinandola verso il basso sull’icona Crea nuovo livello nella parte inferiore del pannello dei livelli. Rilascia l’immagine dopo averla trascinata sull’icona. Questo creerà una copia dell’immagine e la posizionerà sopra l’originale nel pannello dei livelli. Un altro modo per duplicare l’immagine è selezionarla e andare nella barra dei menu in alto e premere Livelli quindi Duplica livello. Apparirà la casella di opzione Duplica in seguito,Va bene . Puoi anche premere Ctrl + J per duplicare l’immagine.
3] Regola Ombre/luci
In questo passaggio, le ombre e le luci verranno regolate per ridurre il bagliore nell’immagine.
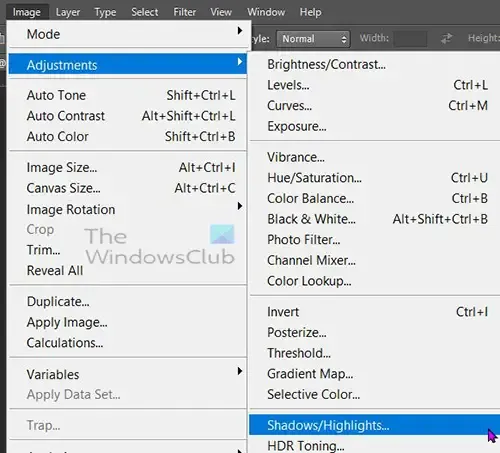
Per regolare l’ombra/alte luci, seleziona il duplicato, quindi vai alla barra dei menu in alto e fai clic su Immagine , quindi su Regolazioni , quindi su Ombre/Alte luci .

Si aprirà la finestra delle opzioni Ombre/Luci e noterai che l’immagine si regolerà automaticamente. La categoria mostrata è Ombre e ha un dispositivo di scorrimento Quantità e Luci come parte del suo gruppo.
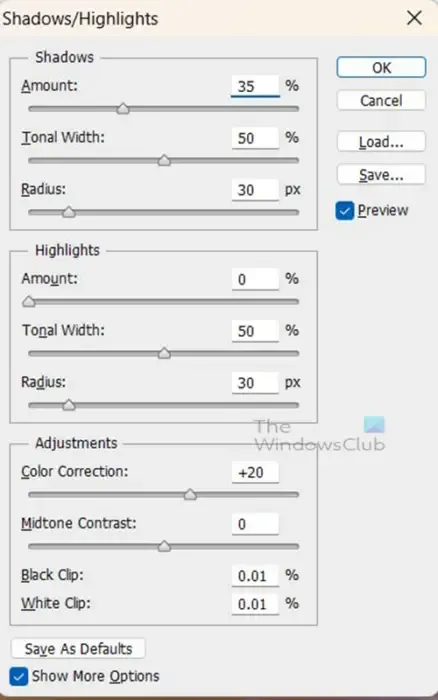
Fare clic sulla casella di spunta Mostra più opzioni per vedere più opzioni disponibili. La finestra delle opzioni Ombre/Luci si espanderà mostrando più categorie. Le tre categorie sono Shadow , Highlights e Adjustments . La categoria Alte luci ha i cursori Quantità , Ampiezza tonale e Raggio . La categoria successiva è Alte luci con i cursori Quantità , Larghezza tonale e Raggio. L’ultima categoria è Regolazioni e ha la correzione del colore , il contrasto dei mezzitonicursori Riquadro del valore del clip nero e del clip bianco .
Assicurati che l’ opzione Anteprima sia selezionata in modo da poter vedere le modifiche in tempo reale sull’immagine mentre le apporti nella finestra delle opzioni.
Le modifiche apportate a Shadow/highlight influenzeranno le diverse immagini in modo diverso. Il livello di abbagliamento è diverso e i colori saranno diversi. Ciò significa che dovrai guardare l’immagine mentre effettui le regolazioni.
Puoi quindi fermarti ai valori che rendono la tua immagine soddisfacente. Fare clic su OK per accettare le modifiche o su Annulla per chiudere senza mantenere le modifiche.
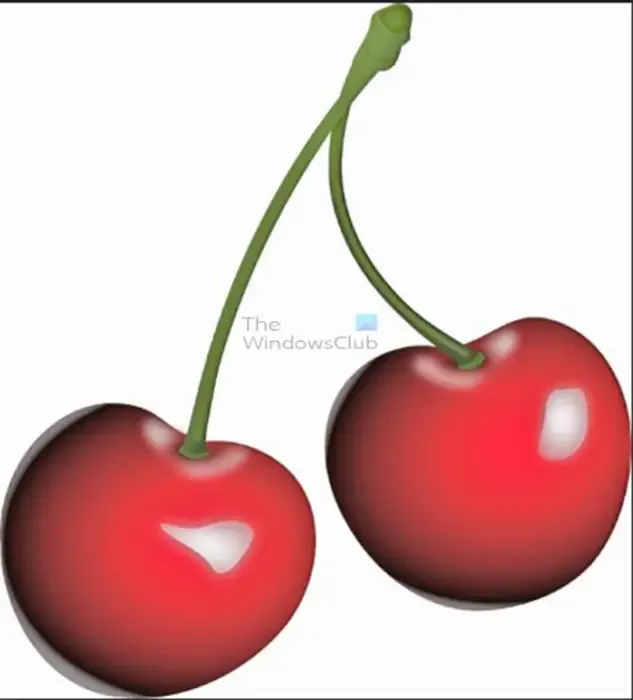
Questa è l’immagine dopo la prima regolazione Ombre/Luci.
4] Duplica l’immagine regolata
Questo passaggio richiede la duplicazione dell’immagine a cui sono state apportate le regolazioni Ombre/Luci. Fare clic sull’immagine e premere Ctrl + J per duplicare l’immagine. Ciò significa che nel pannello dei livelli ora avrai tre immagini, l’immagine originale, la copia che ha apportato le modifiche e ora il duplicato del duplicato.
5] Cambia la modalità di fusione
In questo passaggio, cambierai la modalità di fusione del secondo duplicato (il duplicato dell’immagine a cui sono state apportate le regolazioni). Per modificare la modalità di fusione, fai clic sull’immagine nel pannello dei livelli, quindi fai clic sul pulsante a discesa nella parte superiore del pannello dei livelli dove vedi Normale . Quando viene visualizzato il menu a discesa, fai clic su Overlay .

Vedrai l’immagine cambiare immediatamente. Ciò che fa l’overlay è consentire all’immagine sottostante di essere visibile.
6] Appiattire gli strati
Questo passaggio è dove i livelli verranno combinati come uno. Per appiattire l’immagine seleziona tutti i livelli che desideri appiattire, fai clic con il pulsante destro del mouse e scegli Appiattisci immagine . Le immagini verranno combinate in un’unica immagine.
7] Regola ombre/alte luci sull’immagine appiattita
Con i livelli appiattiti in un’unica immagine, è il momento di eseguire Shadow/highlights sull’immagine combinata. seleziona l’immagine nel pannello dei livelli, quindi vai a Immagine, quindi Regolazioni, quindi Ombra/luci. Quindi effettuerai le regolazioni nella finestra delle opzioni Ombre / luci.

Osserva le modifiche apportate alla tua immagine, quindi premi Ok quando sei soddisfatto dei risultati.
Cosa fa la modalità colore Sovrapposizione in Photoshop?
La modalità Sovrapponi colore rende le parti più scure dell’immagine più scure e le parti luminose dell’immagine più luminose. Metti le immagini sopra un’altra immagine, quindi cambia la modalità colore dell’immagine superiore in Sovrapponi. Questo quindi combina gli attributi di entrambe le immagini. È quindi possibile appiattire i livelli per combinare gli effetti in un’unica immagine.
Perché gli strati dovrebbero essere appiattiti?
È importante appiattire i livelli per combinarli in un’unica immagine. Gli strati sono come tele di vetro trasparenti sovrapposte l’una all’altra. Mentre lavori le immagini e gli effetti l’uno sull’altro. Quando appiattisci combini i livelli con le loro immagini ed effetti. Quindi diventano un’immagine e verranno anche combinati in un file più piccolo. Si noti che quando i livelli sono appiattiti, non sono più modificabili individualmente. Ciò significa che tutte le modifiche che devono essere apportate a ogni singolo livello devono essere apportate prima che vengano appiattite.



Lascia un commento